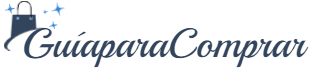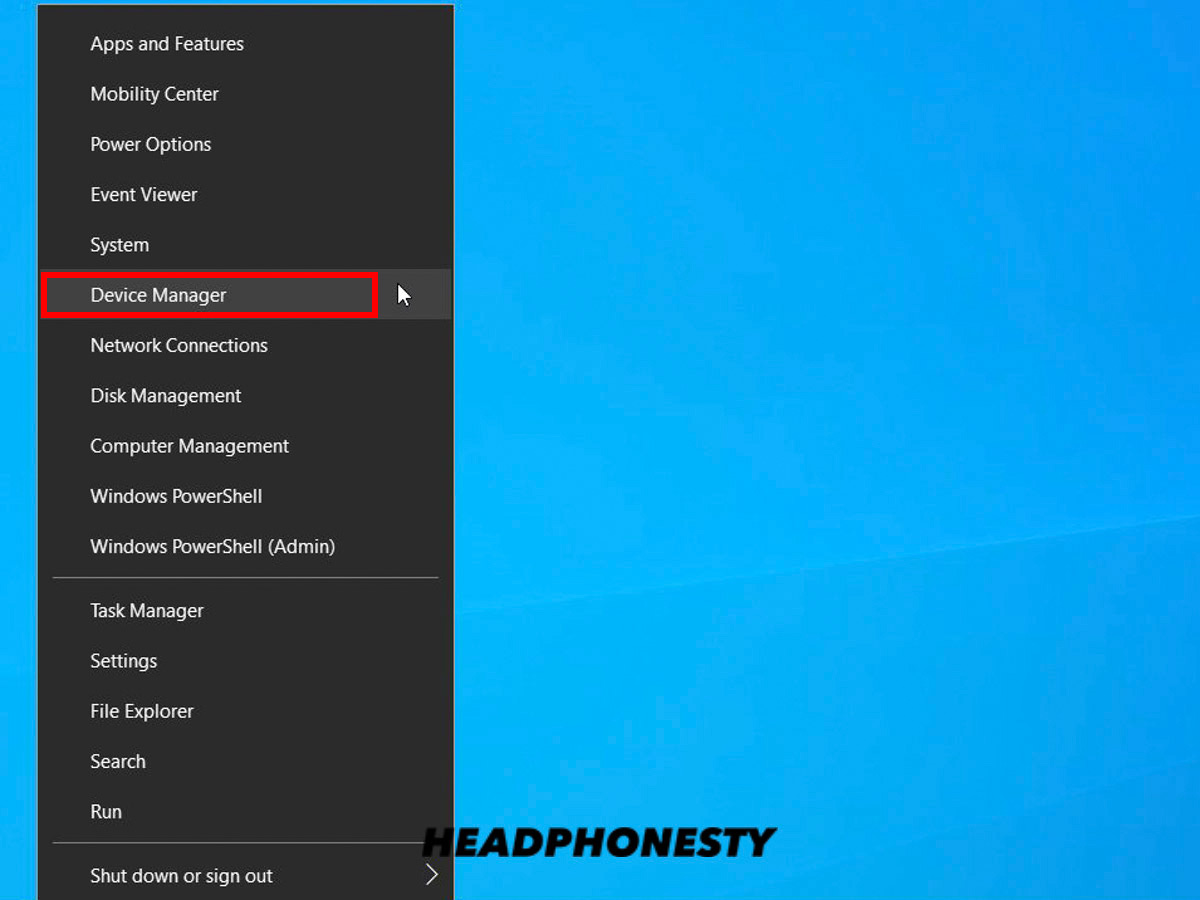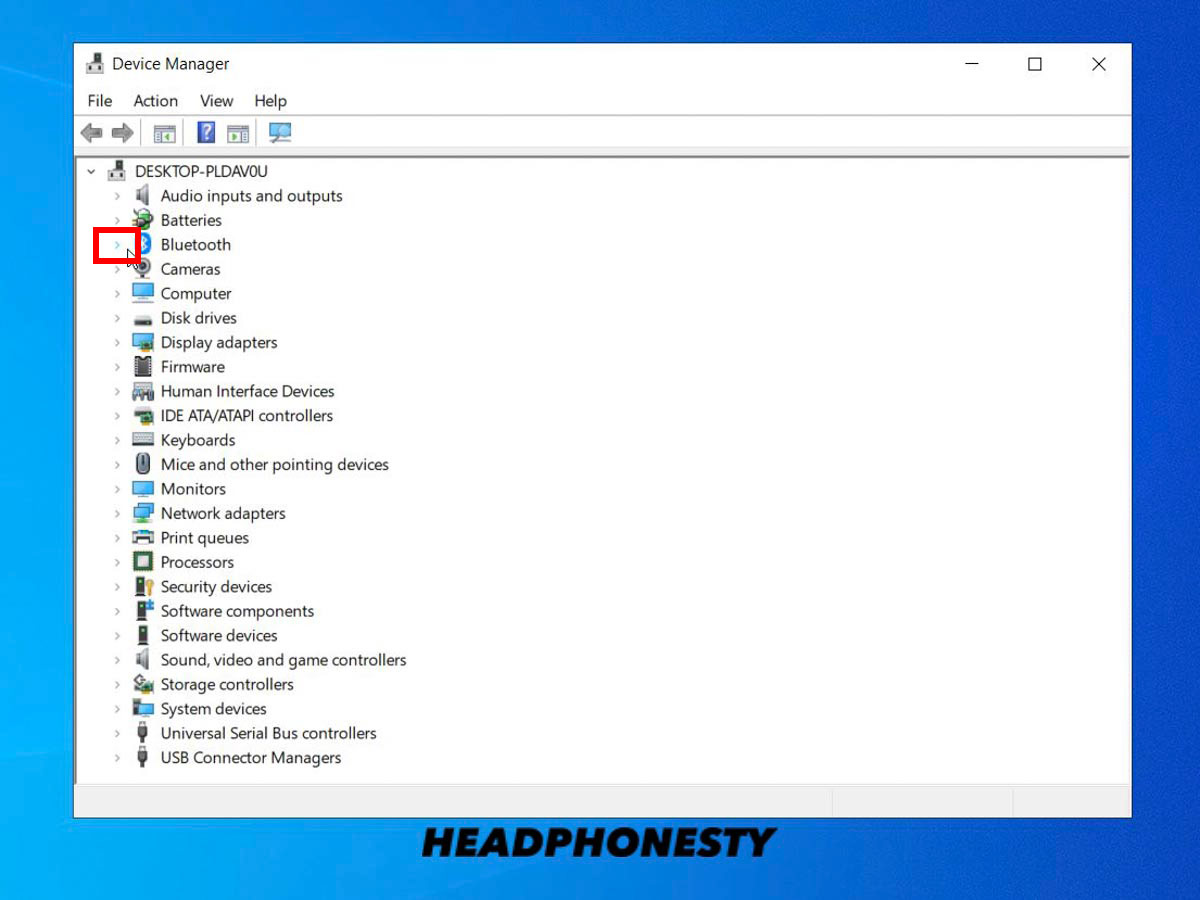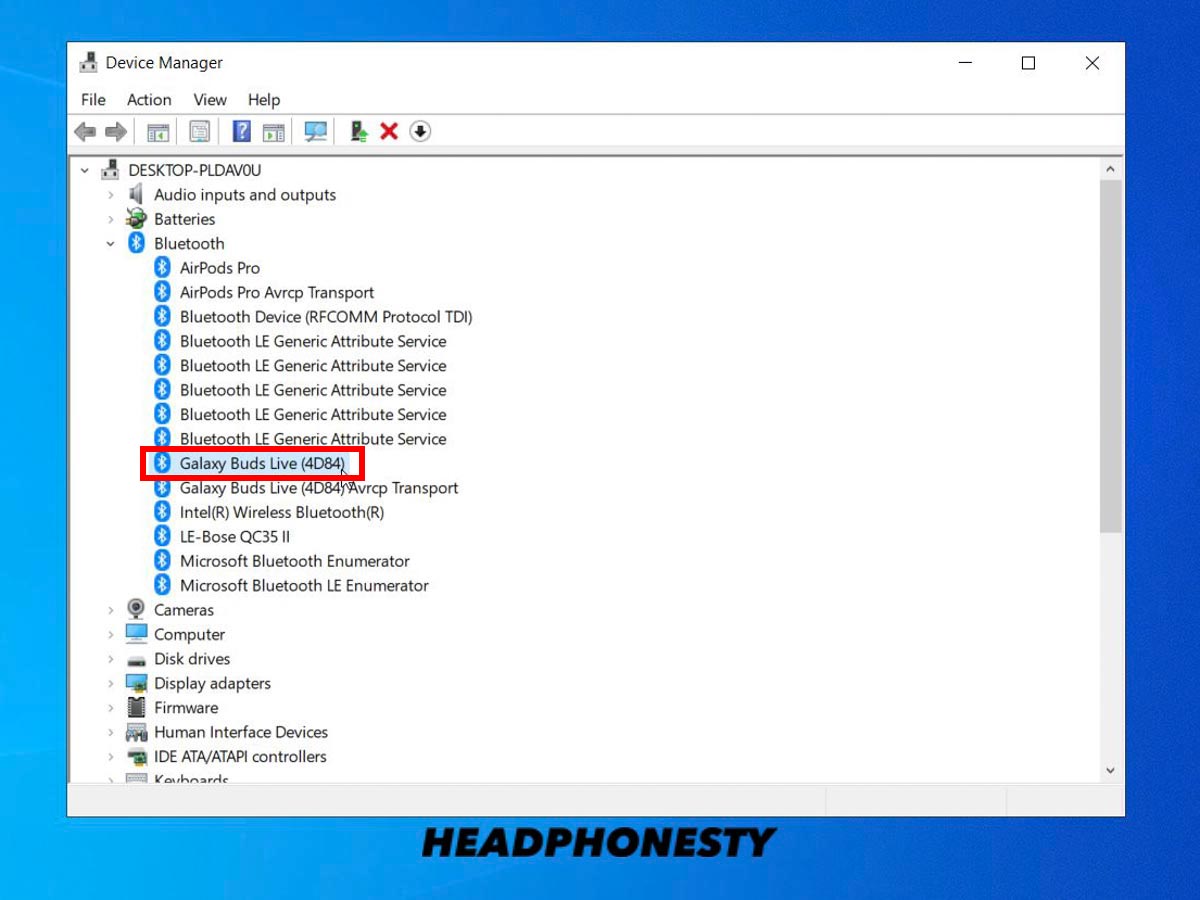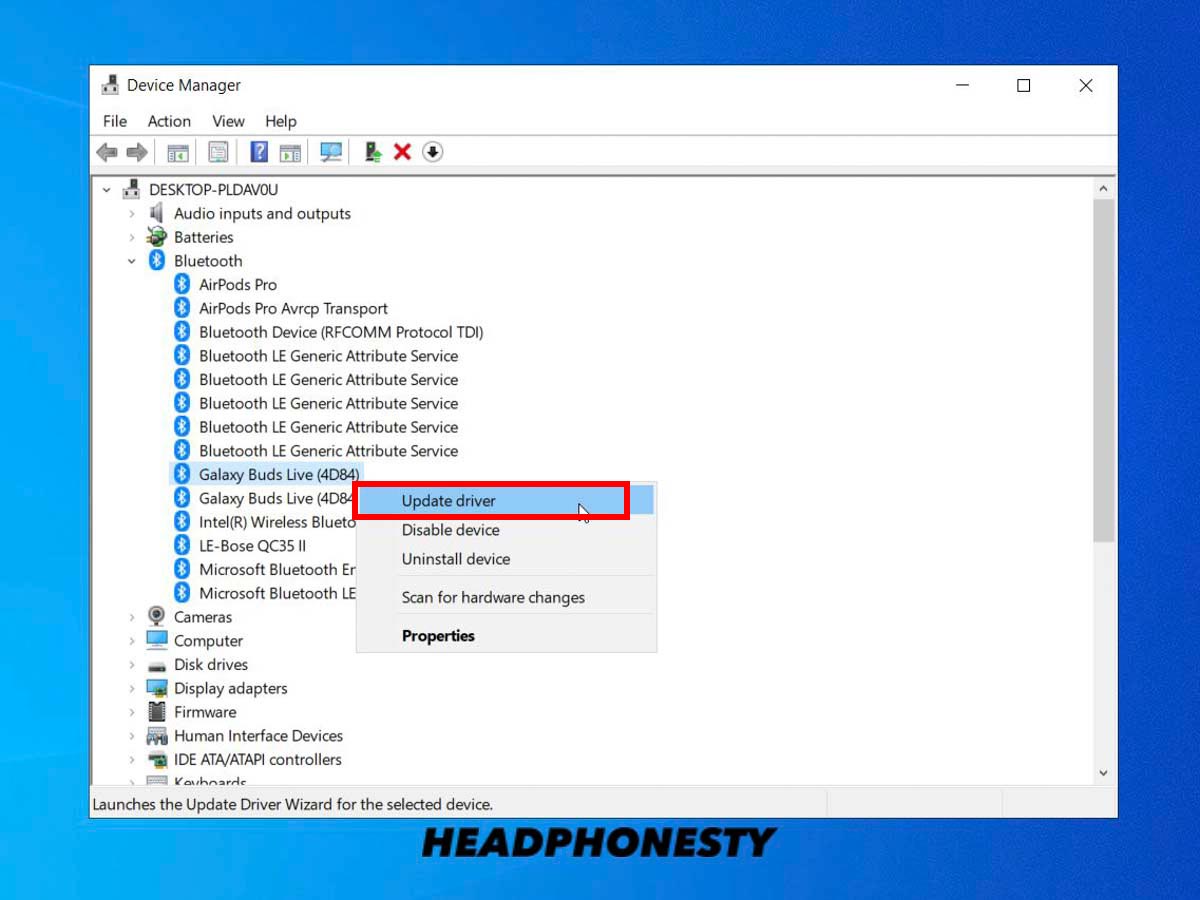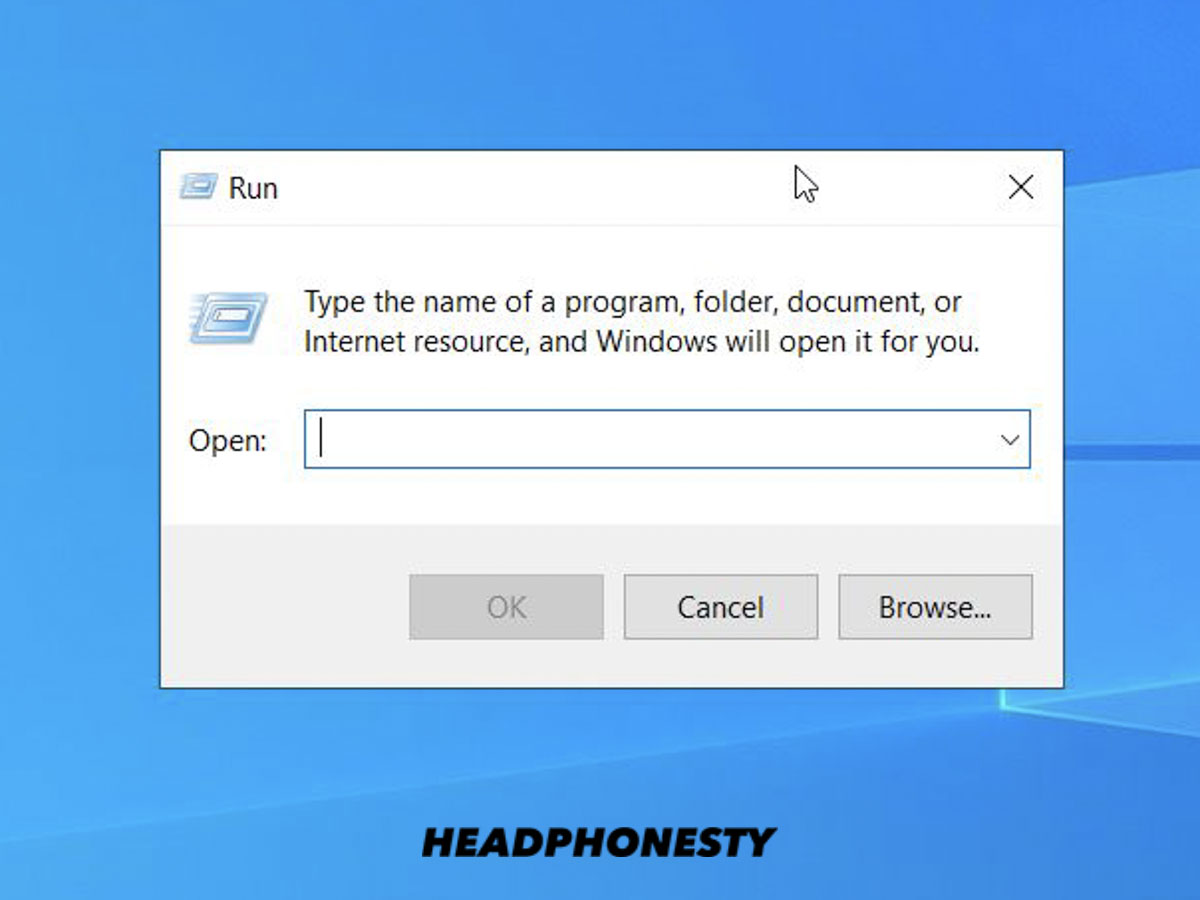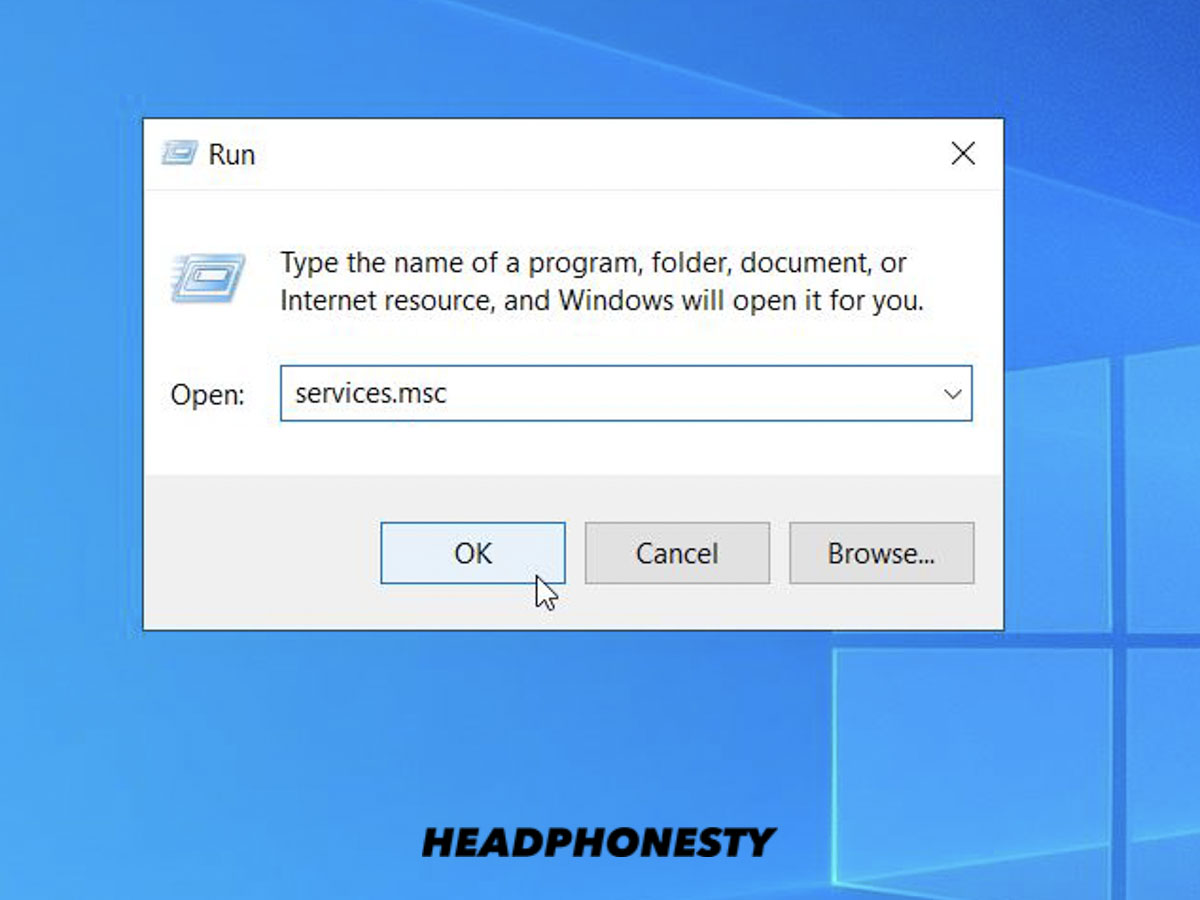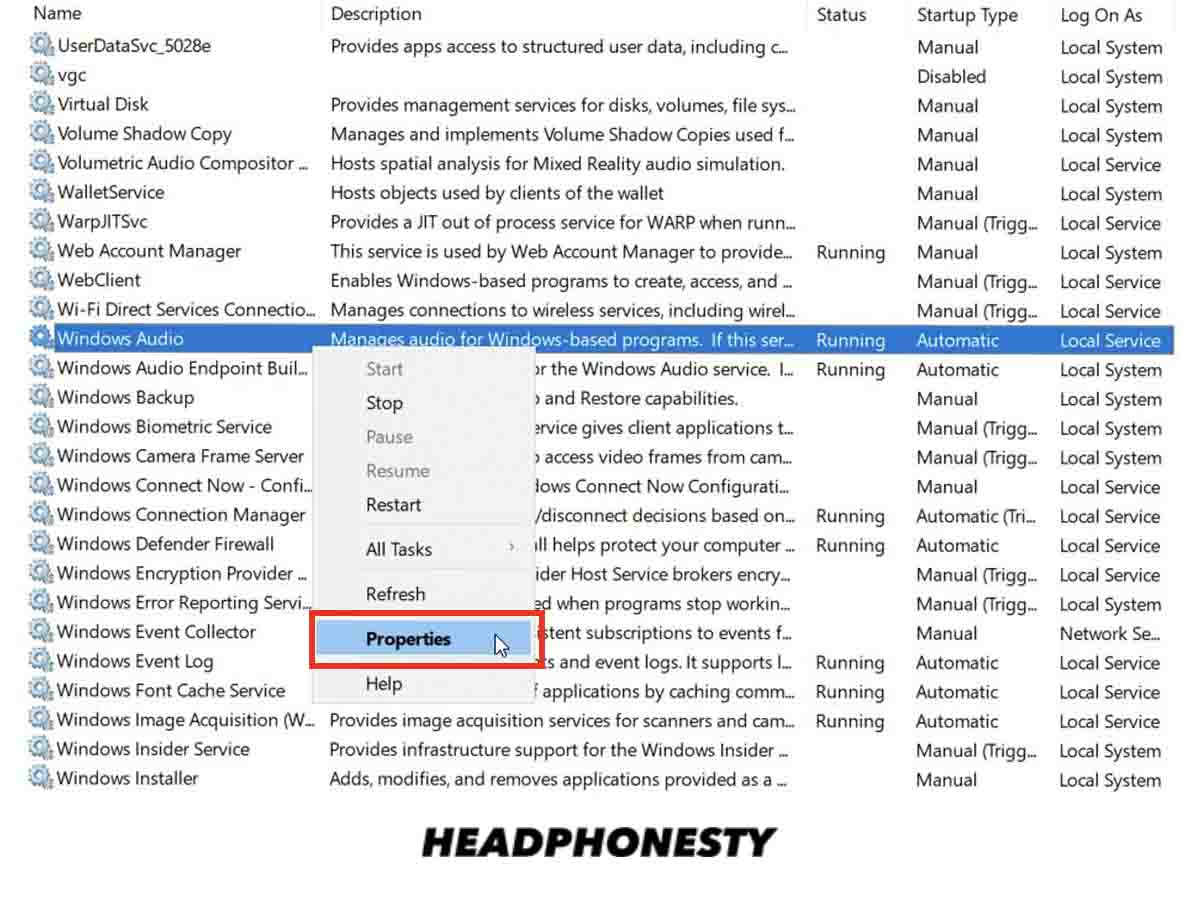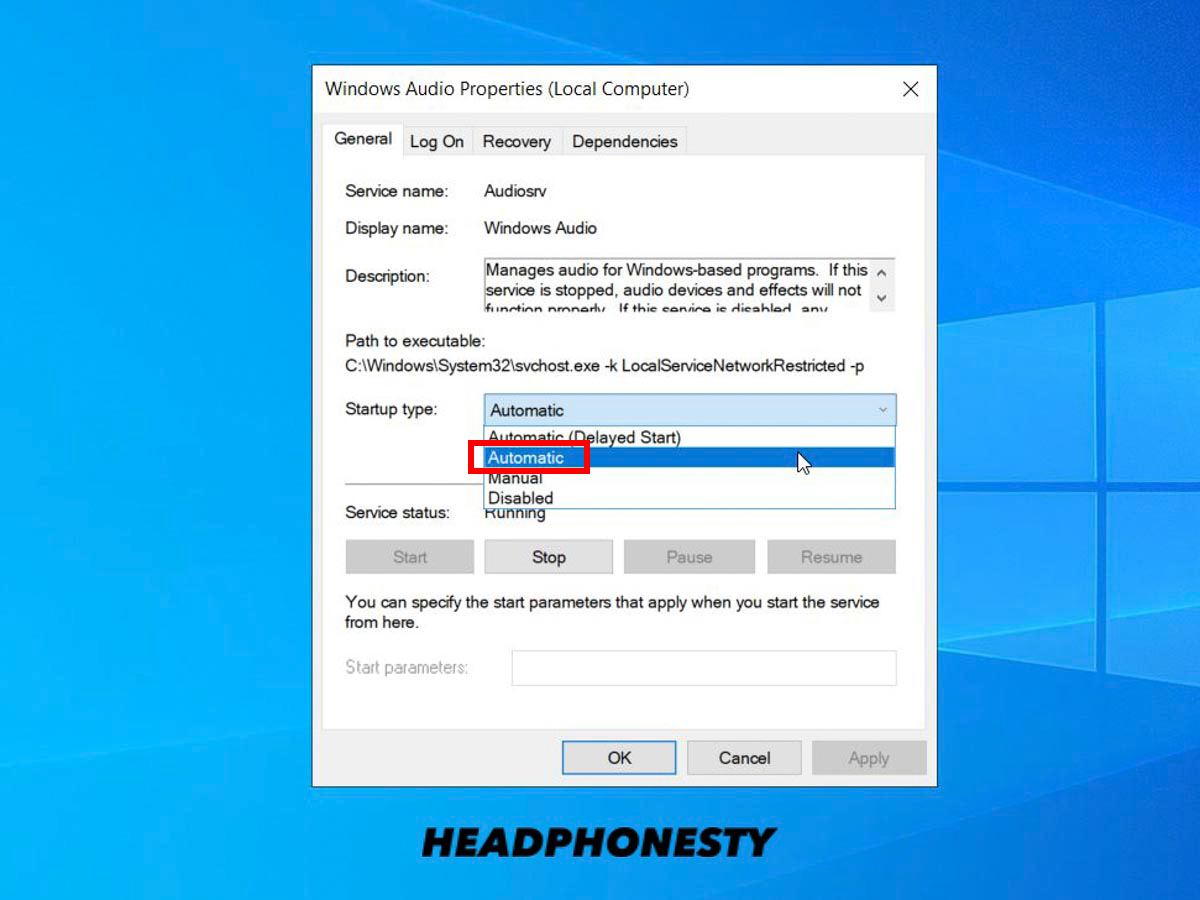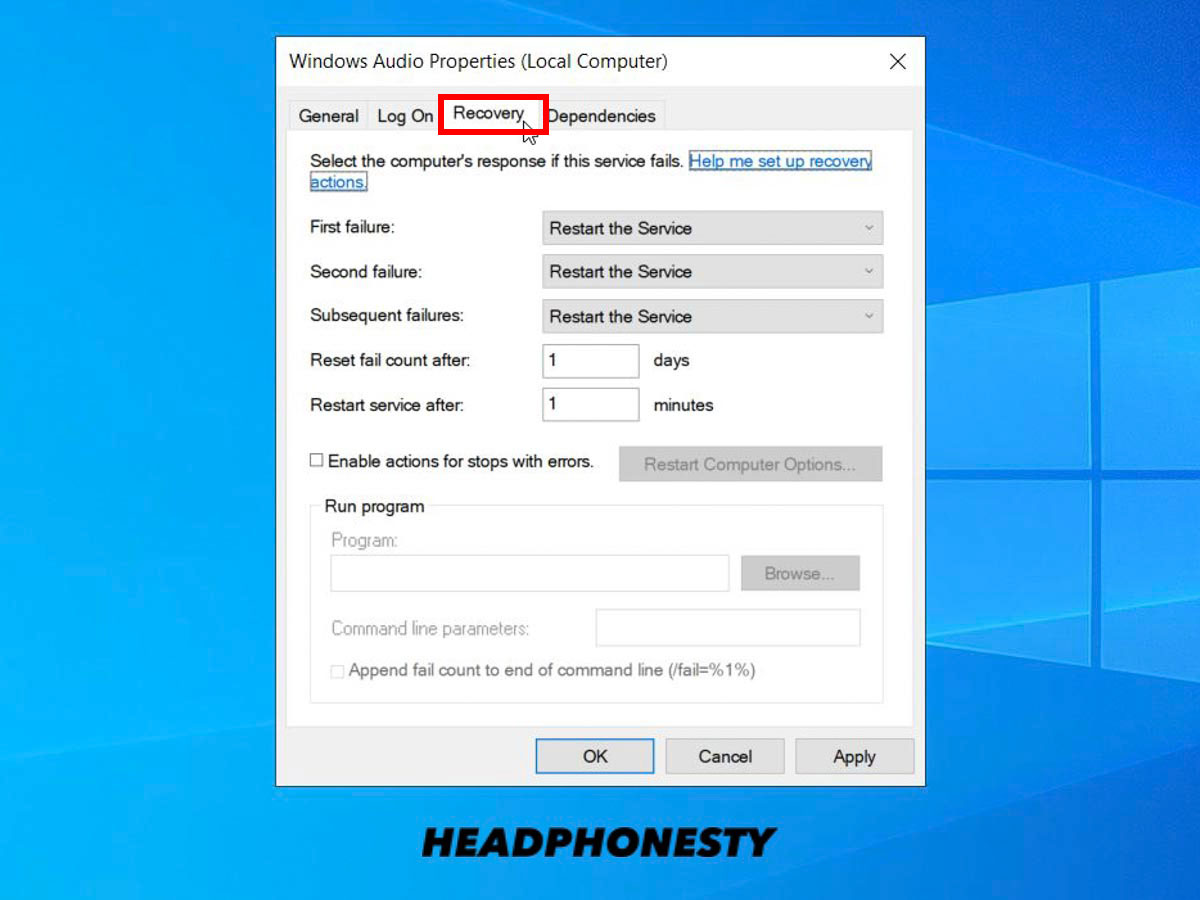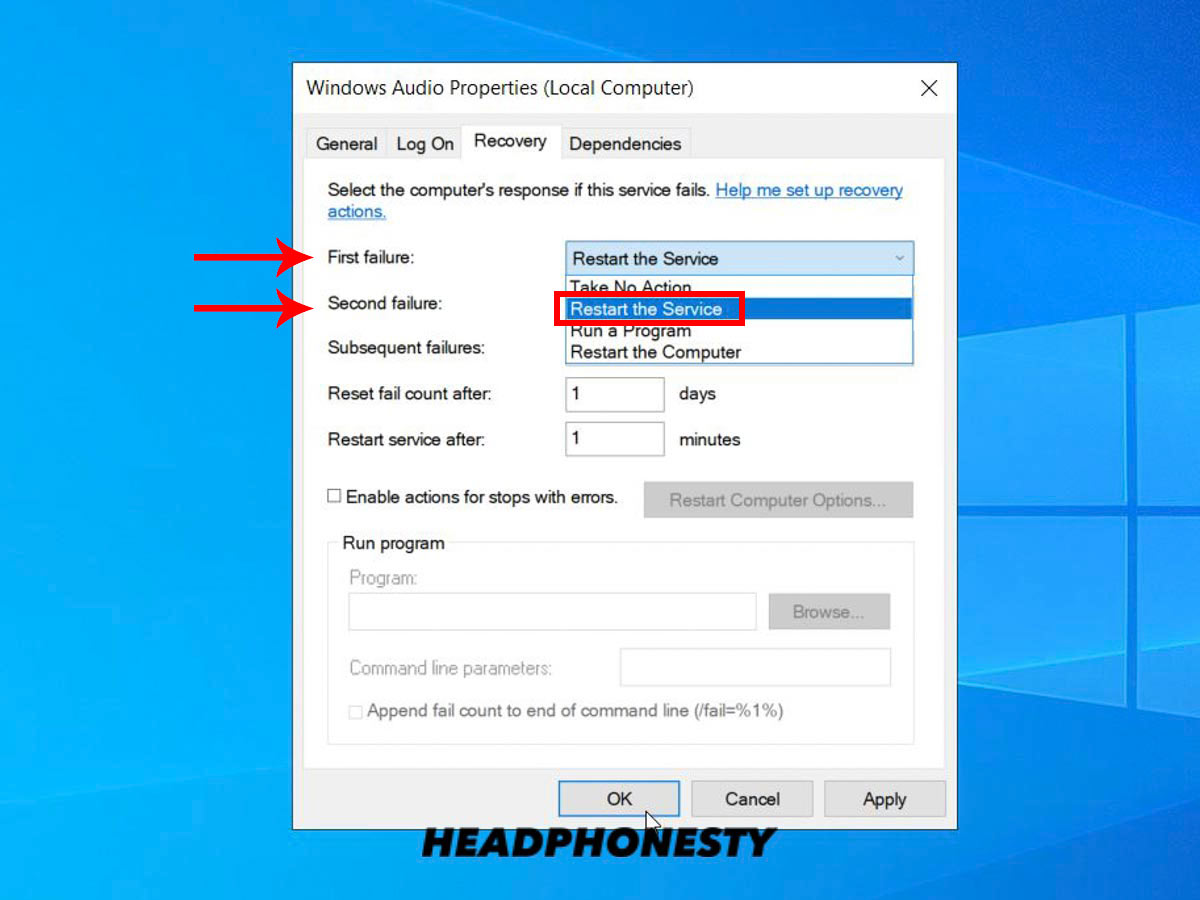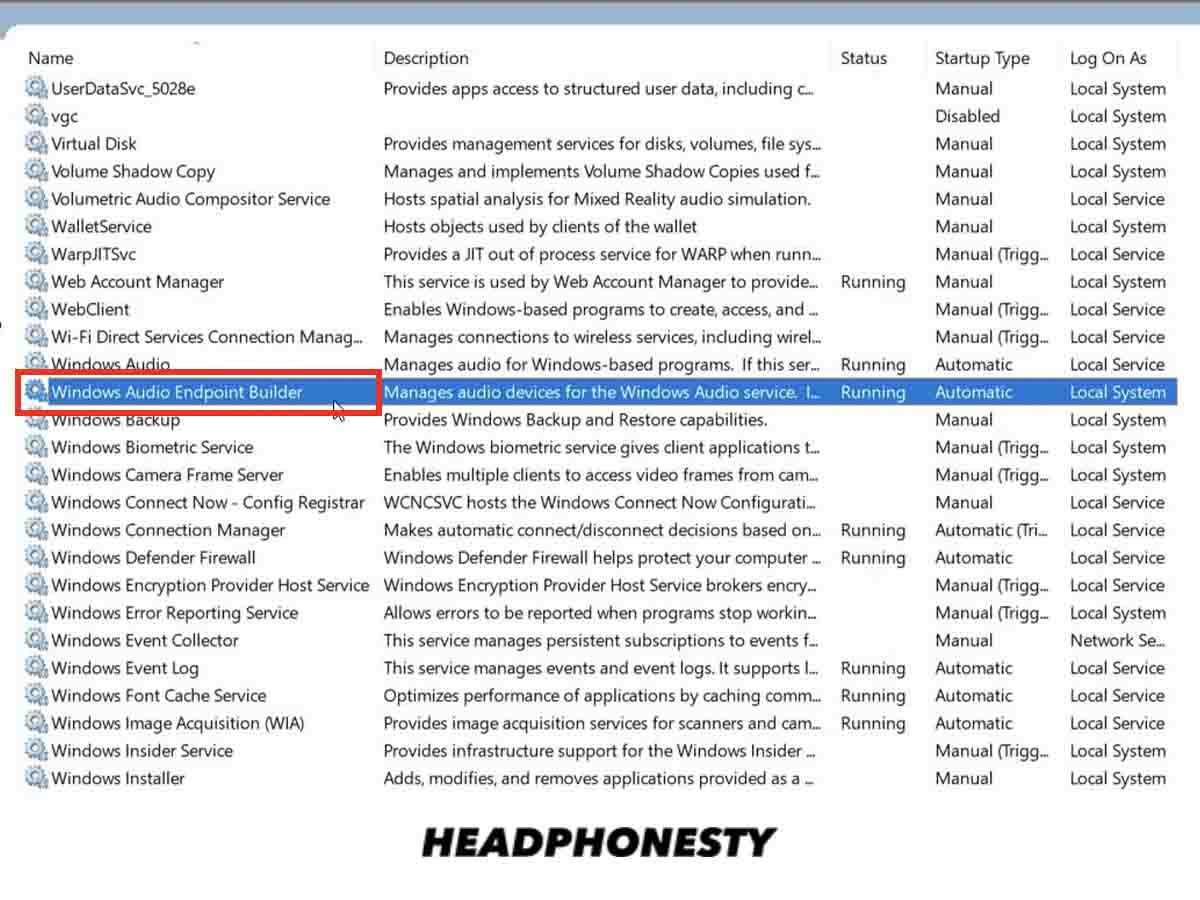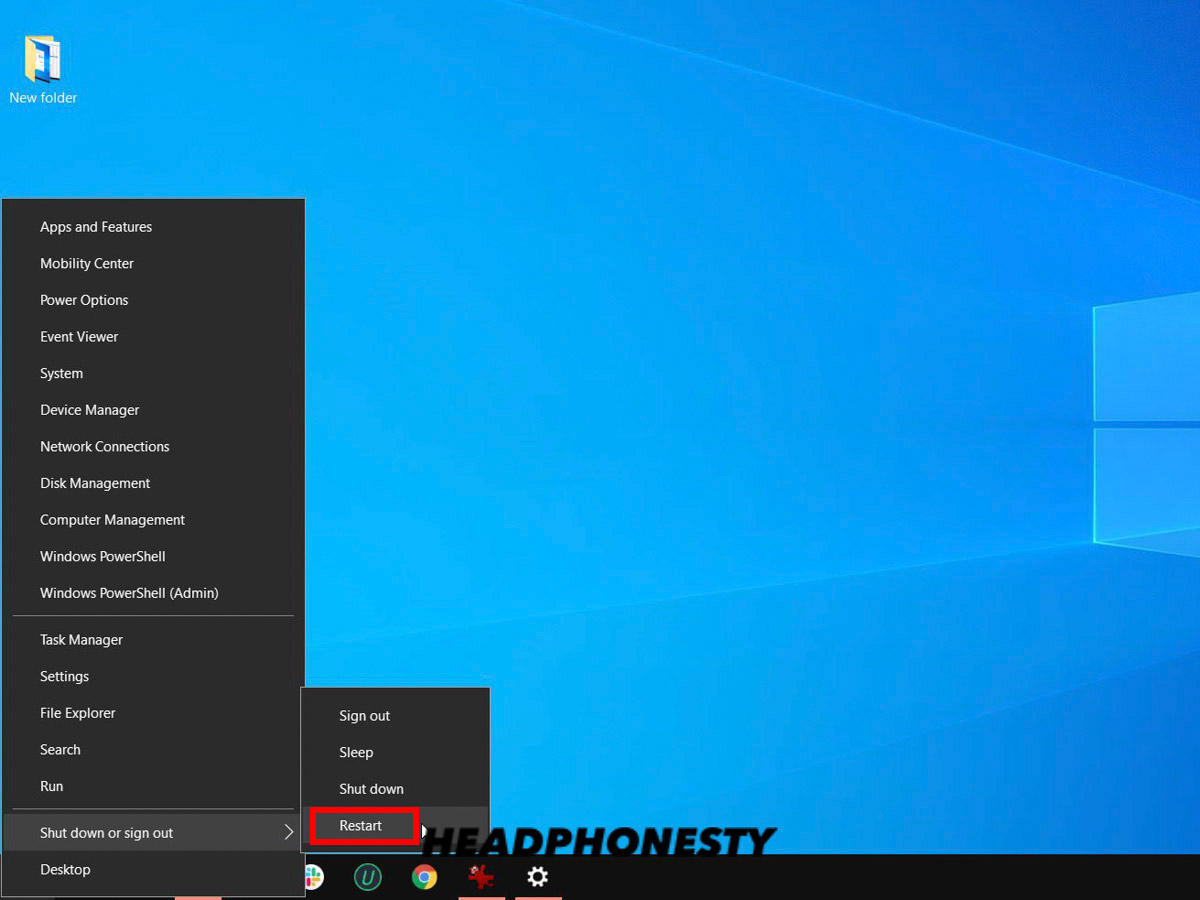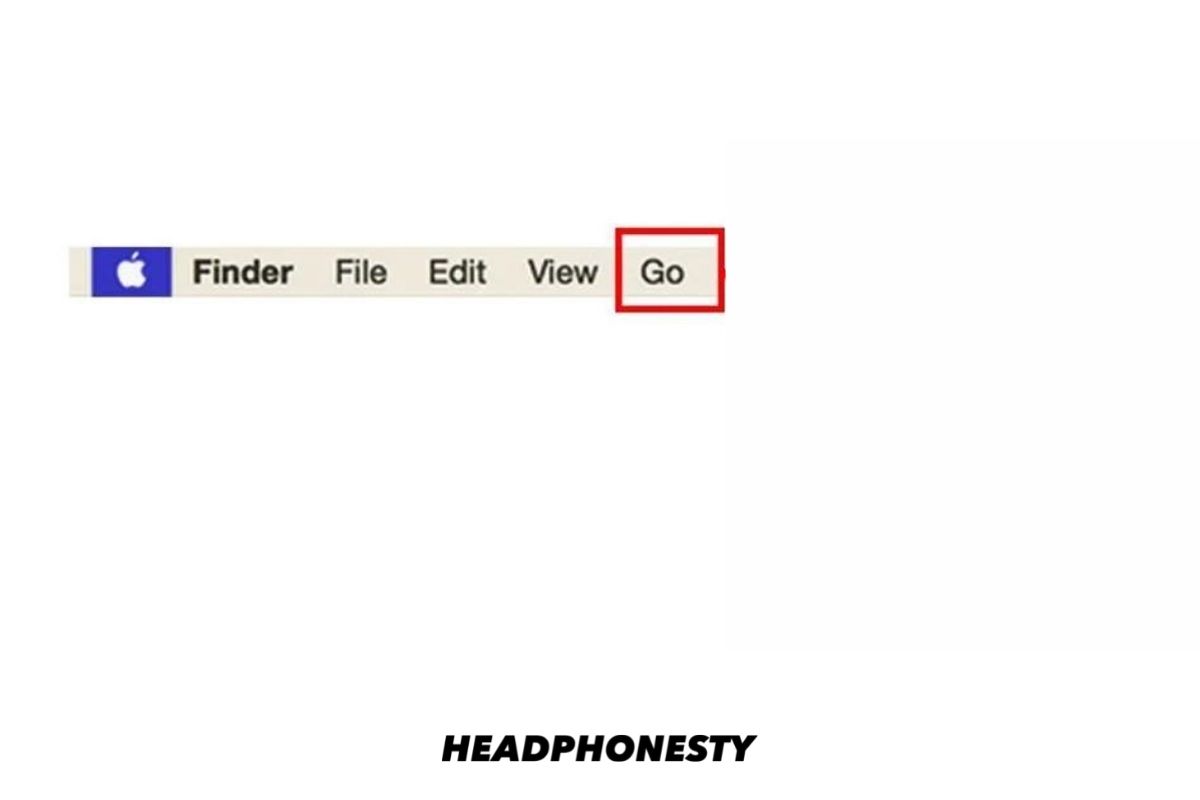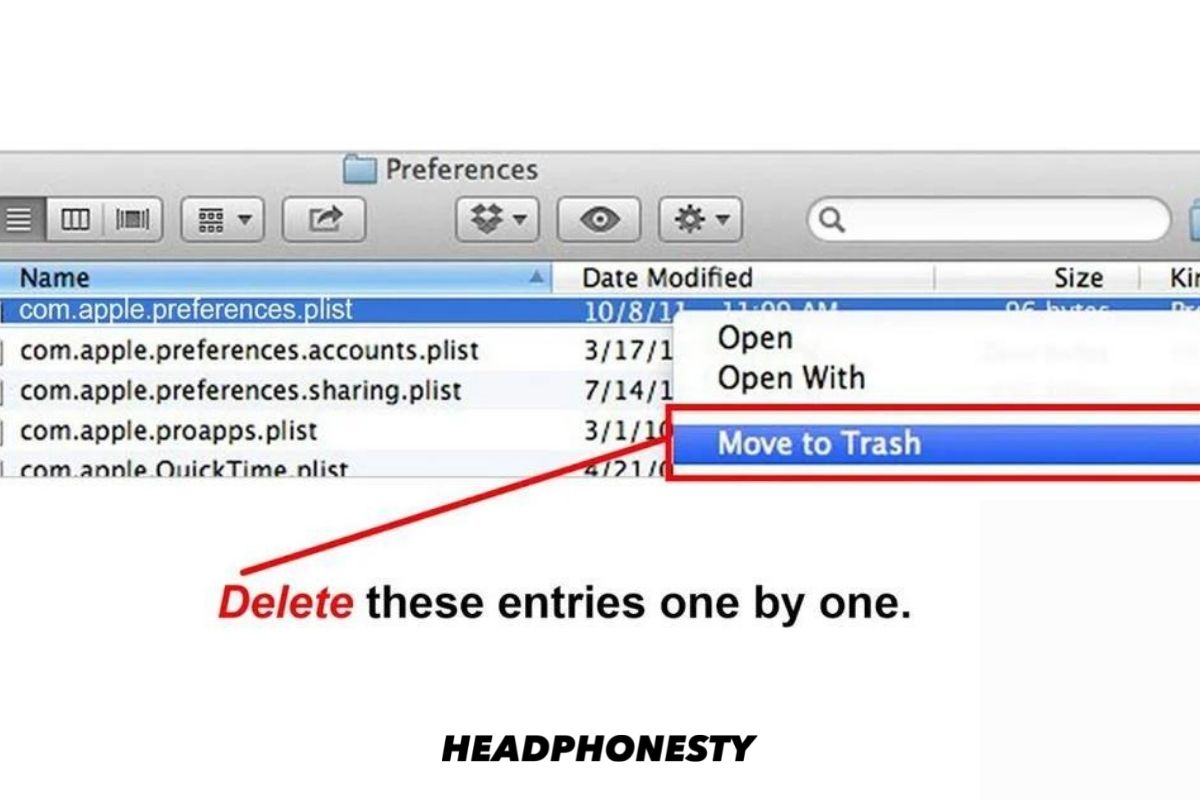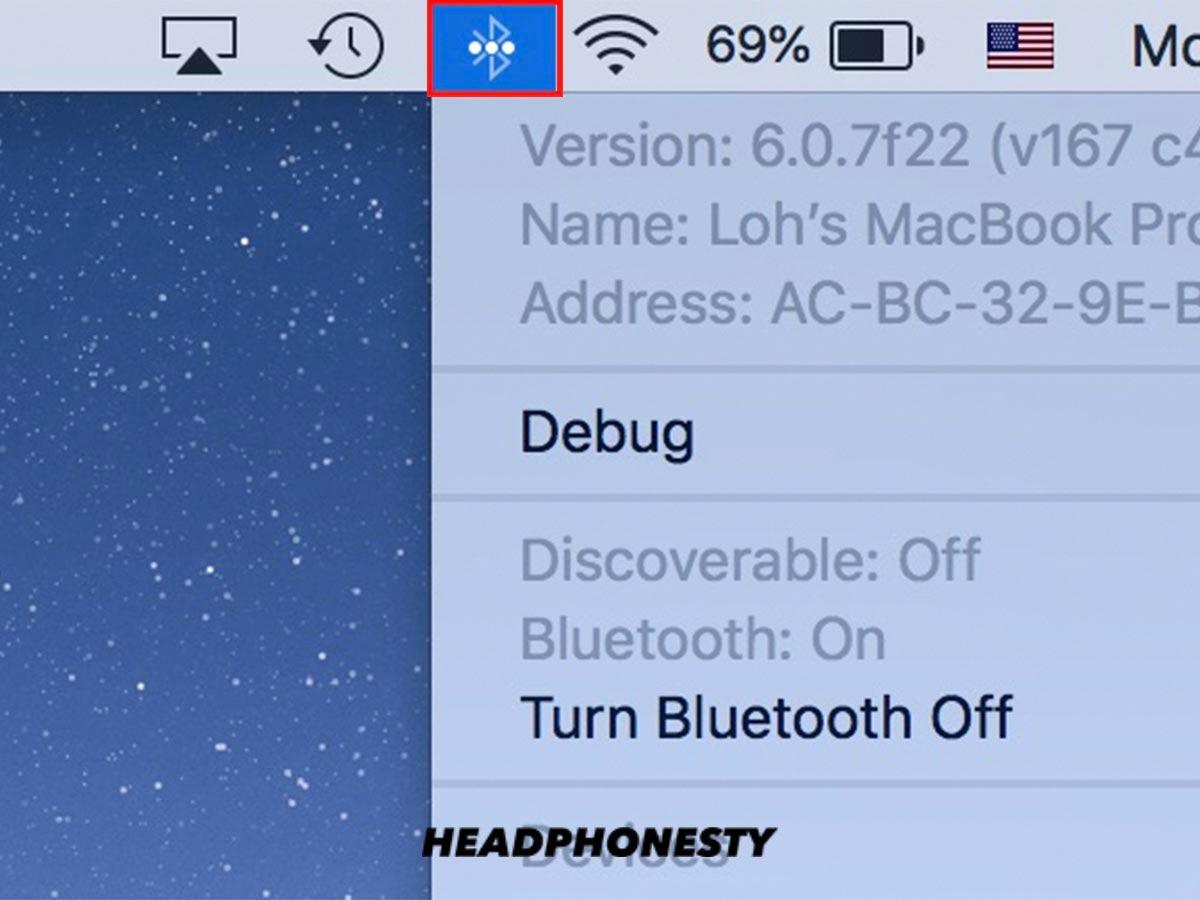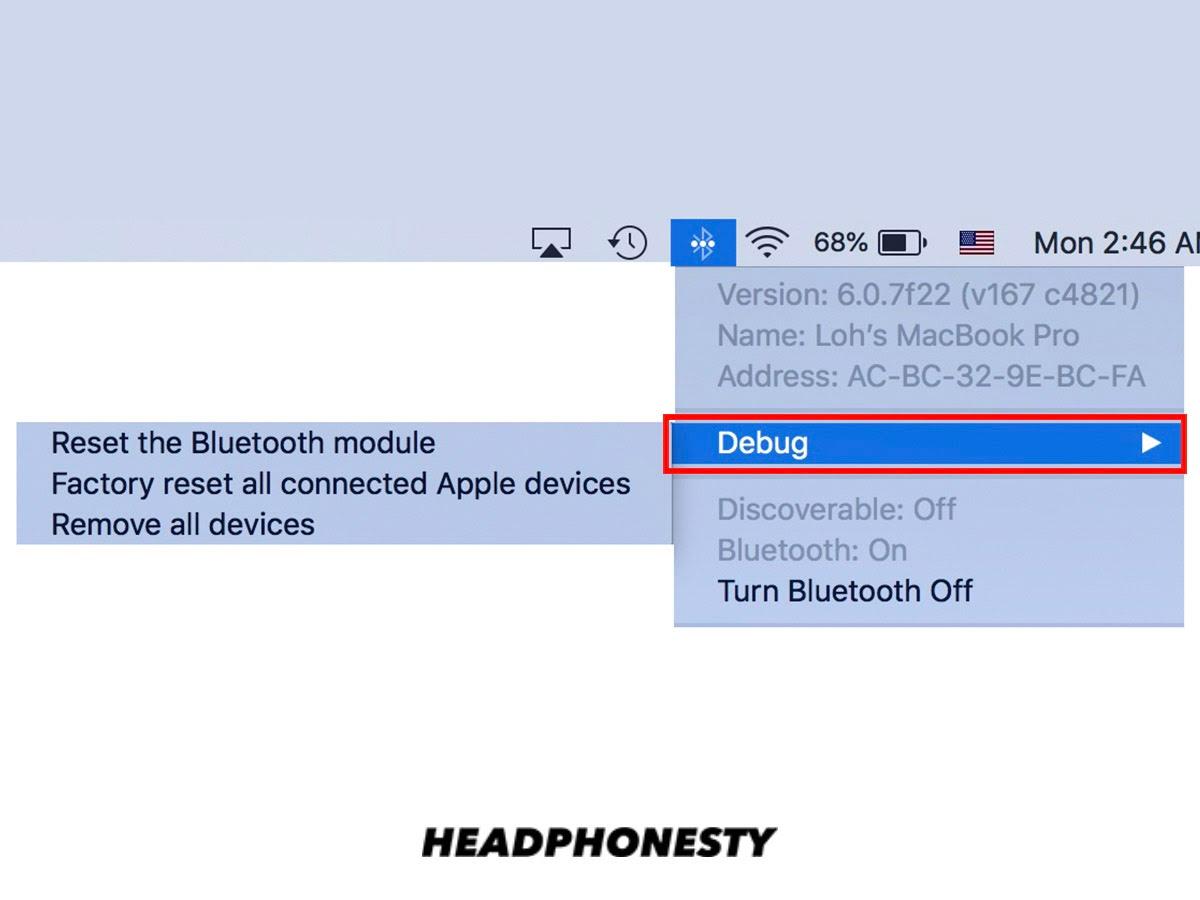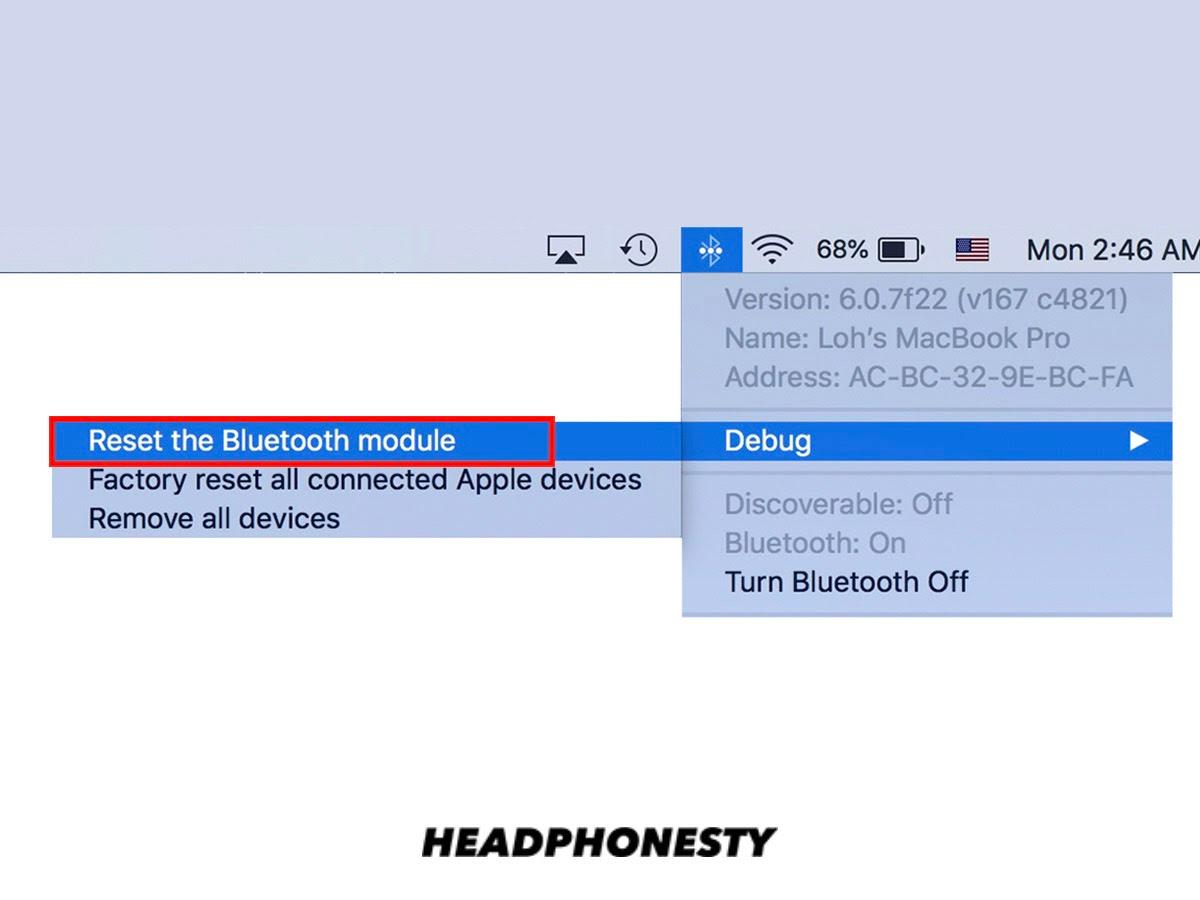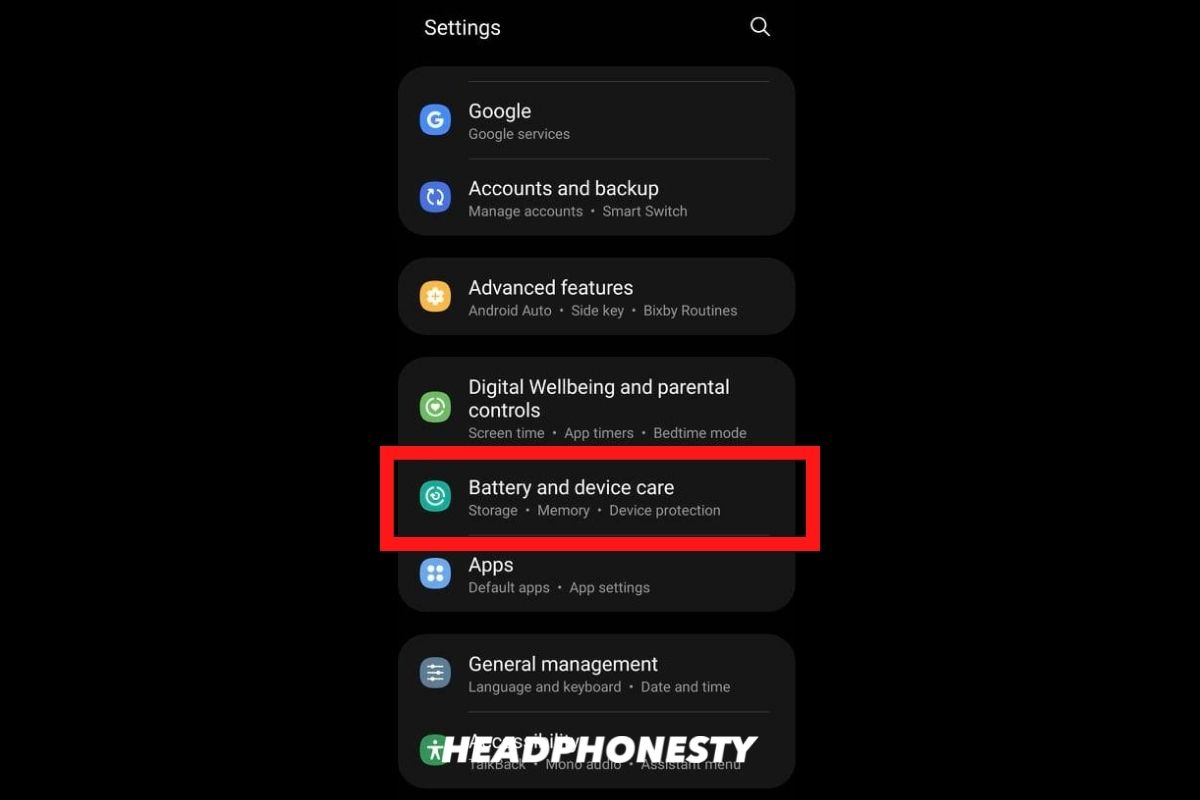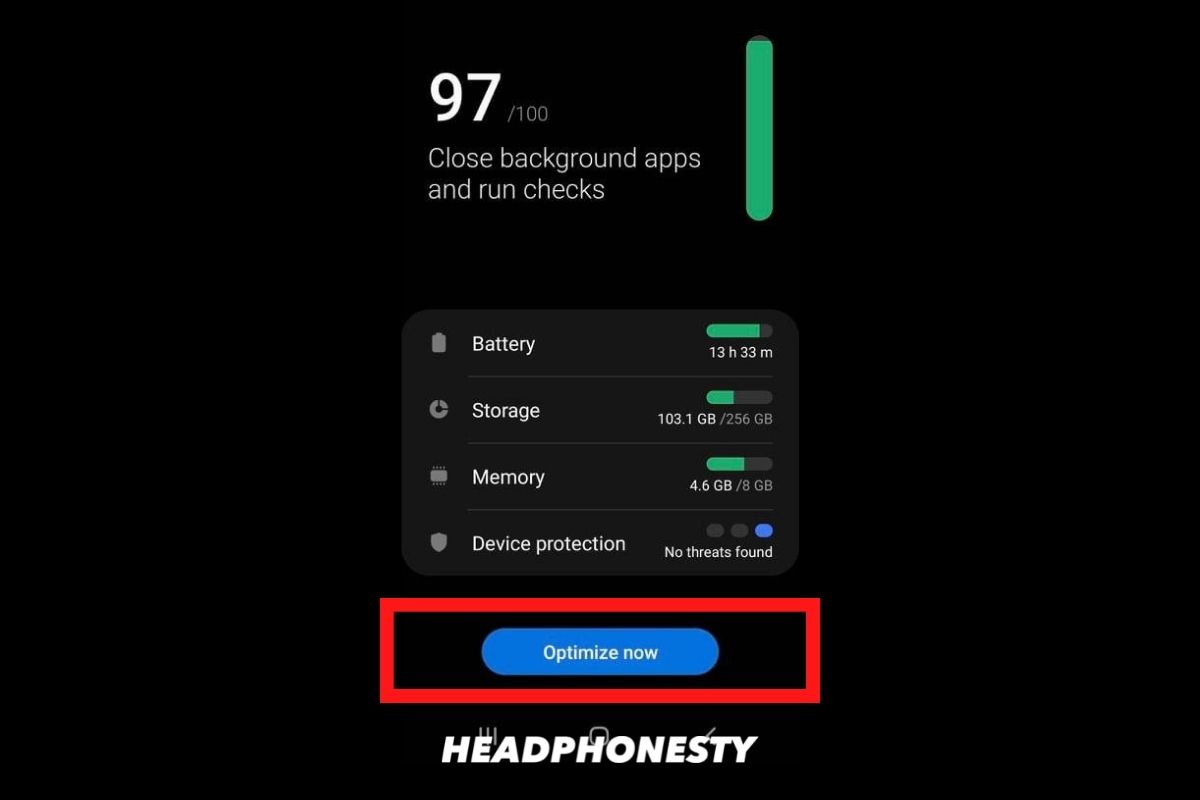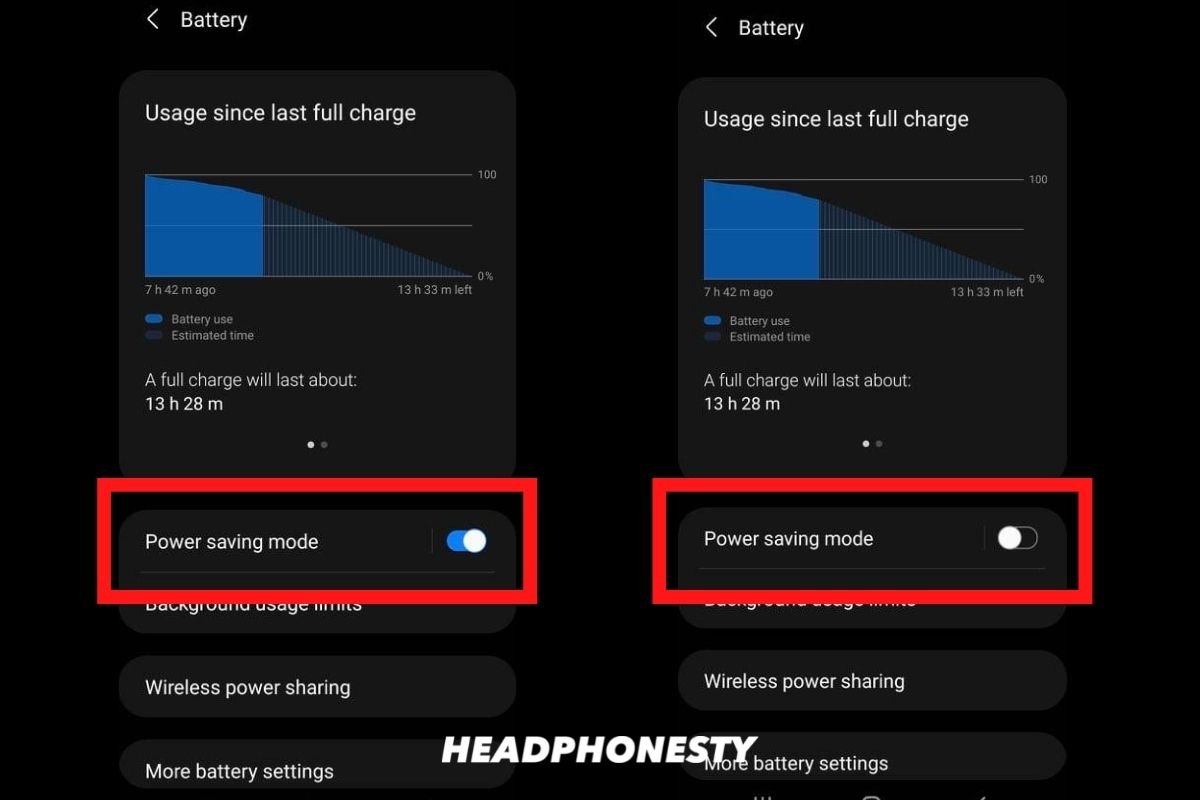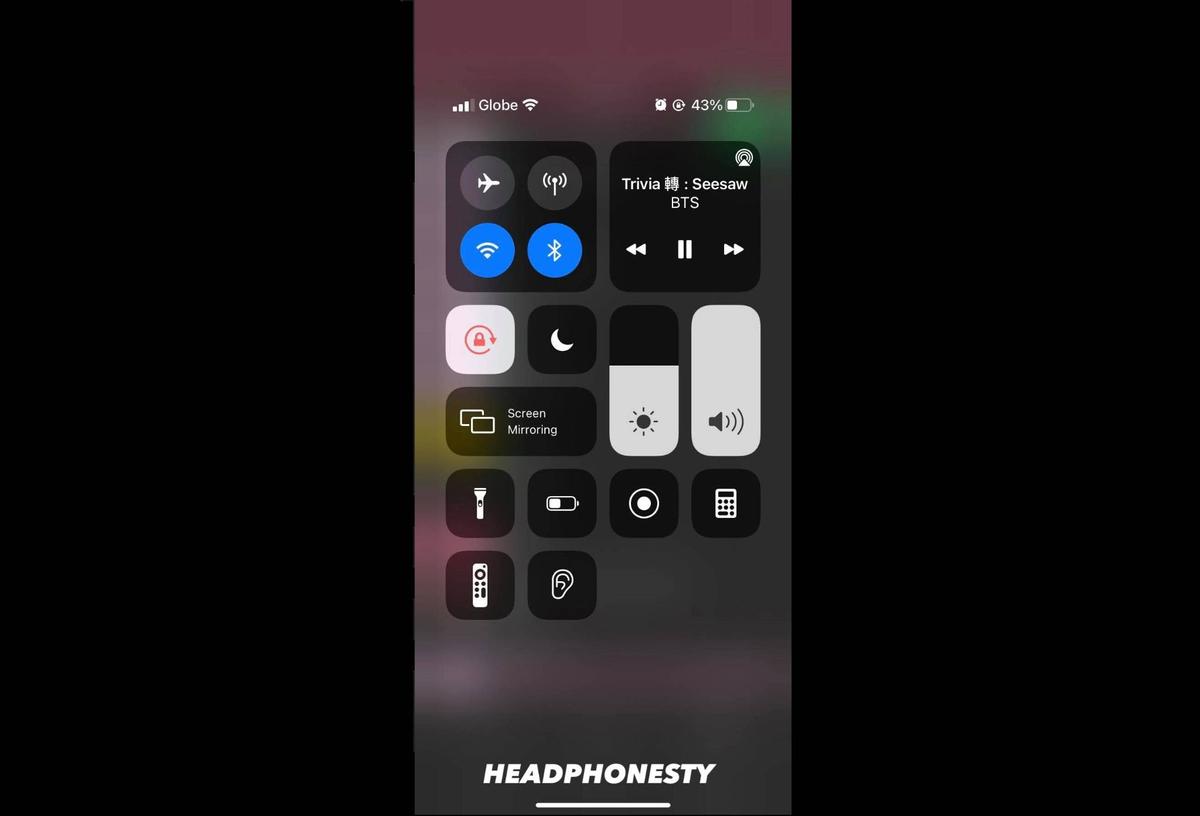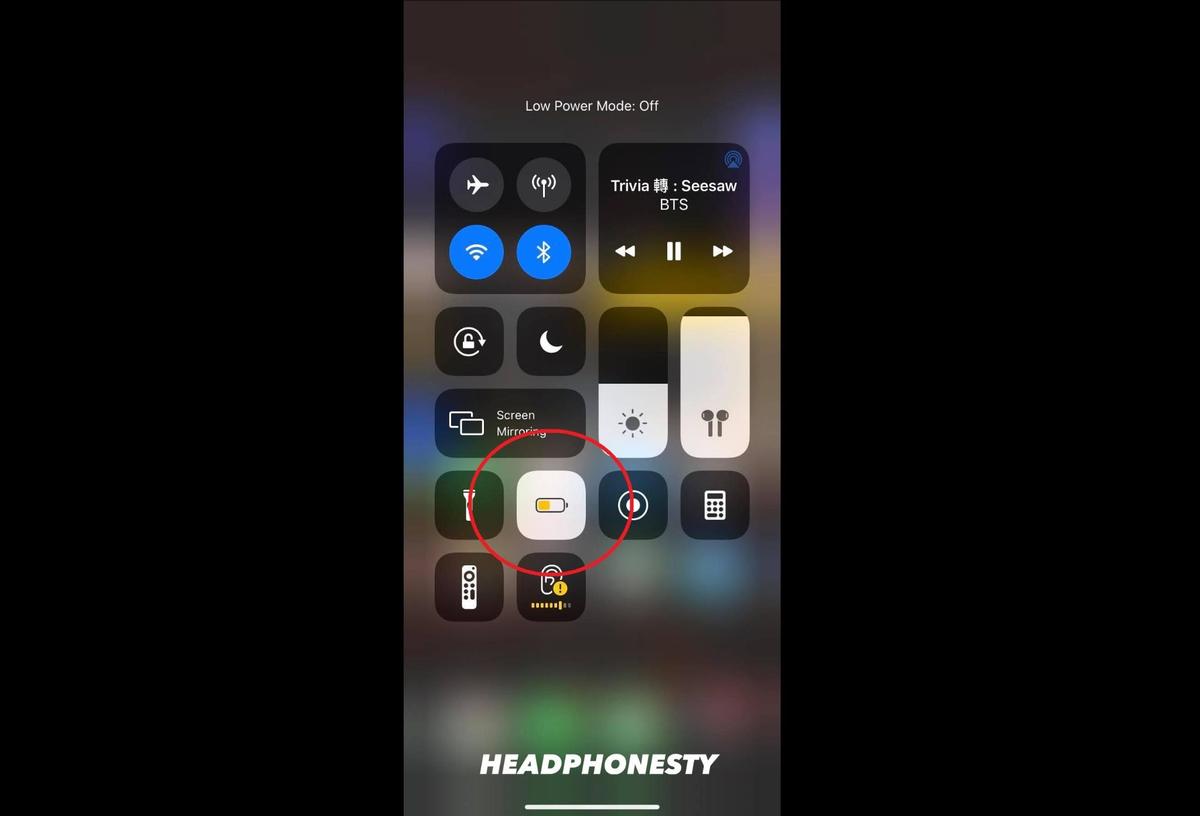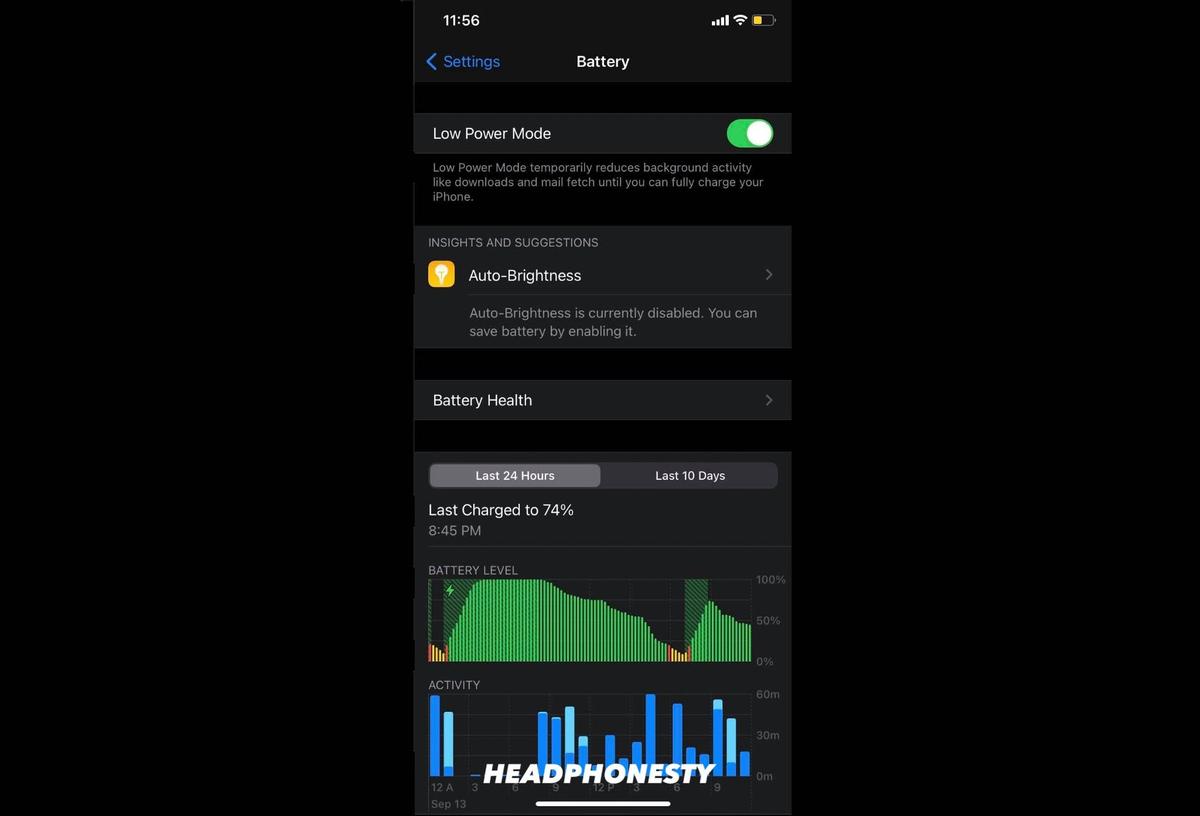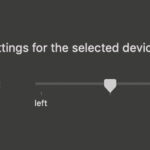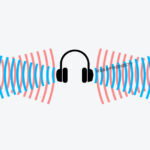Aprende por qué el audio parece no estar sincronizado cuando miras y escuchas con un par de auriculares Bluetooth (y cómo solucionarlo).
Imagínate: estás viendo un vídeo musical en YouTube con tu par de auriculares Bluetooth favoritos. Sin embargo, al ver al baterista golpear los platillos, te diste cuenta de que algo fallaba: «¿Por qué el sonido no está sincronizado con los movimientos del vídeo?
Lo inspeccionas más de cerca, reduciendo un poco la velocidad del vídeo para confirmar el retraso del sonido.
Y tenías razón.
Los movimientos de los labios del cantante, el rasgueo de la guitarra y todos los demás efectos sonoros del vídeo musical están un poco desincronizados. Minutos después, una rápida búsqueda en Google te dice que lo que has experimentado está causado por Retraso de audio por Bluetooth.
Antes de que te preocupes, debes saber que has venido al lugar correcto. En este artículo, hablaremos de las causas y te mostraremos varios pasos para solucionar el retraso del sonido en los auriculares Bluetooth.
¿Por qué mis auriculares Bluetooth tienen un retardo?

Para comprender mejor qué causa el retraso del audio por Bluetooth y cómo solucionarlo, primero tienes que saber qué es la latencia del audio.
La latencia de audio se define como el tiempo que tardan los datos de audio en viajar desde su fuente (ordenador, smartphone, reproductor de mp3) hasta tus auriculares o altavoces. Son los milisegundos (ms) que se tarda en procesar los datos digitales y convertirlos en una señal de audio que pueda transmitirse a través de una conexión por cable o inalámbrica a tus auriculares.
En una conexión normal por cable, la latencia de audio típica es de 5-10 ms. En una conexión inalámbrica, la latencia de Bluetooth puede ir desde los 34 ms ideales (aptX LL) hasta los 100-300 ms de los auriculares verdaderamente inalámbricos.
Ahora, te preguntarás: ¿Por qué los auriculares inalámbricos tienen una latencia de audio mayor que los de cable?
Para ponerte en antecedentes, en una cadena de audio Bluetooth tienes un transmisor y un receptor. El transmisor envía la señal de audio al receptor. Esta señal de audio utiliza un determinado ancho de banda para «viajar» de la fuente al destino. Cuanto mayor sea el tamaño del archivo de la señal de audio (una mayor calidad equivale a archivos de audio más grandes), más ancho de banda necesitará para llegar al receptor.
Piensa que el ancho de banda es el tamaño de la carretera, mientras que el tamaño del archivo de audio es la cantidad de tráfico. Si el tráfico excede lo que el tamaño de la carretera puede acomodar, se producirán atascos, reduciendo el movimiento a una lenta marcha (se necesita más tiempo para completar la transmisión).
Si no hay suficiente ancho de banda para soportar la transmisión de un archivo de audio especialmente grande (por ejemplo, si estás escuchando un archivo de audio sin pérdidas), la transferencia no será tan rápida y fluida, y esto se reflejará en forma de tartamudeo y retraso del audio.
Ten en cuenta que, aunque las conexiones por cable son mejores en términos de latencia de audio, utilizar auriculares Bluetooth no significa necesariamente que vayas a escuchar un retraso notable del sonido todo el tiempo. Como aprenderás dentro de un rato, hay varios factores que entran en juego y que determinan si tendrás una latencia de audio casi imperceptible o si experimentarás algún retraso notable.
Factores que afectan a la calidad del audio Bluetooth
Hay 4 elementos importantes que afectarán a tu experiencia auditiva cuando utilices auriculares Bluetooth:
- Códec Bluetooth
- Interferencias
- Distancia entre la fuente y el receptor
- Versión Bluetooth
Códec Bluetooth
Un códec Bluetooth es un algoritmo que comprime, codifica y descodifica datos de audio digital. Durante la etapa de compresión, reduce el tamaño del archivo de datos de audio (para que no consuma demasiado ancho de banda) y lo codifica en un formato determinado para su transmisión. Luego, descodifica esos datos comprimidos para convertirlos en una señal de audio que podamos oír.
Hay varios códecs de audio Bluetooth disponibles y cada uno tiene su propia fórmula para comprimir y transmitir datos de audio.
Lo más importante es recordar que algunos códecs son mejores que otros cuando se trata de transmitir música por Bluetooth, y esos son los que idealmente querrás que tu fuente y tus auriculares Bluetooth admitan para garantizar una experiencia auditiva más fluida.
Sin embargo, también debes entender que el códec Bluetooth de tus auriculares debe coincidir con el códec de tu fuente de audio. Si no es así, simplemente volverán al códec de audio más bajo – SBCque también es propenso a los retrasos de audio
Interferencias
Las interferencias son señales de frecuencia no deseadas que secuestran e interrumpen la señal limpia entre tu fuente y los auriculares Bluetooth. Tu ratón inalámbrico, la conexión WiFi, la televisión y otros tipos similares de aparatos y dispositivos que emiten algún tipo de radiofrecuencia podrían afectar negativamente al flujo de la señal hacia tus auriculares Bluetooth.
Si crees que éste es el problema, no dudes en leer nuestra completa guía sobre interferencias Bluetooth para conocer diferentes formas de identificar y solucionar este problema.
Distancia entre la fuente y el receptor
Hay una distancia máxima a la que puedes alejarte de la fuente de audio antes de que empieces a perder la conexión y experimentes cortes en lo que estás escuchando. Y no se trata sólo del alcance que puedan tener tus auriculares. Aunque la mayoría de los auriculares Bluetooth pueden llegar a una distancia media de 10 m, las paredes y otras formas similares de bloqueo físico pueden impedirte disfrutar de todo el alcance de los auriculares.
Intenta acercar los auriculares y la fuente de audio y comprueba si hay algún cambio.
Versión Bluetooth
Al igual que los códecs de audio Bluetooth, no todas las versiones de Bluetooth son iguales. A lo largo de los años se han producido importantes mejoras con la tecnología incorporada en el Bluetooth. El último estándar, Bluetooth 5.0, puede procesar los datos de audio más rápidamente que las versiones anteriores, lo que permite reducir los tiempos de latencia y mejorar la calidad del sonido.
Sin embargo, al igual que los códecs de audio Bluetooth, tener auriculares con las últimas versiones de Bluetooth no siempre garantiza una reproducción fluida. Las versiones de Bluetooth de tus auriculares y fuentes de audio deben coincidir. Si no, sólo disfrutarás de las funciones de la versión de Bluetooth que sea más baja.
Por ejemplo, si tus auriculares tienen Bluetooth 5.1, pero tu fuente de audio sólo tiene 4.2, sólo podrás experimentar las funciones de Bluetooth 4.2.
Dejemos clara una cosa: el retardo del audio siempre estará presente en una conexión inalámbrica. Pero hay formas de minimizarlo para que no se note demasiado
Como hemos explicado antes, todo el proceso de codificación, transmisión y descodificación de los datos de audio de forma inalámbrica siempre ocupará más tiempo que en una conexión por cable.
Pero aunque no hay una forma real (al menos ahora mismo) de eliminar por completo el retardo de audio del Bluetooth, hay varias cosas que puedes hacer para que se note menos.
Cómo arreglar los problemas de audio del Bluetooth en Windows
Si utilizas un ordenador con Windows, hay varias formas de optimizar tu conexión Bluetooth.
Opción 1: Vuelve a conectar tu dispositivo Bluetooth
A veces la solución más eficaz es la más obvia. Reinicia tus auriculares y altavoces Bluetooth y luego intenta volver a conectarlos al ordenador después de unos segundos. Con suerte, se restablecería la conexión lenta y mejoraría la sincronización del audio. Al reiniciar tus auriculares se eliminan todos los dispositivos previamente emparejados. Se trata de una solución única para la mayoría de los problemas de los auriculares Bluetooth y del emparejamiento.
Para más información, sigue nuestra guía sobre la mejor manera de conectar tus auriculares Bluetooth a tu PC con Windows.
Opción 2: Descarga e instala el último controlador Bluetooth
Windows instala el controlador adecuado para hacer funcionar tus auriculares Bluetooth la primera vez que intentas conectarlos. Sin embargo, no se actualizará a los últimos controladores a menos que lo hagas manualmente. En algunos casos, el retraso del audio en los auriculares Bluetooth puede deberse a que los controladores del software no están actualizados. Estos son los pasos para actualizar los controladores de tus auriculares Bluetooth a la última versión:
- Haz clic con el botón derecho del ratón en el botón de Inicio (logotipo de Windows), y luego selecciona «Administrador de dispositivos» en la lista.
Abrir el Administrador de Dispositivos
- Abre el menú desplegable de Bluetooth haciendo clic en la flecha que apunta a la derecha junto a «Bluetooth».
Mostrar la configuración de Bluetooth
- Verás una lista de todos los dispositivos Bluetooth que actualmente funcionan con tu ordenador. Busca el nombre de tus auriculares Bluetooth y haz clic con el botón derecho del ratón.
Lista de dispositivos Bluetooth
- Selecciona «Actualizar controlador» y sigue los pasos de las instrucciones en pantalla.
Selecciona «Actualizar controlador»
Esto también puede resolver otros problemas de los auriculares Bluetooth, como cuando los auriculares Bluetooth están conectados pero no tienen sonido.
Opción 3: A través del solucionador de problemas de reproducción de audio de Windows
Windows 10 cuenta con una función integrada de solución de problemas para proporcionar soluciones a los problemas más comunes que encontrarás en tu ordenador. Para utilizar esta función para intentar arreglar una conexión Bluetooth lenta, sigue estos pasos:
- Haz clic con el botón derecho del ratón en el icono del altavoz situado en la esquina inferior derecha de la barra de tareas. Selecciona «Solucionar problemas de sonido».
Selecciona «Solucionar problemas de sonido
- Aparecerá una ventana emergente con una selección de tus dispositivos de audio. Elige tus auriculares Bluetooth y haz clic en «Siguiente».
Lista de dispositivos de audio
- Los siguientes pasos dependen del problema identificado por el Solucionador de Problemas. Sigue las indicaciones en pantalla para solucionar los problemas del dispositivo.
Ejemplo de sugerencia de solución de problemas de audio
Opción 4: Reiniciar el servicio de audio de Windows
La última opción es reiniciar el Servicio de Audio de Windows, que es una tarea en segundo plano que se ejecuta todo el tiempo para gestionar toda la reproducción y salida de audio en tu ordenador. Para reiniciarlo, sigue estos pasos:
- Mantén pulsada la tecla Windows (en tu teclado) y luego pulsa R para iniciar el cuadro de diálogo «Ejecutar»
Cuadro de diálogo Ejecutar
- Escribe services.msc y pulsa Intro.
Escribe services.msc
- Desplázate hasta la parte inferior de la ventana que aparecerá y busca «Audio de Windows».
Busca «Windows Audio
- Haz clic con el botón derecho del ratón y selecciona «Propiedades».
Ir a las propiedades del dispositivo
- En la pestaña «General», selecciona «Automático» para el tipo de puesta en marcha.
Configurar el tipo de puesta en marcha
- Haz clic en la pestaña «Recuperación».
Ficha de recuperación
- En la selección desplegable de Primer Fallo y Segundo Fallo, selecciona «Reiniciar el Servicio». Haz clic en Aceptar.
Cómo restablecer las propiedades de audio de Windows
- Realiza los mismos pasos para el constructor de puntos finales de audio de Windows.
Constructor de puntos finales de audio de Windows
- Reinicia el PC y vuelve a conectar los auriculares Bluetooth.
Reiniciar el PC con Windows
Cómo arreglar los problemas de audio del Bluetooth en el Mac
Los siguientes son consejos para asegurarte de que la conexión Bluetooth de tu ordenador Apple está en perfectas condiciones.
Opción 1: Eliminar los archivos antiguos de Bluetooth
Los errores del sistema causados por archivos corruptos son una posible razón por la que tu conexión Bluetooth no funciona. Eliminarlas todas de tu ordenador podría mejorar la conexión inalámbrica de tus auriculares Bluetooth.
- Inicia el Buscador. En la barra de menús, haz clic en «Ir» y selecciona «Ir a la carpeta»
Menú del bar
- Tipo /Biblioteca/Preferencias en la ventana que aparecerá y luego haz clic en Ir.
Escribe /Biblioteca/Preferencias
- Aparecerá una nueva ventana. Busca «com.apple.Bluetooth.plist«y com.apple.Bluetooth.xxxxxxxxx y luego haz clic con el botón derecho para seleccionar la opción «Mover a la papelera». Ten en cuenta que la parte «xxxxxxxx» representa una combinación de números y letras que varía de un ordenador a otro.
Mover las entradas a la papelera
- Reinicia el ordenador e intenta volver a conectar los auriculares Bluetooth.
Opción 2: Reinicio del módulo Bluetooth del Mac
- En tu teclado, mantén pulsadas las teclas Mayúsculas y Opción al mismo tiempo. Aparecerá tu barra de menús, revelando el menú Bluetooth.
símbolo de Bluetooth en la esquina superior derecha de la barra de menús de macOS.
- Selecciona «Depuración», y luego «Eliminar todos los dispositivos». Esto desconectará todos los dispositivos Bluetooth de tu ordenador.
Submenú de depuración
- Repite todos los pasos pero esta vez selecciona, «Depurar» y luego «Reiniciar módulo Bluetooth».
Reinicia el módulo Bluetooth.
- Intenta volver a conectar tus auriculares Bluetooth junto con tus otros dispositivos inalámbricos.
Cómo arreglar el retraso de audio por Bluetooth en Android e iOS
El uso de auriculares Bluetooth con dispositivos móviles es la mejor opción para las personas que están en movimiento. Pero no siempre es un viaje tranquilo. Aquí tienes algunas cosas que puedes probar para arreglar el retardo de audio al usar tus auriculares con Android e iOS:
Opción 1: Desactivar el ahorro de energía
Los ajustes de ahorro de energía optimizan tus dispositivos móviles para que duren más de lo habitual. Sin embargo, esta configuración limita el rendimiento y la velocidad de tus dispositivos y aplicaciones en segundo plano. Y aunque los efectos no son siempre drásticos, esto puede provocar a menudo retrasos en el audio cuando se ven películas, se escuchan canciones o se juega.
Aquí tienes una guía rápida sobre cómo puedes desactivar el modo de ahorro de energía en cualquiera de los dos Android o iOS:
Para Android
Los pasos pueden ser ligeramente diferentes según el modelo y la marca de tu teléfono.
- Ve a tu teléfono Ajustes y baja hasta Cuidado de la batería y del dispositivo.
Ir a los ajustes de la batería de Android
- Antes de ir a los ajustes de ahorro de energía, haz clic en Optimizar ahora para cubrir todas las bases.
Optimiza el rendimiento del dispositivo
- Luego, haz clic en Batería y activa el Modo de ahorro de energía de la que no se puede salir. También puedes pulsar sobre el modo de ahorro de energía y personalizar los límites adicionales según tus preferencias alternando las opciones.
Desactivar el modo de ahorro de energía
Para iOS
- Despliega el Centro de Control deslizando la pantalla hacia abajo.
Desplegar el Centro de Control en el iPhone
- Toca el icono de la batería para desactivar el «Modo de bajo consumo».
Modo de bajo consumo en el Centro de Control Si el icono de la Batería no está en el Centro de Control, también puedes ir a los ajustes de tu dispositivo, pulsar en Batería y activar el Modo de bajo consumo desde allí.
Modo de bajo consumo en los ajustes del iPhone
Opción 2: Reinicia el dispositivo
Encender los aparatos y volver a apagarlos es una solución tópica por una razón: a veces, simplemente funciona. En el caso de los dispositivos móviles, al reiniciarlos se limpia la memoria RAM y se detienen los procesos en segundo plano que puedan estar afectando al rendimiento del audio.
Para ello, simplemente mantén pulsado el botón de encendido de tu dispositivo y haz clic en reiniciar.
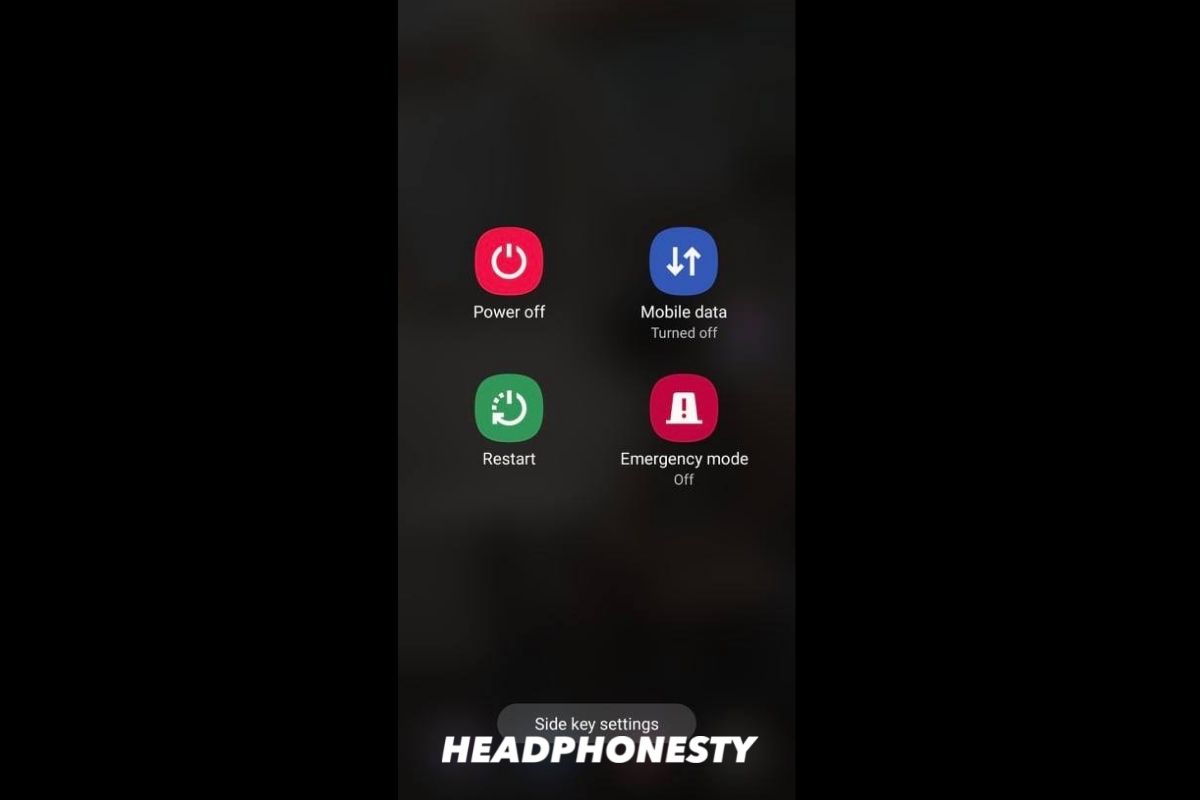
¿Cómo puedo arreglar el retraso del sonido en mis auriculares Bluetooth?
Ahora bien, si ninguna de las soluciones anteriores te ha funcionado, el problema puede estar en los propios auriculares. Desgraciadamente, características como el códec de audio Bluetooth no suelen poder cambiarse/actualizarse. Si este es el caso, la mejor manera de solucionarlo es simplemente encontrar un nuevo par de auriculares.
Para asegurarte de que no volverás a pasar por este problema, aquí tienes algunas cosas que debes tener en cuenta:
Elegir el códec de audio adecuado
Empecemos por el códec. Utilizar el códec ideal para la transmisión por Bluetooth y adaptarlo a la fuente de audio es crucial.
Por ejemplo, tendrás la mejor experiencia de escucha inalámbrica para iOS si tus auriculares son compatibles con el códec AAC, ya que es el códec elegido por Apple. Para Android, aptX LL y aptX HD son tus mejores opciones.
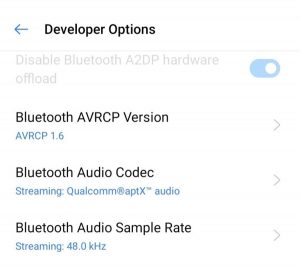
Algunos códecs son específicos del fabricante, como el LDAC de Sony y el Scalable Codec de Samsung. Si utilizas estos teléfonos inteligentes, comprueba en la configuración de tu Android si está activado, y asegúrate de conseguir un par de auriculares Bluetooth que los admitan.
Pero, como regla general, intenta buscar auriculares Bluetooth que admitan los siguientes códecs: aptX, aptX HD, aptX LL, LDAC (Sólo para Sony), LC3y Codec escalable de Samsung (Sólo para Samsung). Estos son superiores al antiguo y universal códec, SBCque se introdujo en 2003.
Haz coincidir el perfil de audio Bluetooth de la fuente y de los auriculares
Como mencionado anteriormente Si el receptor y la fuente utilizan Bluetooth 5.0, la latencia del audio mejorará significativamente, así que intenta utilizar dispositivos que cuenten con este último estándar.
Sin embargo, es necesario que la fuente y el perfil de audio Bluetooth de los auriculares coincidan.
Por ejemplo, si tanto tu fuente como tu receptor utilizan la última versión de Bluetooth 5.0, la conexión utilizará los estándares de Bluetooth 5.0. Por otro lado, si la fuente o el receptor son Bluetooth 4.1 mientras el otro es Bluetooth 5.0, la conexión por defecto volverá a ser Bluetooth 4.1.
Intenta conseguir la última compatibilidad con Bluetooth 5.0 tanto en el dispositivo de origen como en el de recepción para aprovechar su ancho de banda y sus funciones mejoradas.
Conclusión
¿Los futuros avances en la tecnología BT eliminarán por completo el retardo del sonido? Sólo el tiempo lo dirá. Pero no tienes que esperar a eso, en realidad. Utilizando la información y los consejos que has aprendido aquí, deberías experimentar un retardo de sonido significativamente menor cuando veas un vídeo y escuches con tus auriculares Bluetooth. ¡Por fin podrás ver tus series favoritas con tus auriculares Bluetooth sin ninguna frustración!
¿Qué te parece la guía en general? ¿Ayudó a resolver algunos de tus problemas de retraso de Bluetooth? Háznoslo saber en la sección de comentarios más abajo.
var aepc_pixel = {«pixel_id»:»779522478872345″,»user»:{},»enable_advanced_events»:»yes»,»fire_delay»:»0″,»can_use_sku»:»yes»},
aepc_pixel_args = [],
aepc_extend_args = function( args ) {
if ( typeof args === ‘undefined’ ) {
args = {};
}
for(var key in aepc_pixel_args)
args[key] = aepc_pixel_args[key];
return args;
};
// Extend args
if ( ‘yes’ === aepc_pixel.enable_advanced_events ) {
aepc_pixel_args.userAgent = navigator.userAgent;
aepc_pixel_args.language = navigator.language;
if ( document.referrer.indexOf( document.domain ) < 0 ) {
aepc_pixel_args.referrer = document.referrer;
}
}
!function(f,b,e,v,n,t,s){if(f.fbq)return;n=f.fbq=function(){n.callMethod?
n.callMethod.apply(n,arguments):n.queue.push(arguments)};if(!f._fbq)f._fbq=n;
n.push=n;n.loaded=!0;n.version='2.0';n.agent="dvpixelcaffeinewordpress";n.queue=[];t=b.createElement(e);t.async=!0;
t.src=v;s=b.getElementsByTagName(e)[0];s.parentNode.insertBefore(t,s)}(window,
document,'script','https://connect.facebook.net/en_US/fbevents.js');
fbq('init', aepc_pixel.pixel_id, aepc_pixel.user);
setTimeout( function() {
fbq('track', "PageView", aepc_pixel_args);
}, aepc_pixel.fire_delay * 1000 );