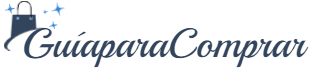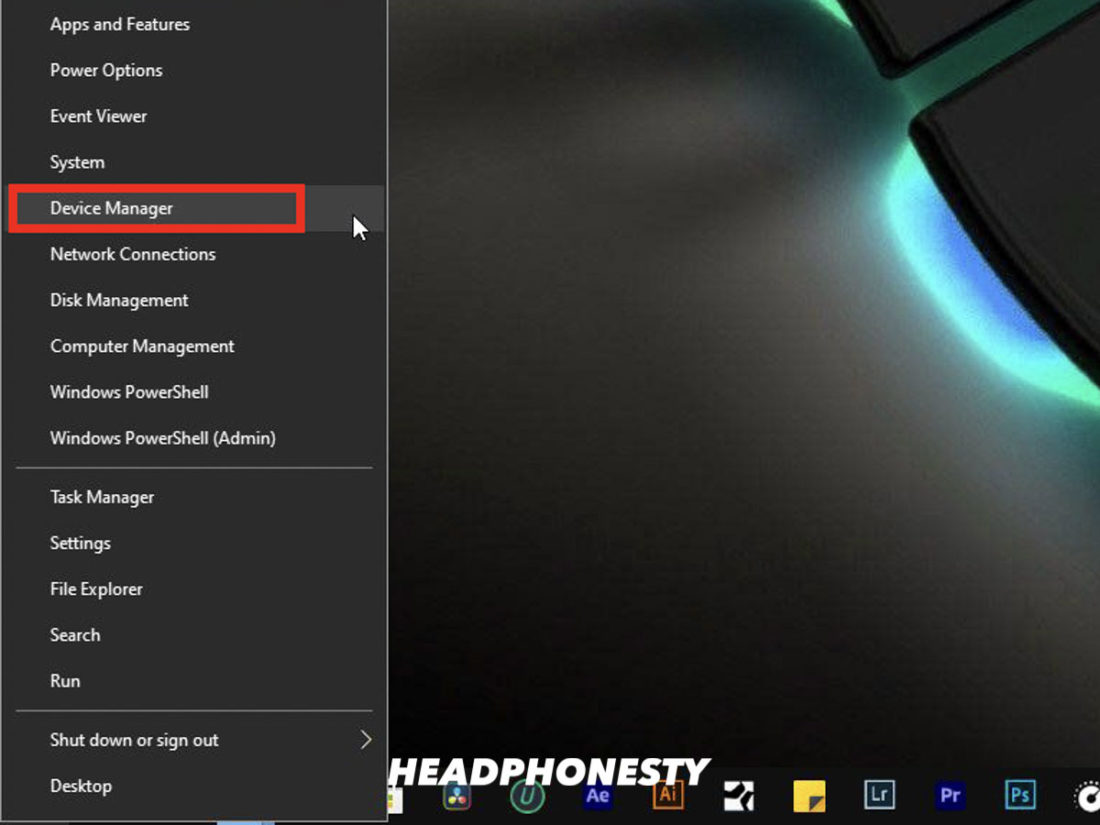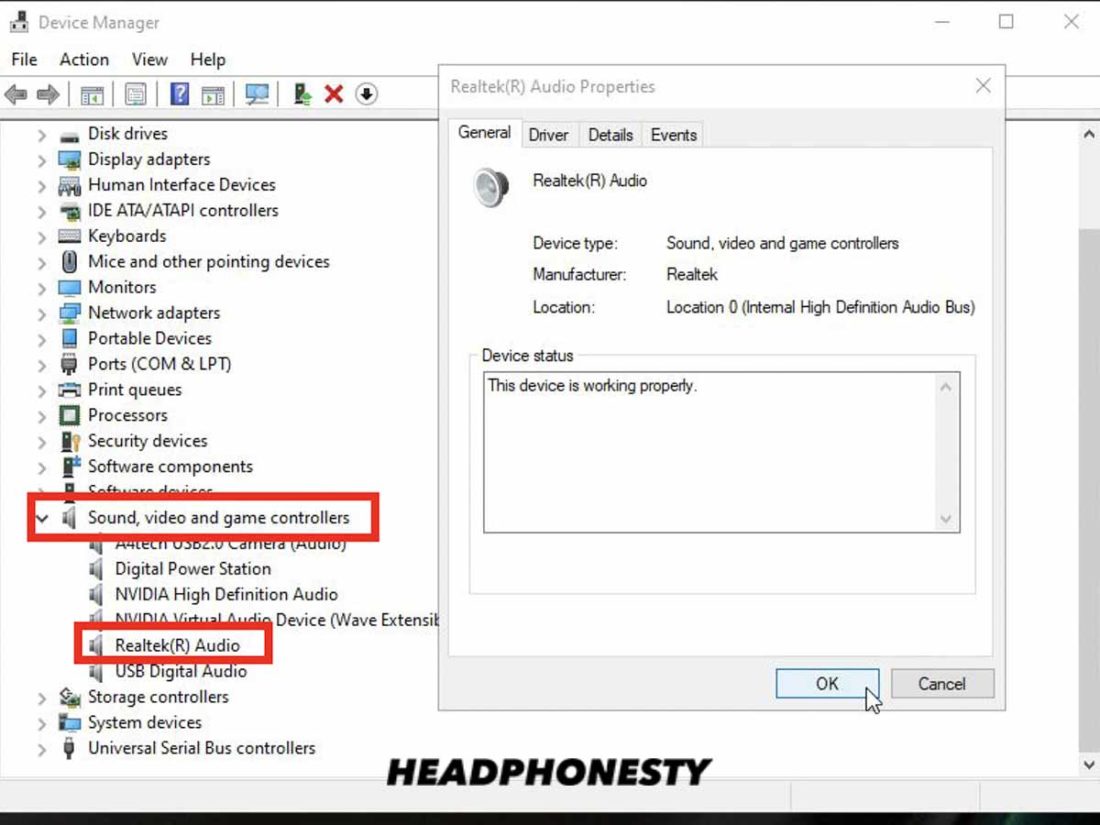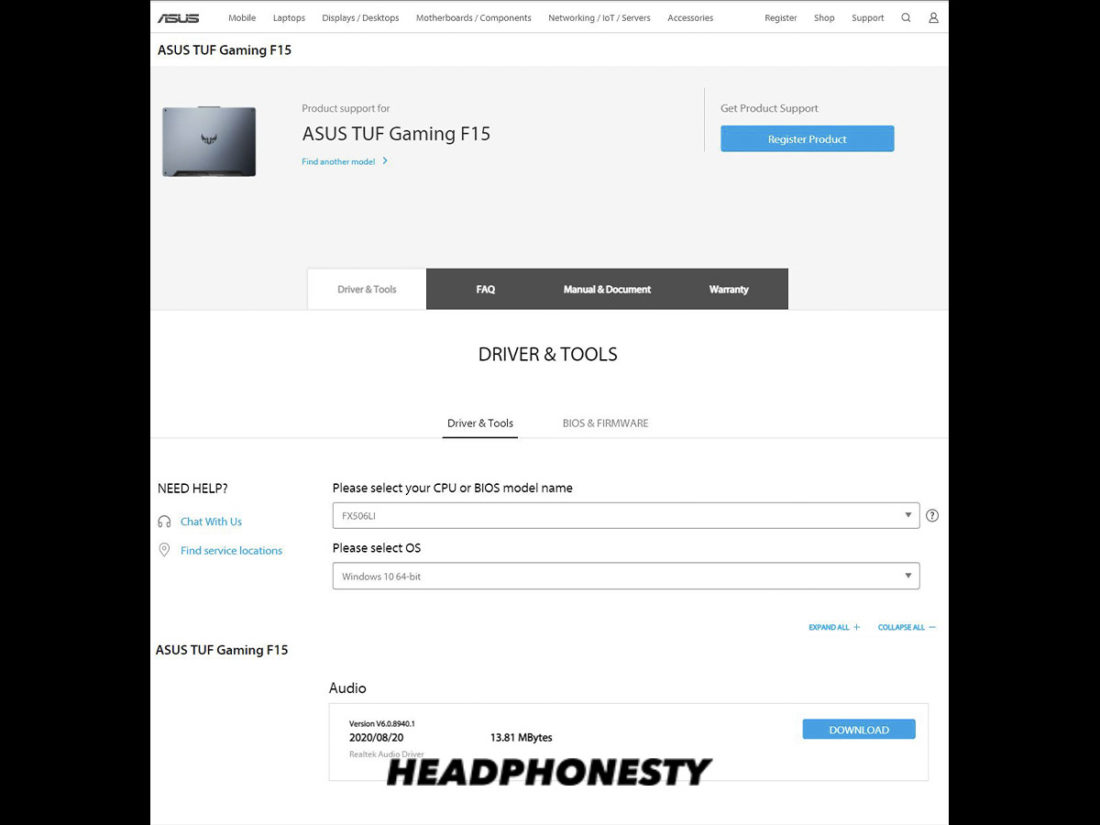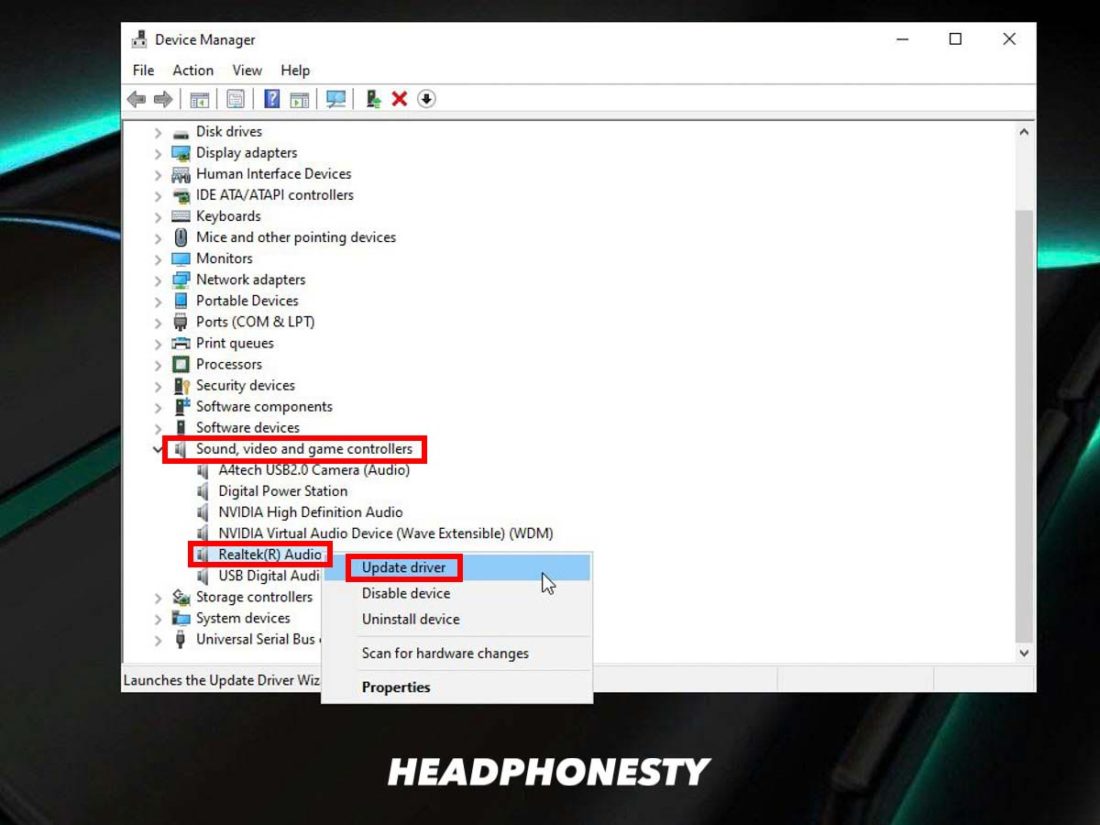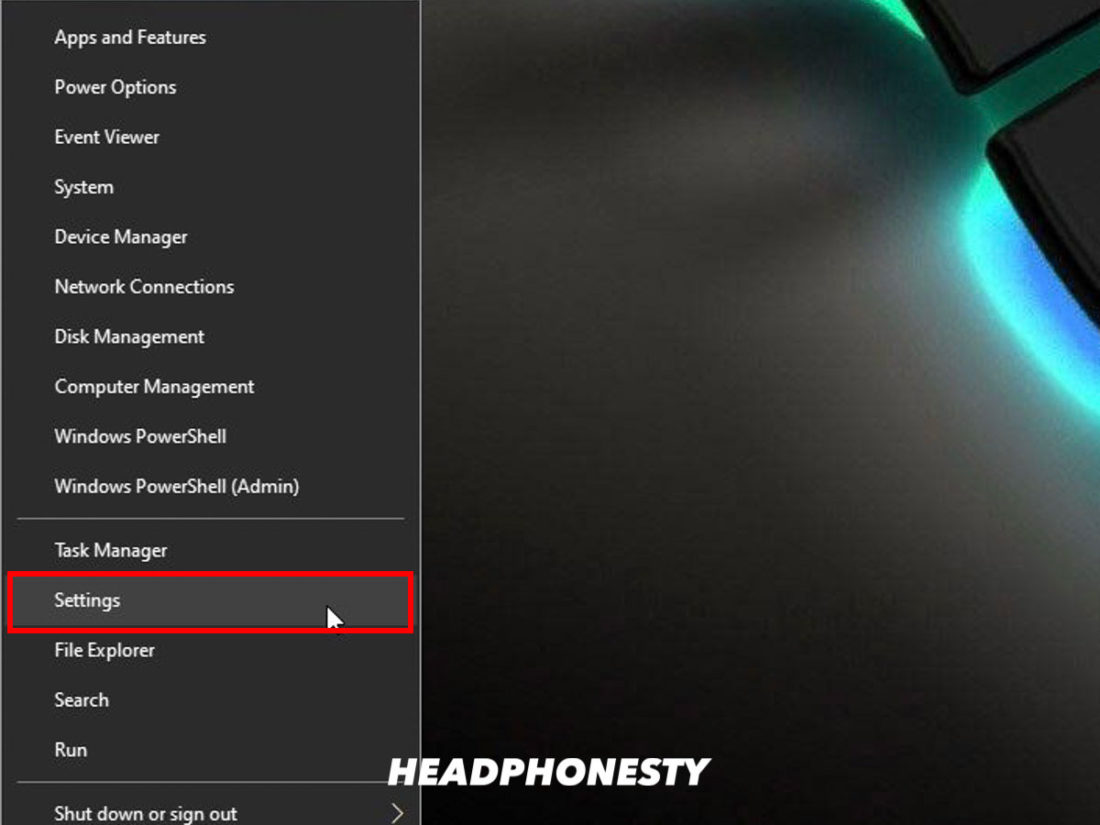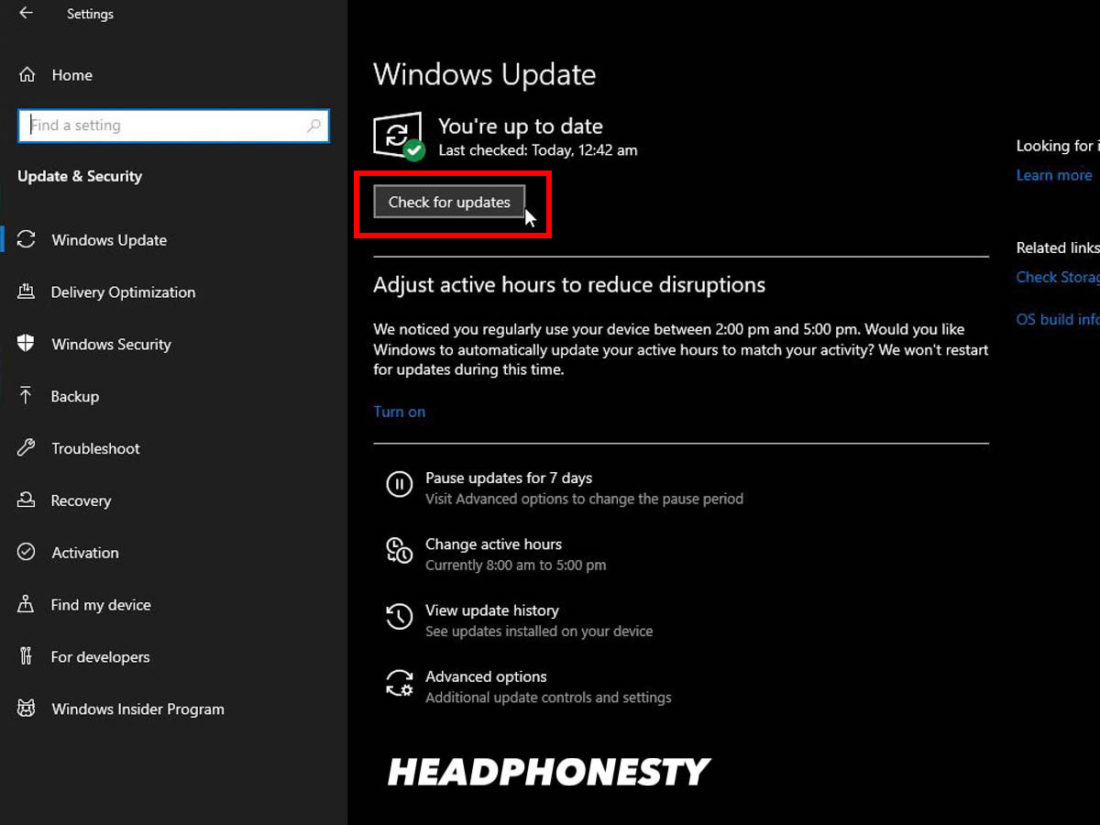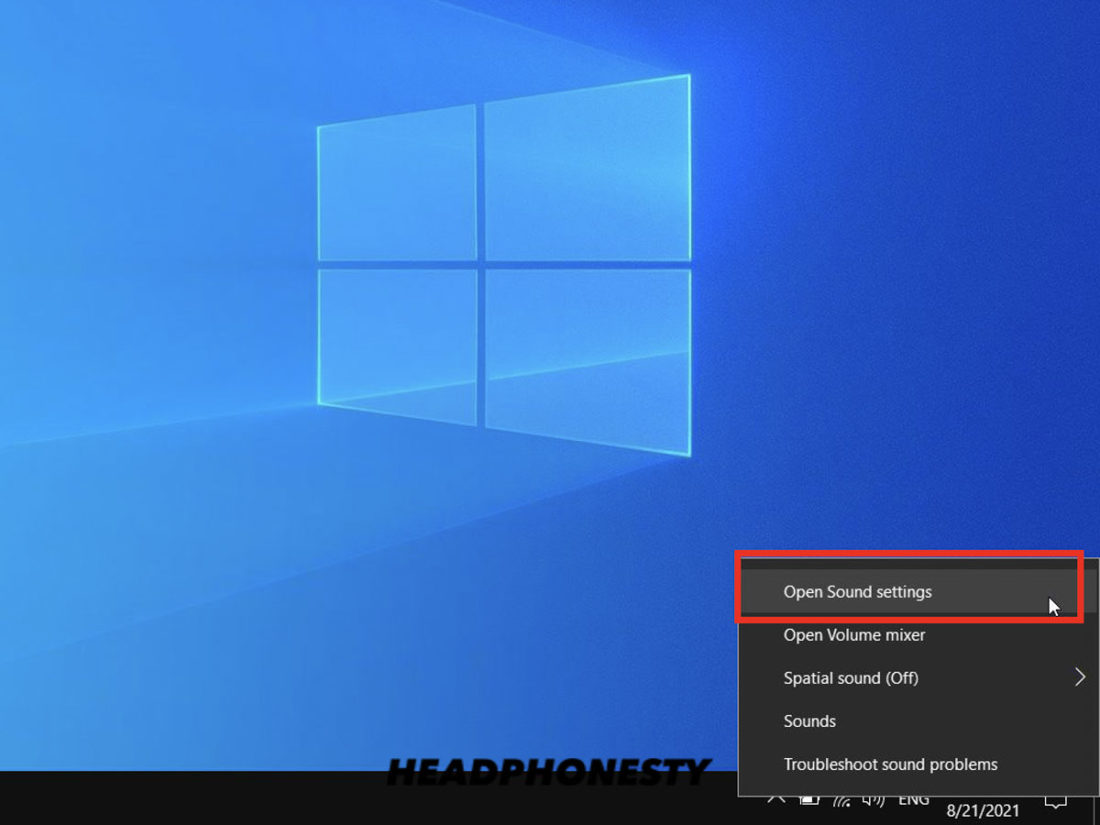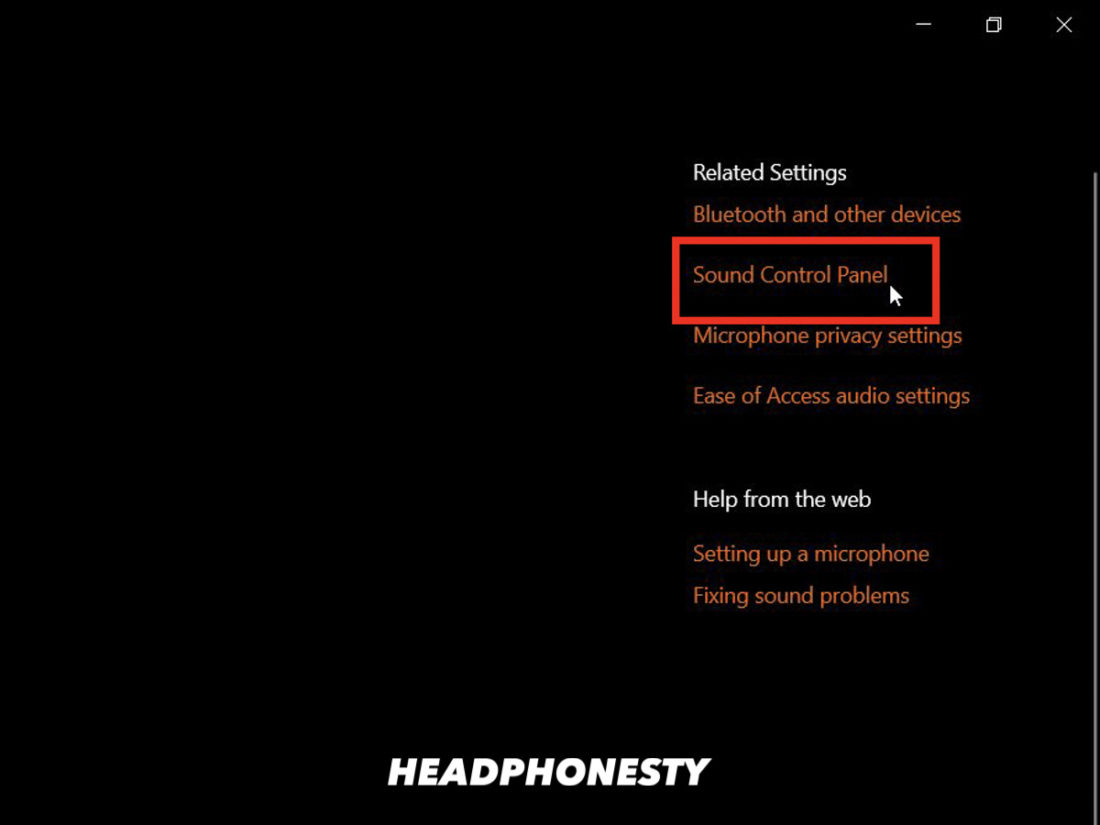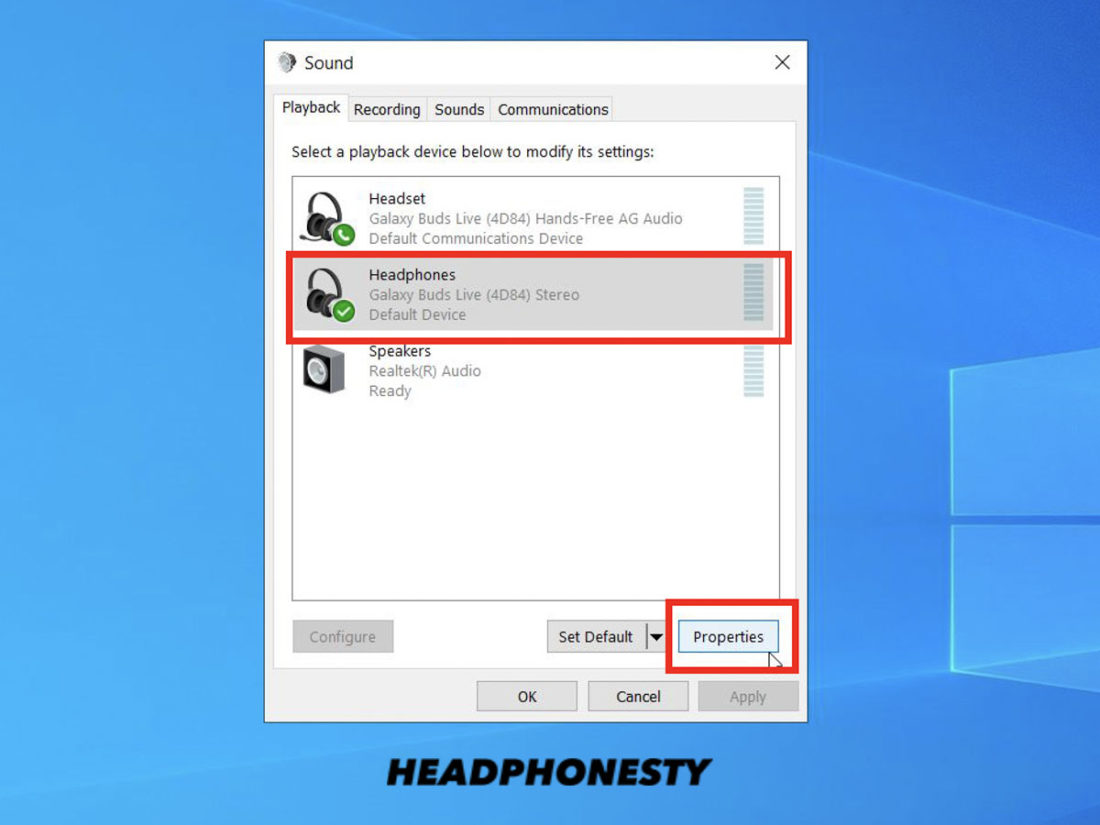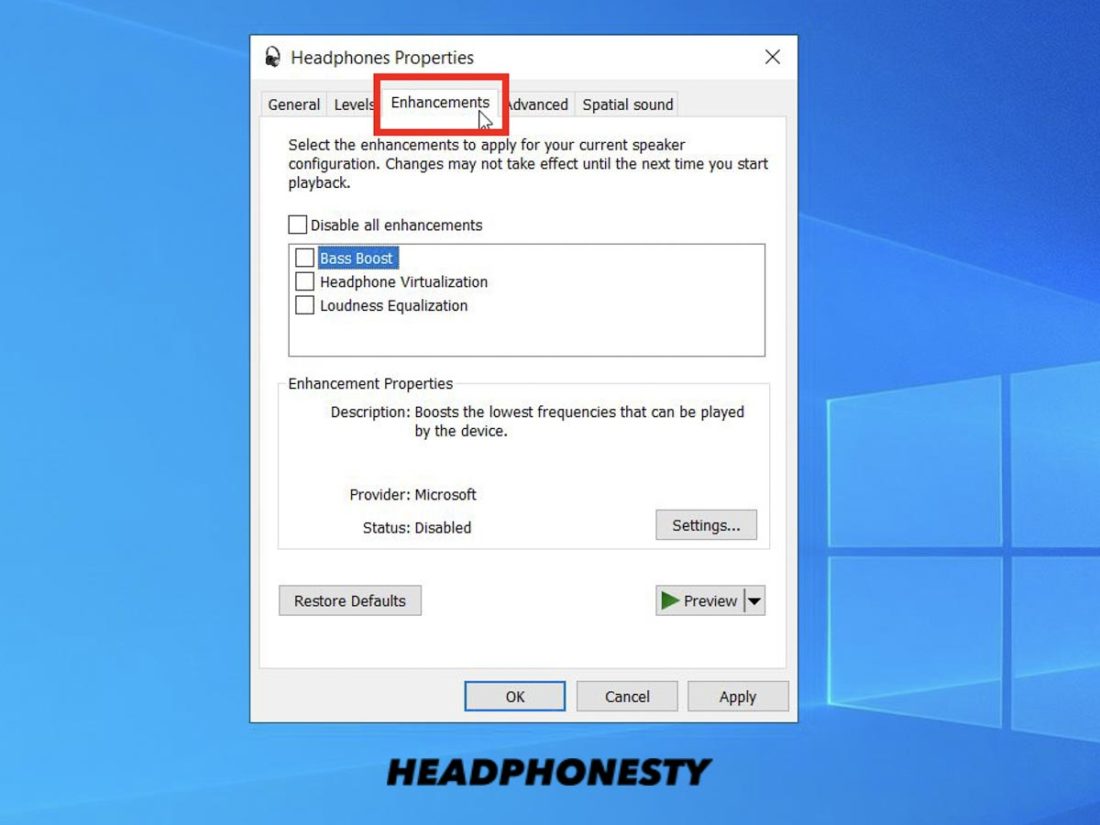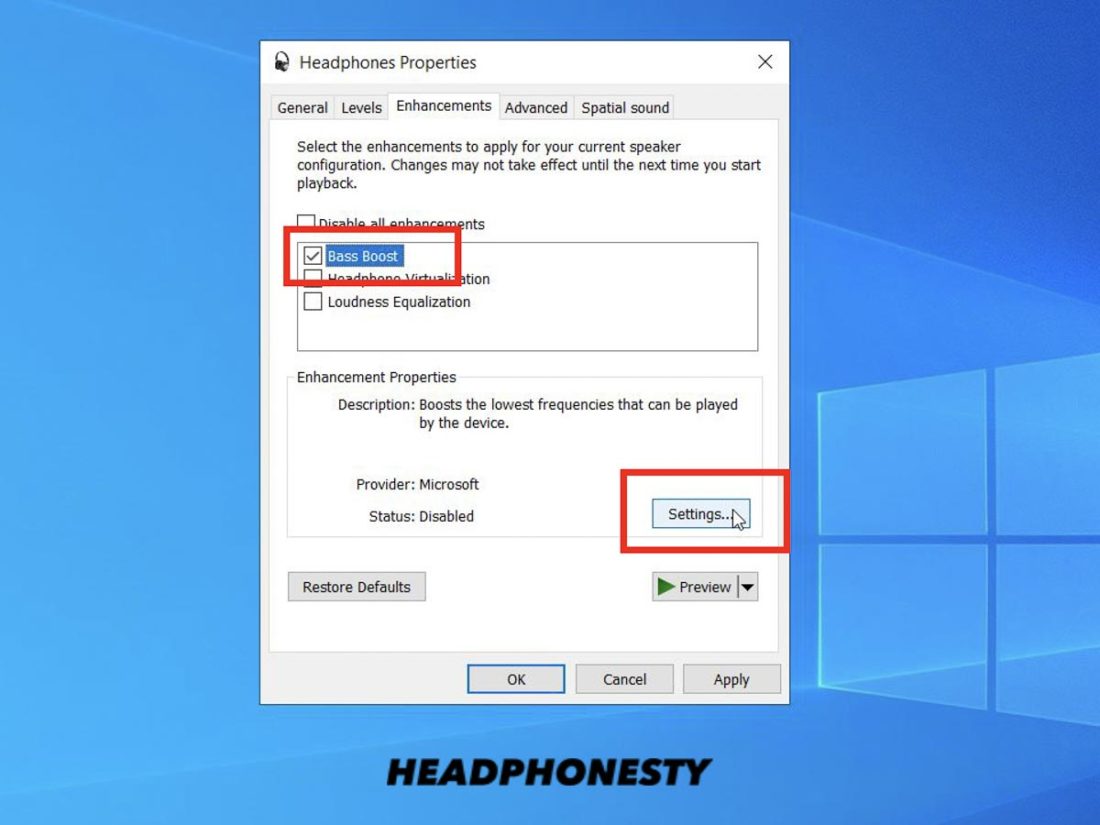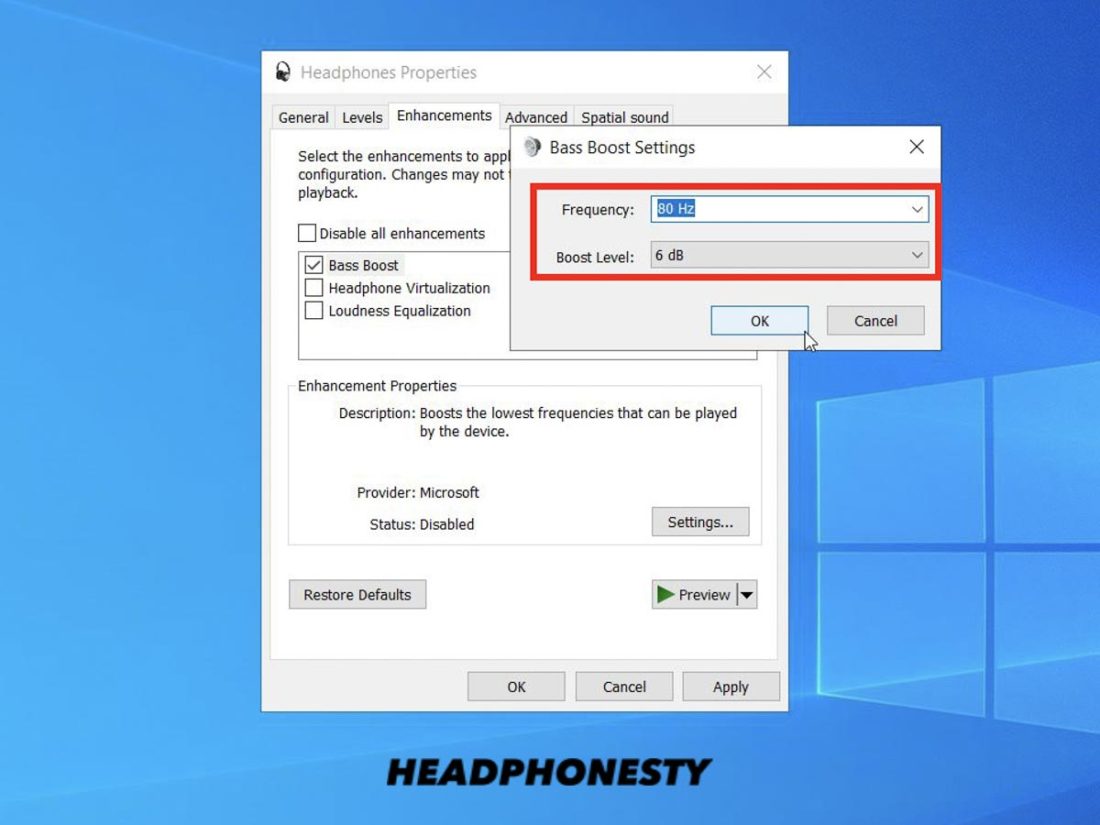Conoce los mejores trucos para potenciar los graves de los auriculares y altavoces en tu ordenador con Windows 10.
Solía ver películas de acción en mi portátil con todas las explosiones sonando como una lata vacía que se golpea en mis auriculares. No es nada divertido.
Le falta esa salsa secreta que hace que escuchar todo tipo de sonidos y música sea mucho más placentero: los bajos.
Y como estás leyendo esto, probablemente tengas los mismos problemas que yo.
Pero estás de suerte. En este artículo, compartiremos contigo algunos de los mejores consejos y trucos para potenciar y ajustar los graves de los altavoces y auriculares en Windows 10.
Cómo aumentar los graves de los auriculares en Windows 10
Hay 3 formas principales de ajustar los bajos en Windows 10. Para obtener los mejores resultados, te recomendamos que pases por cada uno de ellos exactamente en este mismo orden.
Asegúrate de que el controlador de tu tarjeta de sonido está actualizado
A conductor es un programa o software que permite al sistema operativo y al dispositivo comunicarse entre sí.
Es un conjunto de instrucciones que el sistema operativo de tu ordenador utiliza para enviar y recibir datos entre la aplicación/programa y el dispositivo de hardware.
Un controlador corrupto o anticuado puede hacer que el dispositivo funcione mal o no funcione en absoluto. Por eso es una de las primeras cosas que la gente comprueba cuando un aparato no funciona bien.
En la mayoría de los casos, Windows instala automáticamente la versión del controlador compatible con tu hardware para que funcione desde el principio. Sin embargo, si tienes algún problema con el propio dispositivo, desinstalar, reinstalar y actualizar los controladores podría ser la solución.
Además, algunos fabricantes de PC proporcionan controladores específicos para sus dispositivos a través de su sitio web. Esto permite funcionalidades adicionales y un mejor rendimiento respecto a los controladores genéricos de Windows. Esto suele ocurrir con las tarjetas gráficas y las tarjetas de sonido (e incluso con periféricos como ratones y teclados).
Para asegurarte de que obtienes una salida de sonido óptima de tu ordenador, lo mejor es comprobar si el controlador de audio funciona correctamente y si tienes la última versión. Si se hace bien, este paso descartará la posibilidad de que la salida de graves sea débil debido a un controlador de audio corrupto o anticuado.
Conoce el controlador de audio adecuado para tu PC
Tener el controlador de audio correcto instalado en tu PC puede suponer la diferencia entre tener un sonido excelente o no tener ningún sonido. Permite que tu PC produzca una salida de sonido óptima, tal y como la concibió el fabricante.
A continuación te explicamos cómo puedes comprobar qué controlador de audio está instalado en tu PC:
- Haz clic con el botón derecho del ratón en el botón de Inicio de Windows y selecciona Administrador de dispositivos.
Ir al Administrador de dispositivos
- Haz clic con el botón izquierdo del ratón en los mandos de sonido, vídeo y juego.
Controladores de sonido, vídeo y juegos
- Enumerará todos los dispositivos relacionados con el audio que conectes y utilices con tu ordenador. En este ejemplo, el ordenador utiliza Realtek High Definition Audio como controlador de audio. Haz doble clic en él para obtener más detalles.
Instalar controladores de audio para Windows 10
Aunque un par de fabricantes de hardware siguen haciéndolo hoy en día, se acabaron los días en que cada dispositivo o periférico informático venía con un CD o DVD que contenía sus controladores. Pero no es tan malo, en realidad, porque puedes descargar los controladores para el chip de audio de tu ordenador con relativa facilidad a través de los siguientes métodos.
Del sitio web del fabricante del controlador
Esta es la mejor opción si quieres asegurarte de que tienes el controlador de audio más compatible y reciente para tu ordenador con Windows 10.
Descarga los últimos controladores de audio del sitio web del fabricante siguiendo estos pasos:
- Utiliza los pasos mencionados anteriormente para comprobar el tipo de controlador de audio que utiliza tu ordenador.
- Una vez determinado, visita el sitio web oficial del fabricante. En este ejemplo, el portátil utiliza los controladores de audio de alta definición de Realtek, por lo que visitaremos el sitio web de Realtek.
Actualización del sitio web del fabricante del controlador
- Busca la versión compatible con tu ordenador y haz clic en descargar.
- Una vez descargado, abre el archivo y sigue las instrucciones correspondientes para instalar los controladores.
- Reinicia tu ordenador una vez hecho esto.
Del sitio web del fabricante del PC
La mayoría de los fabricantes de ordenadores, como Dell, HP, Lenovo y otros, proporcionan directamente controladores compatibles con sus productos. Los clientes pueden simplemente visitar el sitio e introducir el modelo concreto de su ordenador para descargar sus controladores.
Estos son los pasos para descargar los controladores de audio desde el sitio web del fabricante del PC.
- Visita la web oficial del fabricante de tu ordenador.
- Busca la página de descargas o introduce «Controladores» en el cuadro de búsqueda (si está disponible).
- Busca los controladores de audio correspondientes haciendo una búsqueda del modelo de tu ordenador. Deberías ver una página similar a este ejemplo de Página de soporte de productos de Dell abajo:
Página de soporte de ASUS a través del sitio web del fabricante.
- Haz clic en el enlace del controlador de audio para descargarlo. Asegúrate de seleccionar la versión adecuada (32 bits o 64 bits)
Desde un sitio de terceros
Si no has tenido suerte encontrando los controladores de audio a través de las opciones anteriores, puedes intentar buscarlos a través de sitios web de descarga de controladores de terceros.
Se trata de sitios web dedicados que enumeran todo tipo de componentes de los controladores de los ordenadores. La mayoría de ellos son gratuitos, aunque algunos pueden requerir que te registres o instales su utilidad de actualización de controladores. Aquí tienes algunos de los más populares.
DriverGuide
DriverGuide sigue siendo uno de los sitios web más antiguos que ofrece descargas gratuitas de controladores. Con cerca de 2 millones de archivos de controladores y firmware, ofrecen a los usuarios una buena oportunidad de conseguir controladores de audio difíciles de encontrar.
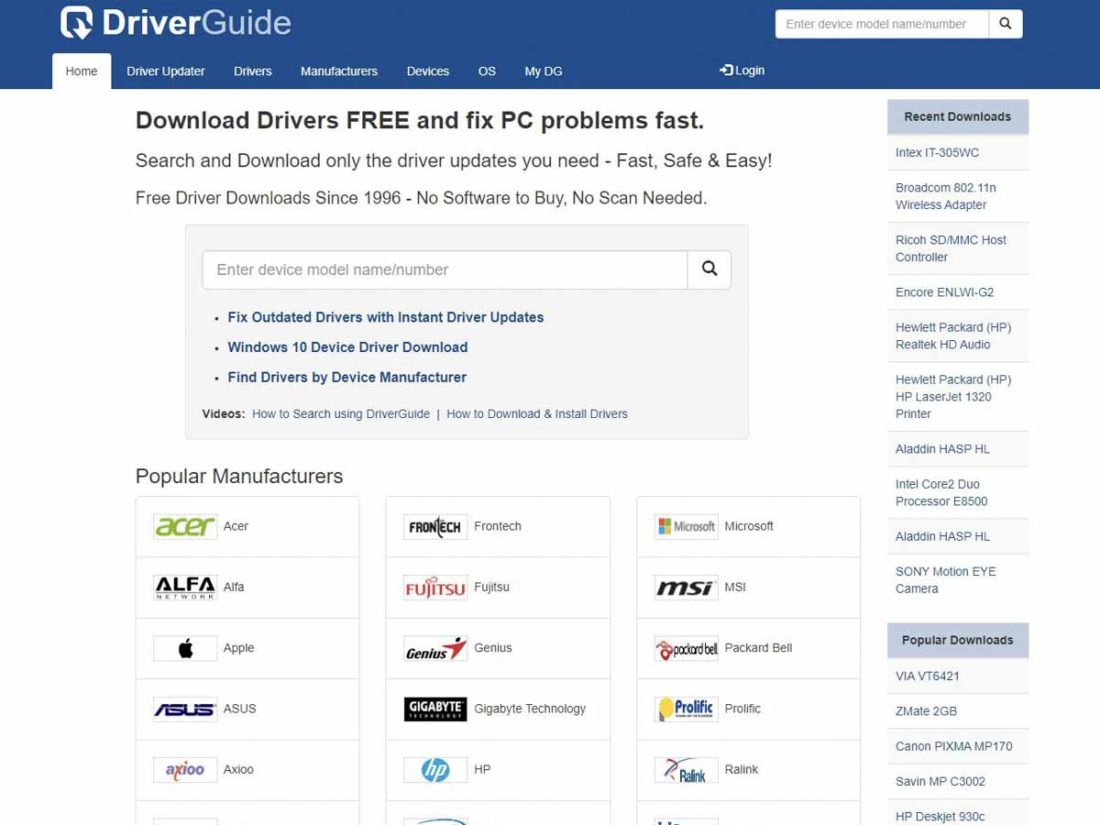
Descargar.com
Descargar.com alberga una amplia selección de controladores para Windows 10 junto con todo tipo de aplicaciones y programas para Mac, Android e iOS. Es uno de los sitios web más populares para descargar software gratuito y legítimo. Sin embargo, la función de búsqueda para buscar una versión específica del controlador podría ser mejor.
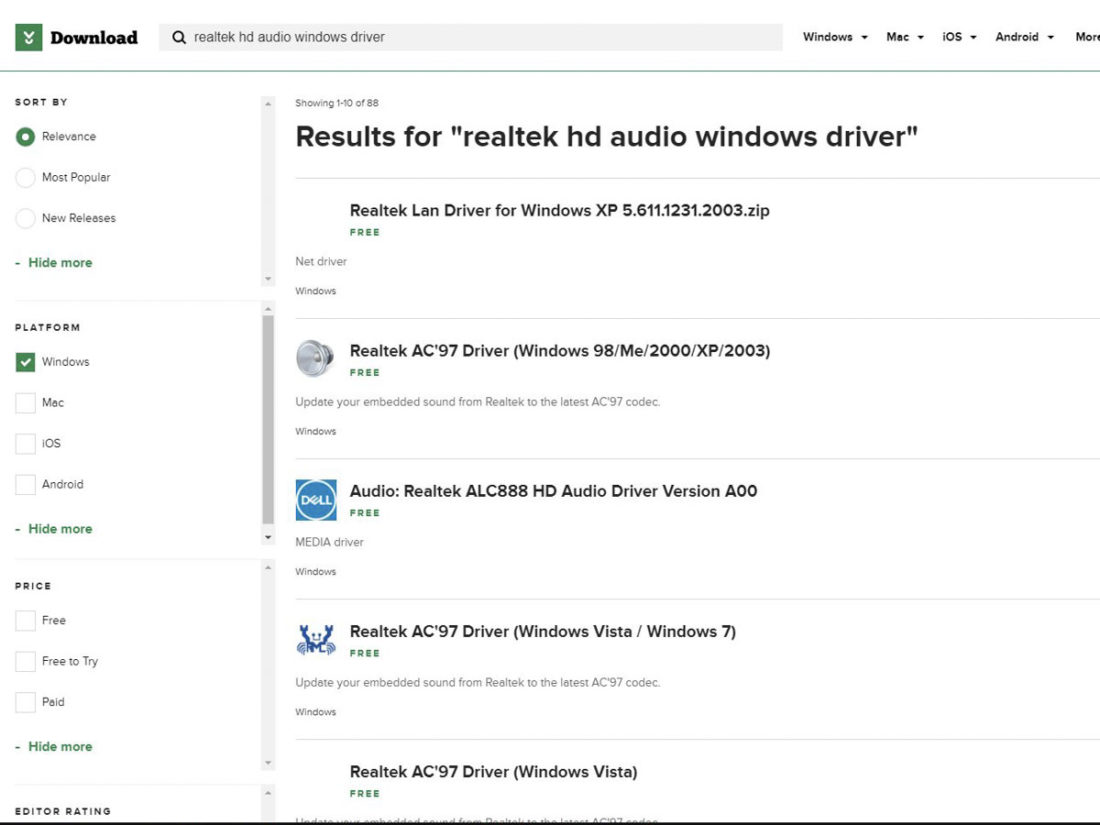
Solución DriverPack
Solución DriverPack es fácil de navegar y puedes buscar por marca, dispositivo o palabra clave. No tienes que registrarte para utilizar el servicio y ofrecen una gran variedad de controladores exclusivamente para Windows.
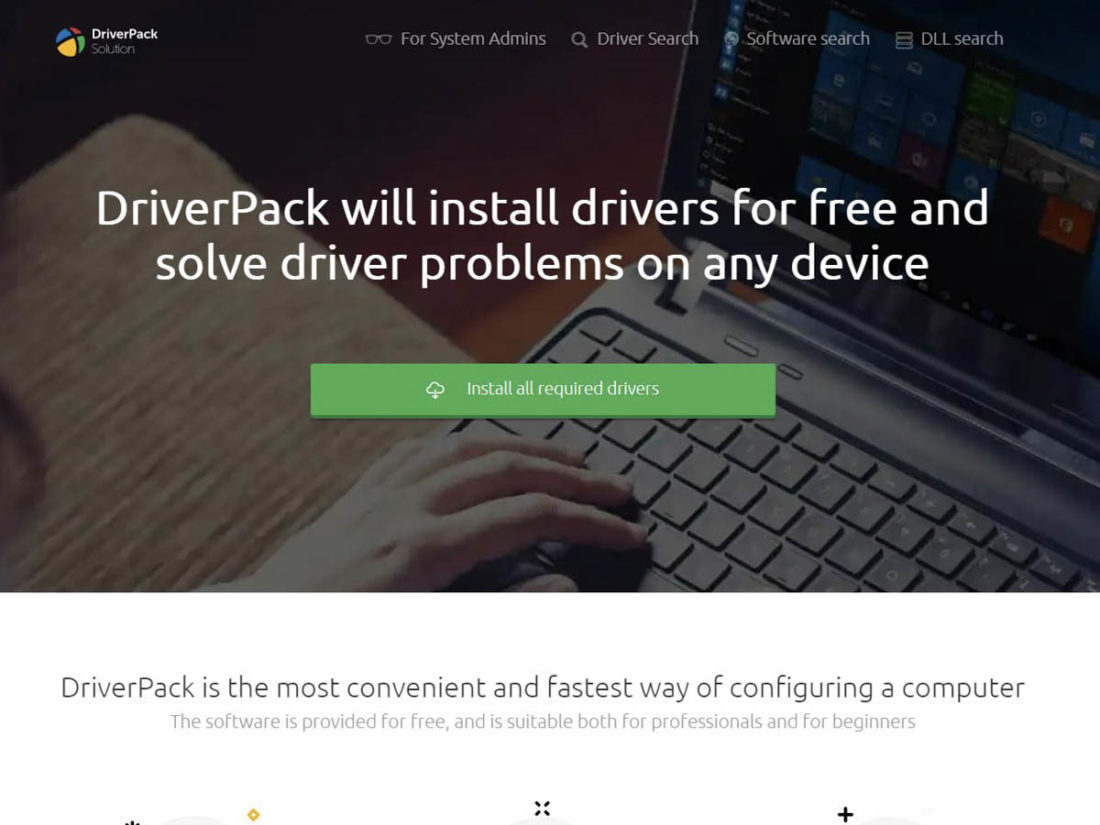
Actualizar el controlador de sonido mediante el Administrador de dispositivos
Suponiendo que hayas podido descargar e instalar los controladores de audio correctos mediante los métodos anteriores, el siguiente paso es actualizarlos.
Hay dos maneras de hacerlo. La primera es a través del Administrador de dispositivos de Windows.
- Haz clic con el botón derecho del ratón en el botón de Inicio de Windows y selecciona Administrador de dispositivos. En la nueva ventana, haz clic en Sonido, Vídeo y Controladores de juego.
- Haz doble clic en el controlador de audio. En este ejemplo, el ordenador utiliza Realtek Audio.
- Haz clic en la pestaña «Controlador» y luego selecciona «Actualizar controlador».
Cómo actualizar el controlador de sonido
- En la siguiente página, se te preguntará si quieres que Windows busque automáticamente el software del controlador actualizado o que lo haga manualmente. Selecciona la opción manual si has podido descargar los controladores mediante los métodos anteriores. De lo contrario, selecciona la opción automática.
«Página de opciones «¿Cómo quieres buscar conductores?
Actualizar el controlador de sonido mediante Windows Update
Windows 10 hace un buen trabajo para mantener actualizados los controladores de tus dispositivos a través de las actualizaciones regulares de Windows.
Una ventaja que tiene este método sobre el otro es que los controladores que se instalan con él ya han sido probados, verificados y firmados por Microsoft.
- Haz clic en el botón de Inicio en la esquina inferior izquierda del escritorio y luego haz clic en «Configuración».
Ir a la configuración de Windows
- En la siguiente página, selecciona Actualización y Seguridad.
Actualización y seguridad de Windows
- Haz clic en «Buscar actualizaciones».
Consulta las actualizaciones disponibles. - Sigue las siguientes indicaciones para actualizar Windows. Si hay algún problema con los controladores de audio de tu máquina, Windows lo actualizará automáticamente junto con el resto del sistema.
Ajustar la configuración de la mejora del sonido
Windows 10 tiene una función integrada de refuerzo de graves a la que puedes acceder a través de la Configuración de sonido.
Estos son los pasos:
- Haz clic con el botón derecho del ratón en el icono de Volumen de sonido, situado en la esquina inferior derecha de la barra de tareas. Selecciona «Abrir configuración de sonido».
Ir a los ajustes de sonido
- En la nueva ventana que se abrirá, haz clic en «Panel de control de sonido», en Ajustes relacionados.
Panel de control de sonido
- En la pestaña Reproducción, selecciona tus altavoces o auriculares y pulsa «Propiedades».
Ir a las propiedades de los auriculares
- En la nueva ventana, haz clic en la pestaña «Mejoras».
Pestaña de mejoras
- La función de refuerzo de graves debería ser la primera de la lista. Haz clic en la casilla de verificación que hay al lado y luego pulsa «Configuración» en la parte inferior.
Función de refuerzo de graves en Windows
- En la ventana emergente, puedes elegir la frecuencia que quieres ajustar junto con el nivel de refuerzo (cuanto más alto sea el nivel, más graves serán.)
Ajusta los niveles de graves
- Haz clic en «Aceptar» y luego pulsa Aplicar o Aceptar en la ventana de propiedades de los auriculares para guardar la configuración.
Guardar los cambios
Utiliza el software de refuerzo de graves para Windows 10
Si sigues encontrando la salida de los graves un poco escasa incluso después de hacer los pasos anteriores, puedes probar a utilizar el siguiente software de refuerzo de graves de terceros.
Ecualizador APO
Este proyecto de código abierto cuenta con muchas de las funciones que encontrarás en otras aplicaciones de mejora de audio de pago. Además de aumentar la salida de los graves, ofrece un número ilimitado de filtros y toneladas de ajustes del ecualizador.
Combínalo con Peace GUI (un complemento que da Ecualizador APO una interfaz fácil de usar junto con herramientas de mezcla de audio) y tienes una sólida aplicación de ecualización para Windows que potencia los graves de tu ordenador y mucho más, de forma gratuita.
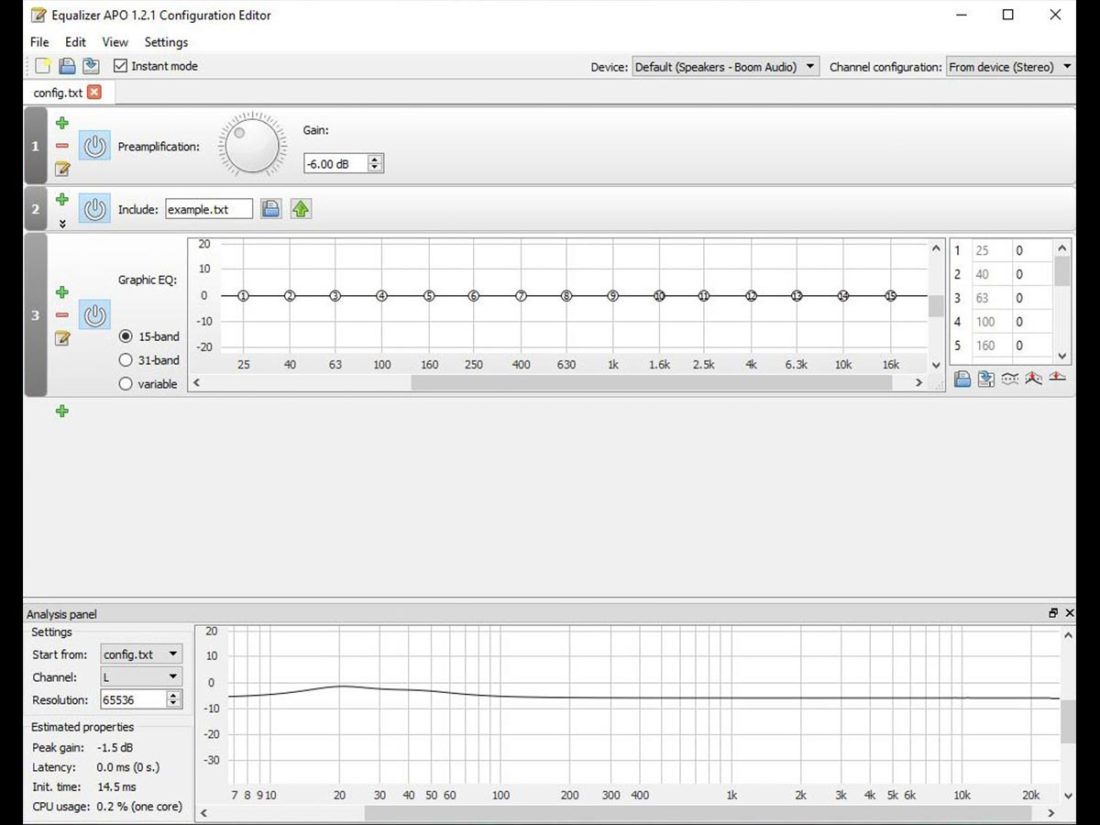
Características principales:
- Número ilimitado de filtros
- Opciones de refuerzo de graves altamente personalizables
- Funciona en cualquier número de canales
- Muy baja latencia, bajo uso de la CPU
- Interfaz gráfica de usuario modular
- Compatibilidad con plugins VST
Sonido FX
Si quieres un enfoque más directo para potenciar los bajos en Windows, no busques más que Sonido FX. Cuenta con una interfaz sencilla para ajustar varios elementos como el ambiente, el sonido envolvente 3D, la claridad, el refuerzo dinámico y, por supuesto, los graves.
Aparte de eso, también tienen diferentes preajustes para películas, música y juegos. Y una función de «Efectos» para potenciar aún más tus graves.
Sin embargo, los incrementos en los que puedes ajustar el ecualizador podrían ser más amplios, ya que sólo hay 9 bandas de frecuencia que se pueden ajustar. Aun así, es una opción sólida en general si quieres un potenciador de bajos sencillo pero potente para tu ordenador con Windows.

Características principales:
- Sonido envolvente 7.1
- Optimización de las fuentes de baja calidad (incluidos los flujos en línea)
- Interfaz sencilla y fácil de navegar
- Ajustes de ambiente
- Impulso dinámico
- Crea y guarda fácilmente tus propios preajustes
- Preselecciones para películas, música y juegos
- Permite mezclar la claridad y el refuerzo de los graves para evitar obtener sonidos turbios
Refuerzo de graves y agudos
Refuerzo de graves y agudos te permite ajustar los graves en el rango de respuesta de frecuencia de 30 a 19K Hz. También viene equipado con los perfiles estándar del ecualizador con múltiples entradas para potenciar los graves. También actúa como convertidor de archivos de audio, permitiendo a los usuarios convertir varios formatos de audio como MP3, AAC, Flac, a los tipos de archivo que deseen.

Características principales:
- 15 Ajustes de frecuencia
- Amplia gama de frecuencias editables (desde 30Hz hasta 19KHz)
- Capacidad para convertir archivos de audio (MP3, FLAC, WAV, OGG, WMA, APE, AAC, WV, AIFF)
- Soporte para arrastrar y soltar
- Posibilidad de guardar los ajustes personalizados del ecualizador
Boom 3D
Boom 3D cuenta con un impresionante ecualizador de 31 bandas que te permite ser tan preciso como quieras con tus ajustes de frecuencia. Puedes subir el volumen, activar el sonido envolvente 3D, imitar ciertos ambientes, ajustar el tono y la fidelidad, e incluso viene con su propia función de Radio por Internet, que te permite acceder a más de 20.000 emisoras de radio en la red.

Características principales:
- Sonido envolvente 3D
- Preselecciones del ecualizador
- Reproductor de audio avanzado
- Emisoras de radio por Internet
Bongiovi DPS
Su tecnología Digital Power Station (DPS) promete añadir profundidad, claridad, mejor presencia de los graves y una mejor imagen del campo estéreo. La interfaz gráfica de usuario es fácil de navegar y utilizar. Bongiovi DPS también ofrece una selección muy amplia de perfiles de audio preconstruidos.
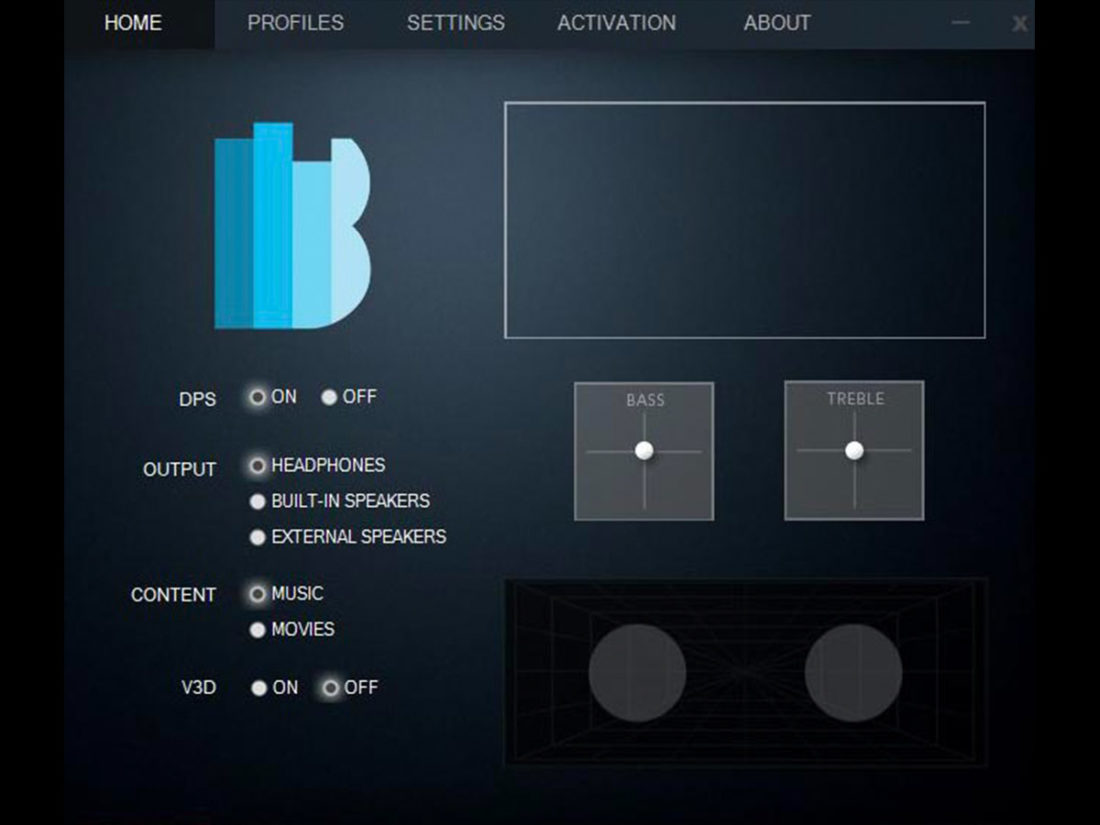
Características principales:
- Gama de frecuencias de los graves profundos
- Sonidos envolventes virtuales V3D
- Amplia gama de perfiles de audio disponibles
- Visualización del espectro de graves y agudos
Conclusión
Disponer de la cantidad adecuada de graves para tus auriculares es esencial para una experiencia auditiva más envolvente. Y saber cómo subir los graves en tu ordenador con Windows 10 es un regalo del cielo para esos momentos en los que necesitas ese empujón extra en los graves para disfrutar más de la escucha.
¿Tienes algún consejo o recomendación personal para potenciar los graves en Windows 10? ¡Háznoslo saber en la sección de comentarios más abajo!
var aepc_pixel = {«pixel_id»:»779522478872345″,»user»:{},»enable_advanced_events»:»yes»,»fire_delay»:»0″,»can_use_sku»:»yes»},
aepc_pixel_args = [],
aepc_extend_args = function( args ) {
if ( typeof args === ‘undefined’ ) {
args = {};
}
for(var key in aepc_pixel_args)
args[key] = aepc_pixel_args[key];
return args;
};
// Extend args
if ( ‘yes’ === aepc_pixel.enable_advanced_events ) {
aepc_pixel_args.userAgent = navigator.userAgent;
aepc_pixel_args.language = navigator.language;
if ( document.referrer.indexOf( document.domain ) < 0 ) {
aepc_pixel_args.referrer = document.referrer;
}
}
!function(f,b,e,v,n,t,s){if(f.fbq)return;n=f.fbq=function(){n.callMethod?
n.callMethod.apply(n,arguments):n.queue.push(arguments)};if(!f._fbq)f._fbq=n;
n.push=n;n.loaded=!0;n.version='2.0';n.agent="dvpixelcaffeinewordpress";n.queue=[];t=b.createElement(e);t.async=!0;
t.src=v;s=b.getElementsByTagName(e)[0];s.parentNode.insertBefore(t,s)}(window,
document,'script','https://connect.facebook.net/en_US/fbevents.js');
fbq('init', aepc_pixel.pixel_id, aepc_pixel.user);
setTimeout( function() {
fbq('track', "PageView", aepc_pixel_args);
}, aepc_pixel.fire_delay * 1000 );