¿Cansado de los cables? Aquí tienes las mejores formas de conectar tus auriculares Bluetooth a la Xbox One.
La Xbox es actualmente una de las plataformas de juego más utilizadas. Pero la mayoría de los usuarios siguen teniendo una queja que no se ha resuelto desde hace años: la falta de soporte de audio por Bluetooth.
Puede ser muy frustrante si eres un nuevo jugador de Xbox que, sin saberlo, ha comprado un par de auriculares inalámbricos, sólo para descubrir que no son compatibles con tu consola. ¡Pensarás que es una pérdida de dinero!
Además, te quedarías con tus auriculares con cable. Y te acordarías de este problema cada vez que desenredaras los molestos cables.
La buena noticia es que ¡todavía hay esperanza! En este artículo, te enseñaremos todas las formas de conectar cualquier auricular Bluetooth a la Xbox One.

¿Se pueden conectar los auriculares Bluetooth a la Xbox One?
Cuando casi todos los dispositivos tienen una función Bluetooth, la Xbox hace una excepción.
Sin embargo, la inferioridad del dispositivo no es la razón. Es simplemente porque Microsoft, el fabricante de la Xbox, decidió tomar un camino diferente en la conexión inalámbrica.
En lugar de recurrir a Bluetooth, Xbox utiliza un protocolo inalámbrico propio y único: el Xbox Inalámbrico.
Al igual que Bluetooth, Xbox Wireless permite conectar los auriculares a la Xbox One sin necesidad de utilizar los molestos cables. Pero, a diferencia de Bluetooth, que utiliza la radiofrecuencia de 2,4 GHz, Xbox Wireless utiliza una radiofrecuencia más alta. Esto hace que se reduzca la latencia y se mejore la experiencia de audio al utilizar los auriculares.
Con su propia tecnología inalámbrica, Microsoft lanzó periféricos de tecnología específica. Esto incluye auriculares que carecen de la típica función Bluetooth.
Sólo hay un puñado de estos auriculares compatibles con Xbox, y vienen en dos tipos:
- El primero utiliza un dongle inalámbrico, que los usuarios conectan a uno de los puertos USB del mando de la Xbox para conectar los auriculares.
- El otro se conecta automáticamente a la consola en lugar de pasar por el mando. Así, se elimina la necesidad de dongles y demás. Este tipo de auriculares inalámbricos es un poco más caro, pero es muy eficiente por sí mismo.
Ten en cuenta que los auriculares Xbox no funcionan en consolas que no sean Xbox Wireless, como PS4 y Nintendo.
Con la supuesta superioridad de los auriculares Xbox sobre los auriculares BT, están empezando a venderse con fuerza entre los grupos de jugadores de Xbox.
Aquí tienes una lista de auriculares compatibles con Xbox entre los que puedes elegir.
Pero, si lo que tienes no aparece en la lista, no te preocupes. Hay esperanza, y podemos hacer que funcione con tu Xbox One. Sin embargo, necesitarás algunos accesorios y dispositivos que permitan el uso de Bluetooth. Y hablaremos de ellos en la sección secciones posteriores de este artículo.
Mientras tanto, conozcamos cómo conectar los auriculares inalámbricos aptos para Xbox a la Xbox One.
Cómo conectar auriculares inalámbricos compatibles con Xbox One
Al ser la tecnología inalámbrica de Xbox una tecnología exclusiva, los usuarios noveles pueden encontrar un poco desconcertante la conexión de dispositivos bajo este protocolo desconocido.
Para que te resulte más fácil, te explicamos los pasos para conectar correctamente los auriculares inalámbricos de Xbox One compatibles.
- Pon tus auriculares en «modo de emparejamiento». Esto suele implicar mantener pulsado el botón de encendido hasta que se encienda la luz LED.
Poner los auriculares en modo de emparejamiento
- Procede a encender tu consola pulsando el botón de encendido de la misma.
Enciende la consola Xbox
- Todavía, en tu consola, localiza el botón de emparejamiento.En los modelos de Xbox más antiguos, anteriores a Xbox One S y X, se encuentra en el lado izquierdo de la consola, cerca de la unidad de disco. Para los modelos más nuevos, se encuentra en la parte inferior derecha del panel frontal.
Localiza el botón de emparejamiento.
- Activa el emparejamiento pulsando el botón de emparejamiento de tu consola hasta que su luz LED parpadee. Esto indica que está preparado.
Activar el emparejamiento
- Vuelve a tu auricular inalámbrico y busca el botón de conexión. Mantén pulsado este botón y espera a que el LED empiece a parpadear rápidamente. Significa que el dispositivo está listo para emparejarse.
Mantén pulsado el botón de Conexión Bluetooth Otros modelos de auriculares pueden requerir formas diferentes de hacer esto. Lo mejor es que consultes el manual de usuario de tus auriculares para estar seguro.
- Deja pasar unos segundos para que las luces LED de ambos dispositivos se estabilicen. A continuación, la consola mostrará una nota de «Auricular asignado». Y desde los auriculares, escucharás un tono. Si los dispositivos se emparejan con éxito, empezarás a escuchar el audio del juego.
La consola mostrará una nota de «Auriculares asignados».
Conectar dispositivos compatibles es una tarea fácil. Pero en el caso de los auriculares no compatibles, establecer una conexión inalámbrica a través de BT supone un proceso totalmente nuevo. La siguiente guía te facilita la navegación por los pasos.
Cómo conectar auriculares Bluetooth no compatibles a la Xbox One
Puede ser decepcionante que la Xbox no admita el uso de auriculares Bluetooth. Pero el ingenio y las herramientas pueden hacer posible la conexión de estos dispositivos. Sigue leyendo para saber cómo.
Debes saber que al forzar los auriculares no compatibles en tu Xbox, es posible que no disfrutes de todas las funciones de audio de tus auriculares. Por ejemplo, el micrófono de tus auriculares puede no funcionar.
No obstante, esto es lo que debes hacer:
Utiliza la conexión al PC
Uno de los medios más ingeniosos para utilizar tus auriculares Bluetooth en la Xbox One es conectar la consola a tu PC con Windows. Con el PC como dispositivo de usuario final, ¡ahora puedes utilizar eficazmente tus auriculares Bluetooth para conectar sonidos!
Dado que el PC con Windows y la Xbox One están impulsados por Microsoft, configurar una conexión debería ser fácil.
Sólo hay dos condiciones para conectar la Xbox One al PC con Windows sin problemas:
- Ambos dispositivos están en la misma configuración de red (preferiblemente conexión ethernet para el streaming)
- Utiliza la aplicación Xbox Console Companion.
Asegurar la aplicación Xbox Console Companion no debería ser un problema. La aplicación ya está instalada en todos los PC con Windows, un movimiento de Microsoft para integrar los dos servicios. Pero si no es así, puedes simplemente descargarla aquí.
Para conectar correctamente la Xbox One al PC con Windows, realiza lo siguiente:
- Accede a la aplicación registrándote o iniciando sesión en tu cuenta de Microsoft.
Acceso al compañero de la consola Xbox
- Activa la aplicación de Xbox One en tu PC haciendo clic en el botón Conexión situado en el menú izquierdo de la aplicación Xbox.
Haz clic en el icono de conexión en el menú lateral izquierdo
- Busca el icono Conéctate a tu Xbox One de la ventana. En su parte superior derecha, verás el Añadir un dispositivo icono. Haz clic en él.
Añadir una ventana de Dispositivo
- Windows buscará automáticamente tu consola Xbox One. Una vez detectada la consola, haz clic en el botón Conectar botón.
Haz clic en el botón Conectar
- Si tarda mucho en buscar, hazlo manualmente escribiendo la dirección IP de tu Xbox en el recuadro y luego pulsa Conectar.
Dirección IP de entrada
- Si tienes problemas para conectarte, simplemente ve a tu Configuración de Xbox, elige Dispositivos & Streaming, y ve a Conexiones de dispositivos. Desde ahí, habilita Permitir la transmisión de Play To, Permitir la transmisión de juegos a otros dispositivos, y Sólo de los perfiles iniciados en esta Xbox. A continuación, comprueba si tu Xbox aparece en la lista de Conexiones ficha.
Ajustes de conectividad de Xbox
- Una vez conectada, puedes empezar a controlar las funciones de la Xbox a través de tu PC.
Ahora que tu Xbox One está finalmente conectada a tu PC, puedes empezar a utilizar los auriculares Bluetooth vinculándolos a tu PC.
Para proceder, consulta nuestra guía completa sobre cómo conectar los auriculares Bluetooth al PC.
Si utilizas un Mac, ¡no te preocupes! También puedes utilizar tu Xbox One en Mac con unos pocos ajustes. Comprueba este vídeo para saber cómo. Luego, puedes hacer lo mismo que hiciste en el PC con Windows y conectar tus auriculares Bluetooth al Mac.
Pero además de aprovechar tu PC para conectar cualquier auricular Bluetooth a la Xbox, tu televisor también es una buena alternativa para el PC.
Conectar a través de la TV
Para que la televisión sirva de puente entre los auriculares Bluetooth y la Xbox, haremos lo mismo que el hack Xbox-PC. Tendremos que conectar primero la Xbox al televisor y luego conectar los auriculares Bluetooth al televisor.
No podrás utilizar el micrófono de los auriculares cuando uses los auriculares Bluetooth con la Xbox a través del televisor.
Para conectar tu Xbox al PC, sigue estos pasos:
- Enchufa el cable HDMI incluido en tu Xbox One, en el puerto de la parte trasera de tu consola.
Conecta el cable HDMI a la Xbox One
- Ve a la parte trasera de tu televisor, localiza el puerto HDMI y conecta el otro extremo del cable.
- Con el mando a distancia, ajusta la fuente de entrada del televisor al puerto HDMI que has conectado.
Configura la fuente de entrada de tu televisor
A continuación, procede a conectar tus auriculares Bluetooth al televisor. Si no estás seguro de cómo hacerlo, no dudes en consultar nuestra guía sobre cómo conectar los auriculares inalámbricos al televisor. Además, si tu televisor no admite naturalmente el Bluetooth, también puedes utilizar los transmisores de audio Bluetooth para TV.
Utiliza la aplicación Xbox
Si no te conviene ninguno de los hacks anteriores, aún nos quedan más. Uno de los cuales utiliza la Aplicación Xbox One para conectar auriculares Bluetooth.
Esta opción es para aquellos que sólo necesitan usar sus auriculares para el chat de la fiesta. Hacer esto no te permitirá escuchar el audio del juego a través de tus auriculares inalámbricos.
Así es como se procede:
- Conecta tu auricular Bluetooth a tu teléfono móvil.
Auricular Bluetooth conectado al teléfono
- A continuación, ve a la aplicación Xbox One y haz clic en el icono social, el icono con dos personas.
Icono social
- Haz clic en el icono de los auriculares para iniciar una fiesta.
Haz clic en el icono de los auriculares
- Acepta los permisos.
Permitir que la Xbox grabe el audio
- Esto abrirá la pantalla del chat de la fiesta. ¡Invita a tus compañeros de equipo y disfruta!
Utiliza el chat de la fiesta
Utilizar transmisores Bluetooth
Utilizar transmisores Bluetooth es otra forma de superar la restricción de Bluetooth de Xbox One. Este dispositivo te permite utilizar tus auriculares Bluetooth en la consola.
Sin embargo, ten en cuenta que el uso de transmisores Bluetooth sólo permite que el audio pase por tus auriculares. Esto no te permitirá utilizar el micrófono de tus auriculares.
Estos son los pasos para utilizar los transmisores de audio Bluetooth en la Xbox:
- Enciende el transmisor pulsando el botón de encendido durante unos 3 segundos, o espera hasta que aparezcan los LEDs azul o rojo parpadeando. Esto dependerá del transmisor que utilices, así que asegúrate de consultar el manual del producto para conocer las instrucciones específicas.
- Conecta el transmisor al puerto de 3,5 mm de tu mando de la Xbox.
- Enciende tus auriculares y entra en el modo de emparejamiento. Ten en cuenta que algunos auriculares tienen instrucciones de emparejamiento diferentes a las de otros. Lo mejor es que consultes las instrucciones de tu fabricante.
- Para emparejar el transmisor con tus auriculares, mantén pulsado el botón multifunción del transmisor Bluetooth durante unos 5 segundos. Esto pondrá el dongle en modo de emparejamiento.
- Para una conexión más rápida, acerca tus auriculares al transmisor. Espera hasta que veas una luz azul fija en el dongle.
Conectar los auriculares Bluetooth al transmisor Bluetooth de Xbox
- Una vez establecida la conexión, puedes escuchar mientras juegas.
En caso de que te lo preguntes, este tutorial utilizó el Transmisor Bluetooth Uberwith. Este transmisor también sirve para conectar tus auriculares Bluetooth a Nintendo Switch. Pero los pasos son prácticamente los mismos que los de otros transmisores.
Accesorios recomendados para auriculares inalámbricos en Xbox One
Si tu dispositivo carece de utilidades para establecer una conexión perfecta entre los auriculares Bluetooth y la Xbox One, es posible que necesites la ayuda de los accesorios para activar el Bluetooth.
A continuación, encontrarás algunos de los otros accesorios de terceros recomendados para conectar los auriculares Bluetooth a la Xbox.
Auriculares Turtle Beach Audio Controller Plus

El Auriculares Turtle Beach Audio Controller Plus puede cubrir el hueco de los mandos que no tienen la toma de audio de 3,5 mm para conectar un transmisor Bluetooth. Sin embargo, seguirás necesitando un transmisor Bluetooth para conectar los auriculares Bluetooth.
Este dispositivo también tiene otras grandes funciones. Eleva tu experiencia de juego mejorando el audio de tus partidas a un nivel superior. Lo hace incorporando una función ultrasensible llamada Modo de audición sobrehumana. Esto permite captar pistas de audio silenciosas, como los pasos del enemigo o la recarga de las armas.
También tiene preajustes de juego y de micrófono. Con él, puedes personalizar tus sonidos de juego o ajustar el volumen de tu voz. ¿Quién necesita gritar con esta función?
Además, también te permite controlar por completo el volumen de tu micrófono, del juego y de los chats mediante botones fáciles de manejar.
SCOSCHE BTT-SP FlyTunes

SCOSCHE BTT-SP FlyTunes es un transmisor Bluetooth universal que puedes utilizar del mismo modo que el transmisor Bluetooth Uberwith. Sin embargo, no sólo se puede utilizar para la Xbox, sino también para otros dispositivos, incluso los que tienen uno o dos puertos auxiliares. Todo ello gracias a sus clavijas plegables de 3,5 mm.
Conclusión
Poder utilizar tus auriculares BT en las consolas Xbox te libra de las molestias de comprar un nuevo dispositivo. Por no mencionar que también te ahorras mucho dinero.
Disfruta de los juegos incluso sin los auriculares inalámbricos de Microsoft. Mientras tengas esta guía y un par de auriculares BT de primera calidad, te servirá. Juega todo lo que quieras usando tus viejos pero dorados auriculares Bluetooth.
Si te encuentras con algún problema de conexión, reiniciar los auriculares Bluetooth suele solucionar el problema. Si no es así, puedes consultar nuestras otras guías sobre cómo solucionar problemas de audio por Bluetooth, como tartamudeos de audio, retrasos de sonido o sonido nulo.
¿Tienes más problemas relacionados con los auriculares? ¡Háznoslo saber y te ayudaremos a solucionarlo!
var aepc_pixel = {«pixel_id»:»779522478872345″,»user»:{},»enable_advanced_events»:»yes»,»fire_delay»:»0″,»can_use_sku»:»yes»},
aepc_pixel_args = [],
aepc_extend_args = function( args ) {
if ( typeof args === ‘undefined’ ) {
args = {};
}
for(var key in aepc_pixel_args)
args[key] = aepc_pixel_args[key];
return args;
};
// Extend args
if ( ‘yes’ === aepc_pixel.enable_advanced_events ) {
aepc_pixel_args.userAgent = navigator.userAgent;
aepc_pixel_args.language = navigator.language;
if ( document.referrer.indexOf( document.domain ) < 0 ) {
aepc_pixel_args.referrer = document.referrer;
}
}
!function(f,b,e,v,n,t,s){if(f.fbq)return;n=f.fbq=function(){n.callMethod?
n.callMethod.apply(n,arguments):n.queue.push(arguments)};if(!f._fbq)f._fbq=n;
n.push=n;n.loaded=!0;n.version='2.0';n.agent="dvpixelcaffeinewordpress";n.queue=[];t=b.createElement(e);t.async=!0;
t.src=v;s=b.getElementsByTagName(e)[0];s.parentNode.insertBefore(t,s)}(window,
document,'script','https://connect.facebook.net/en_US/fbevents.js');
fbq('init', aepc_pixel.pixel_id, aepc_pixel.user);
setTimeout( function() {
fbq('track', "PageView", aepc_pixel_args);
}, aepc_pixel.fire_delay * 1000 );
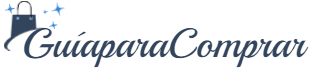






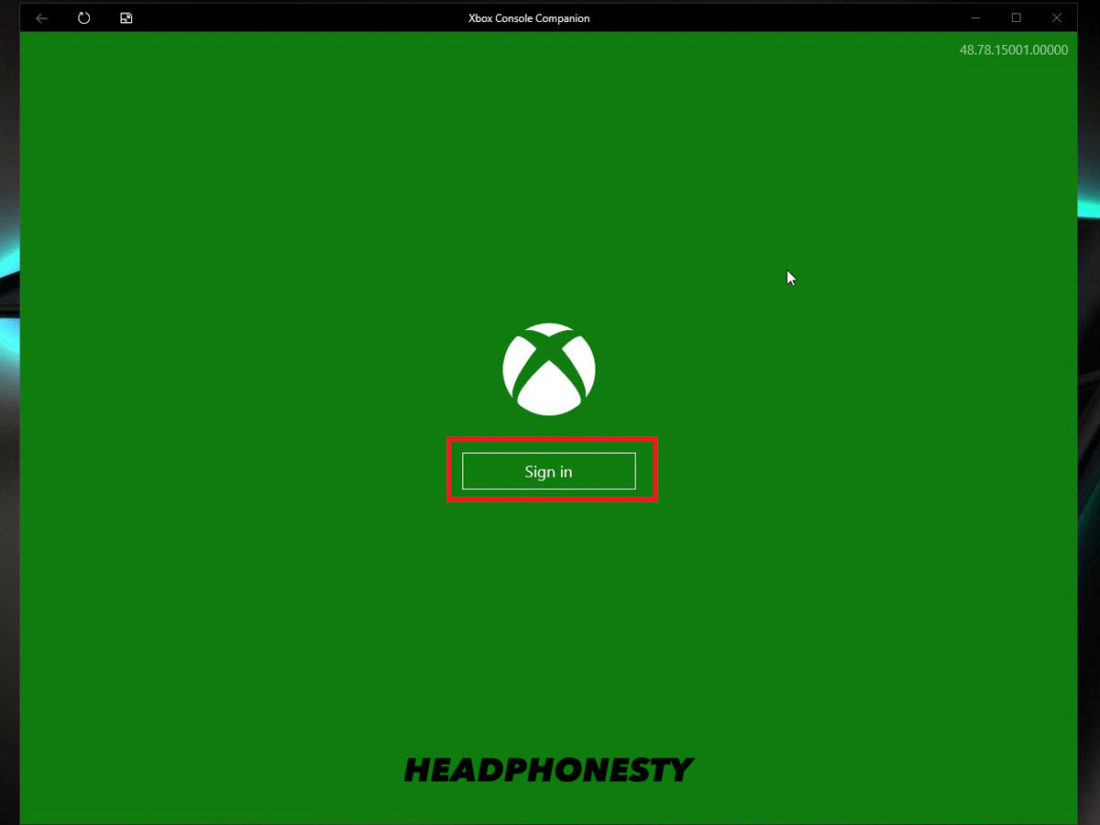
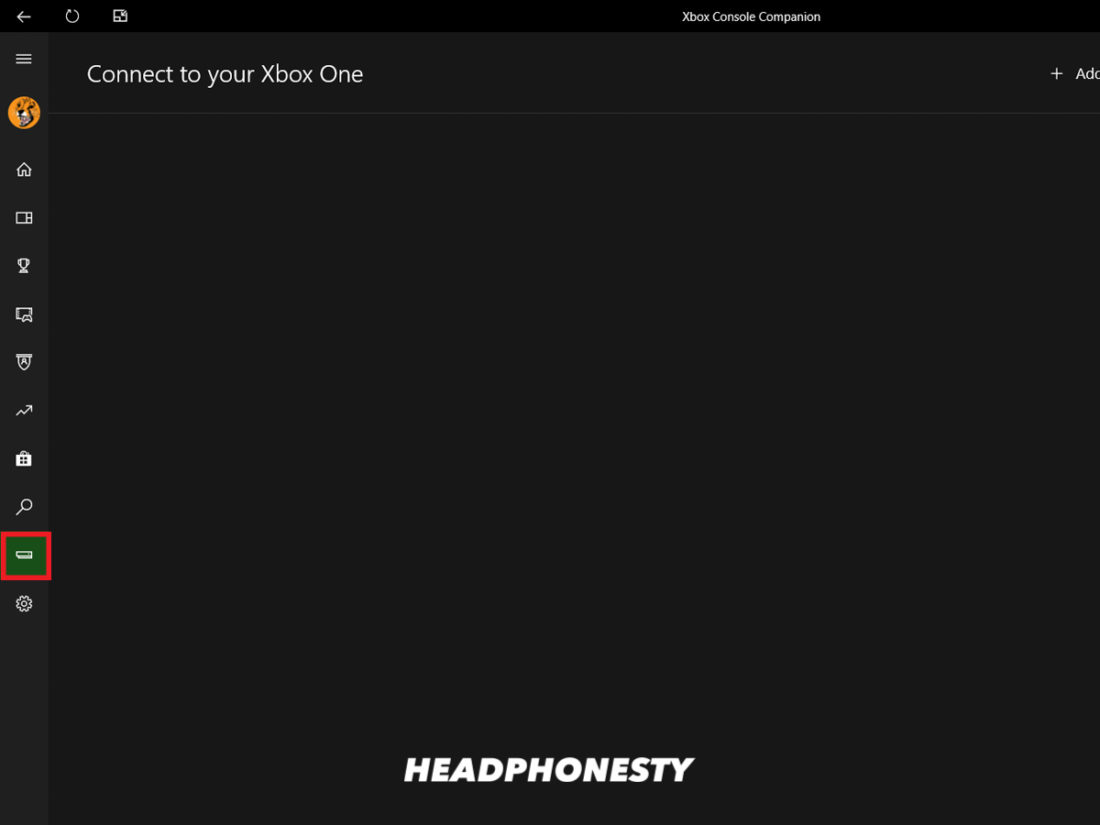

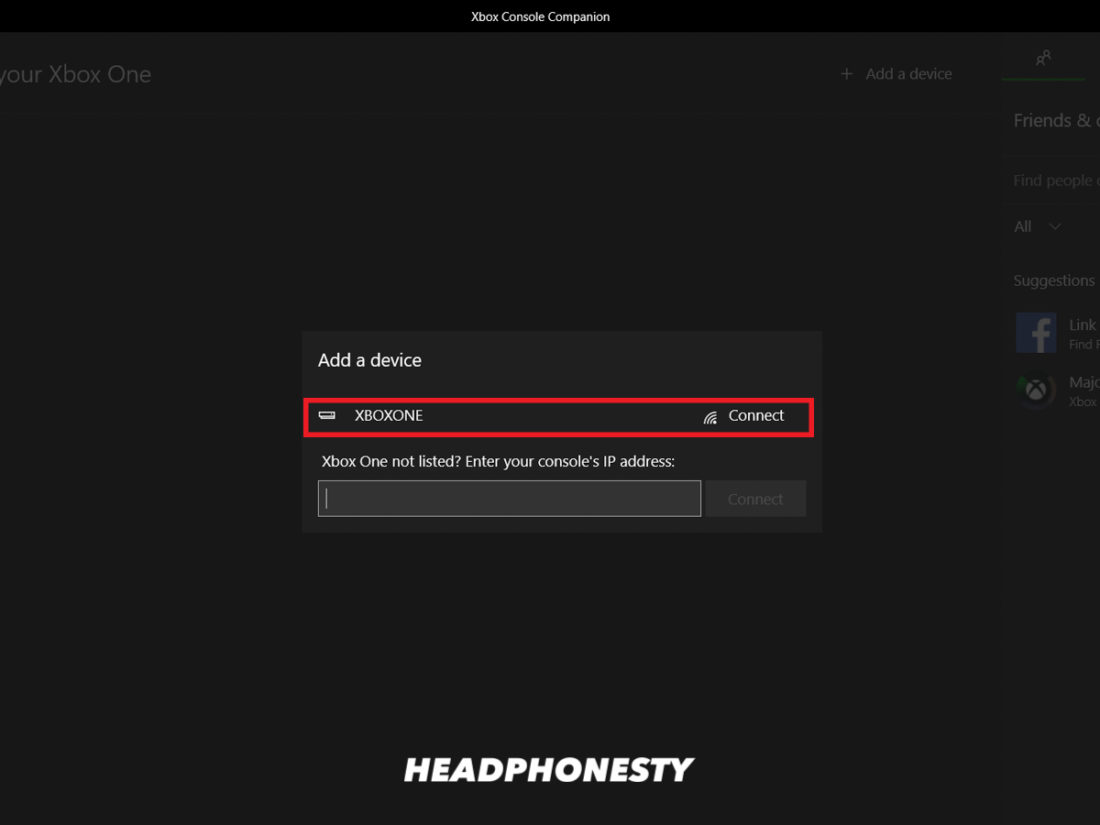
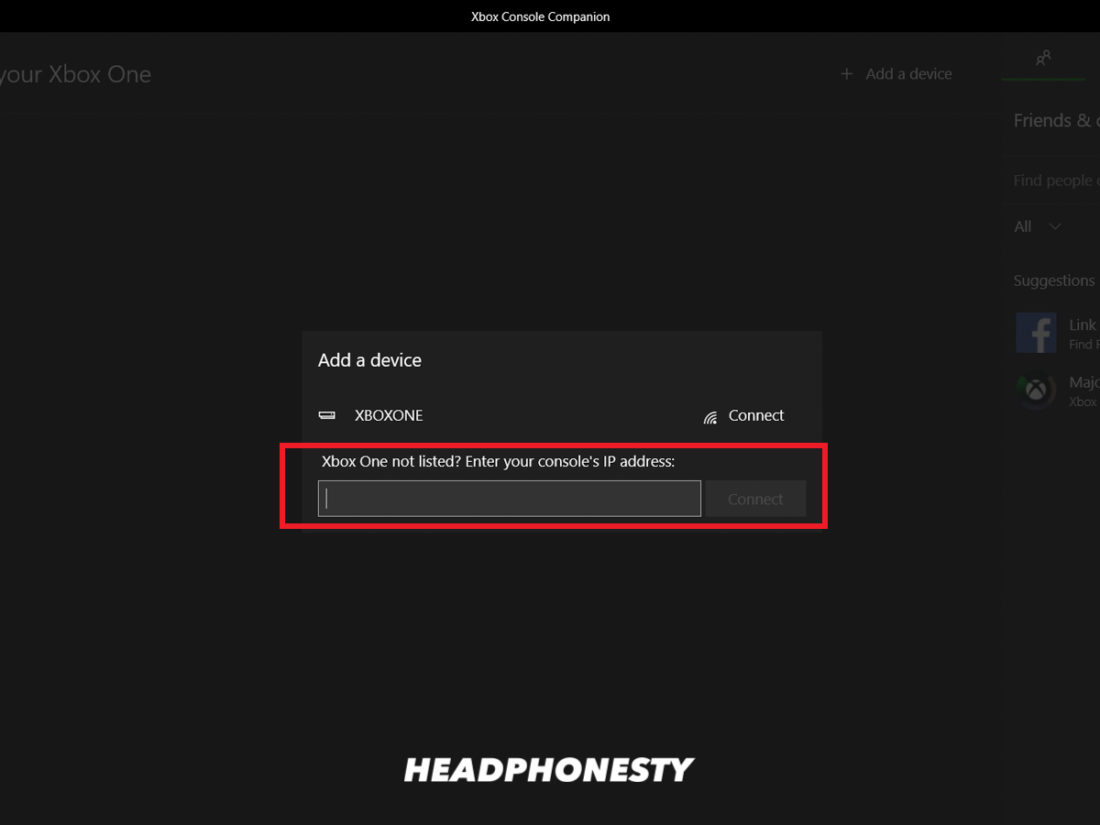
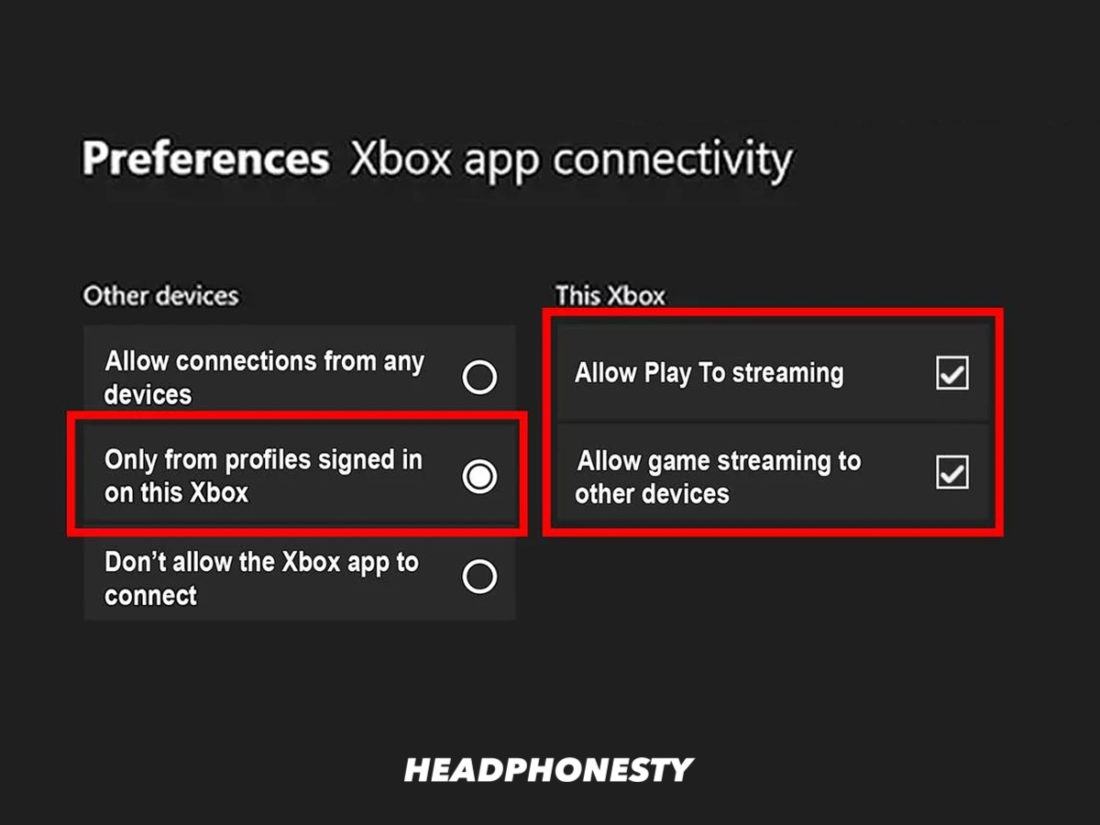


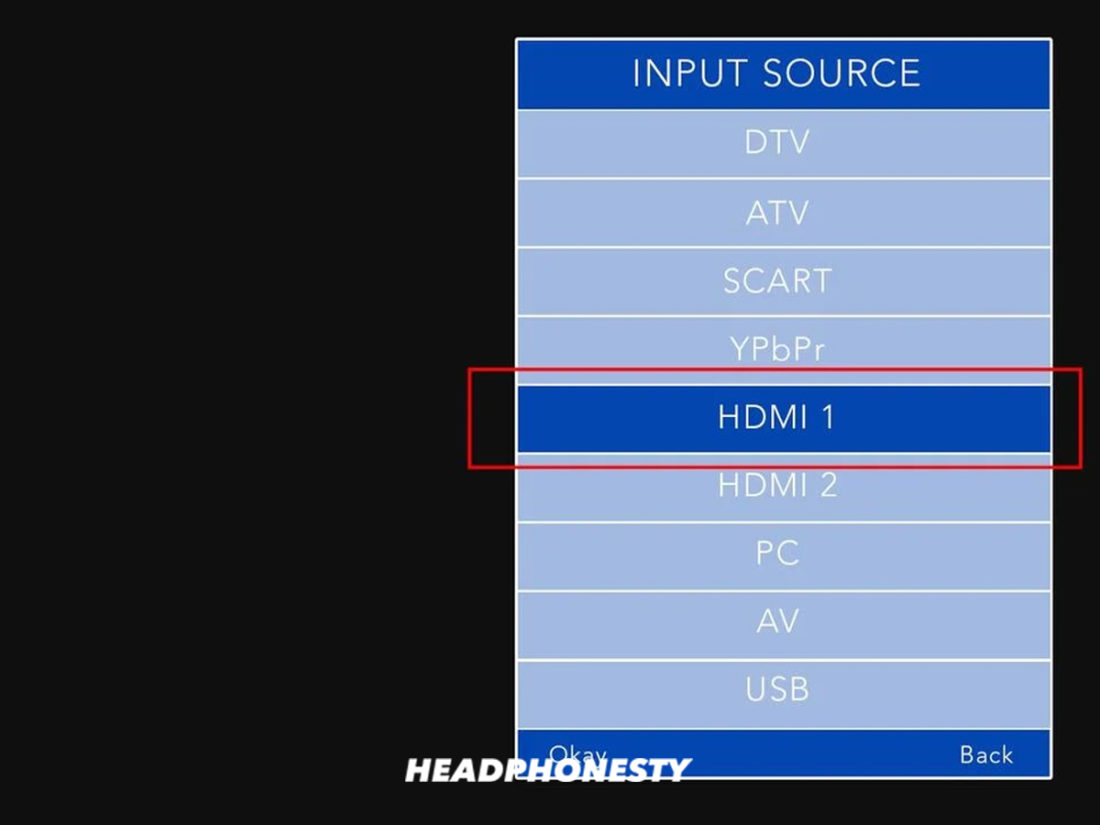

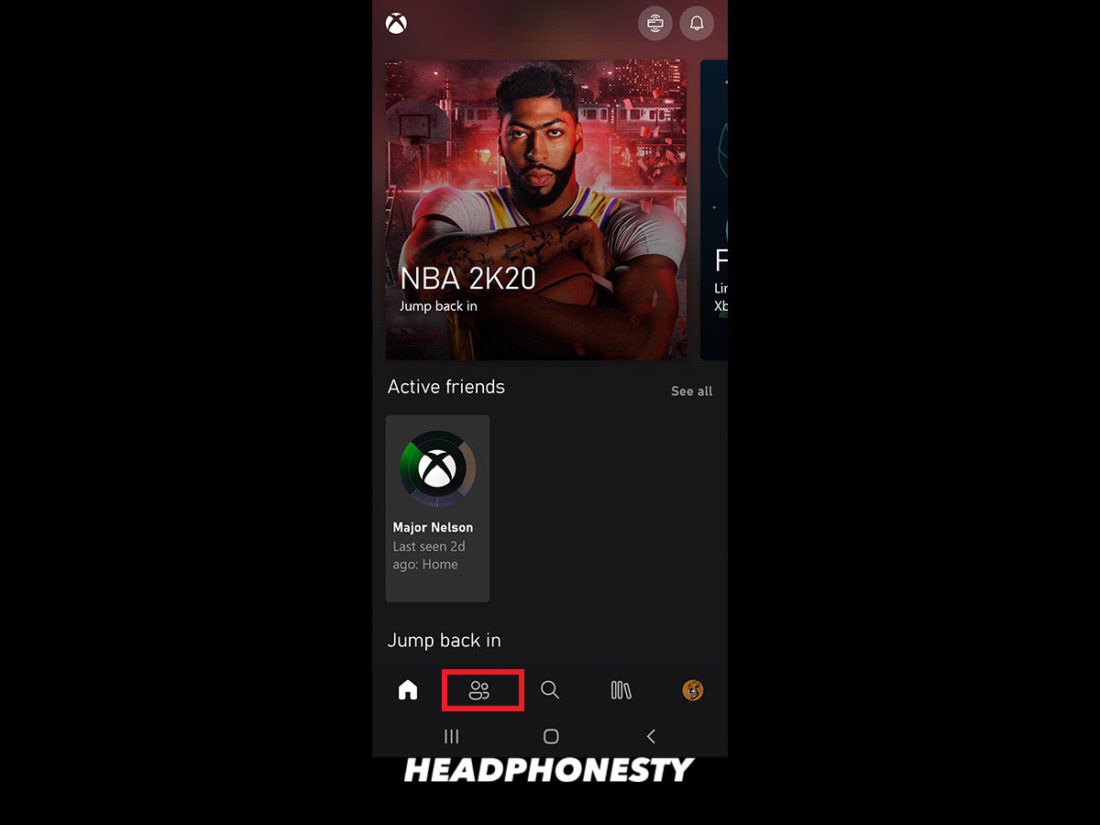
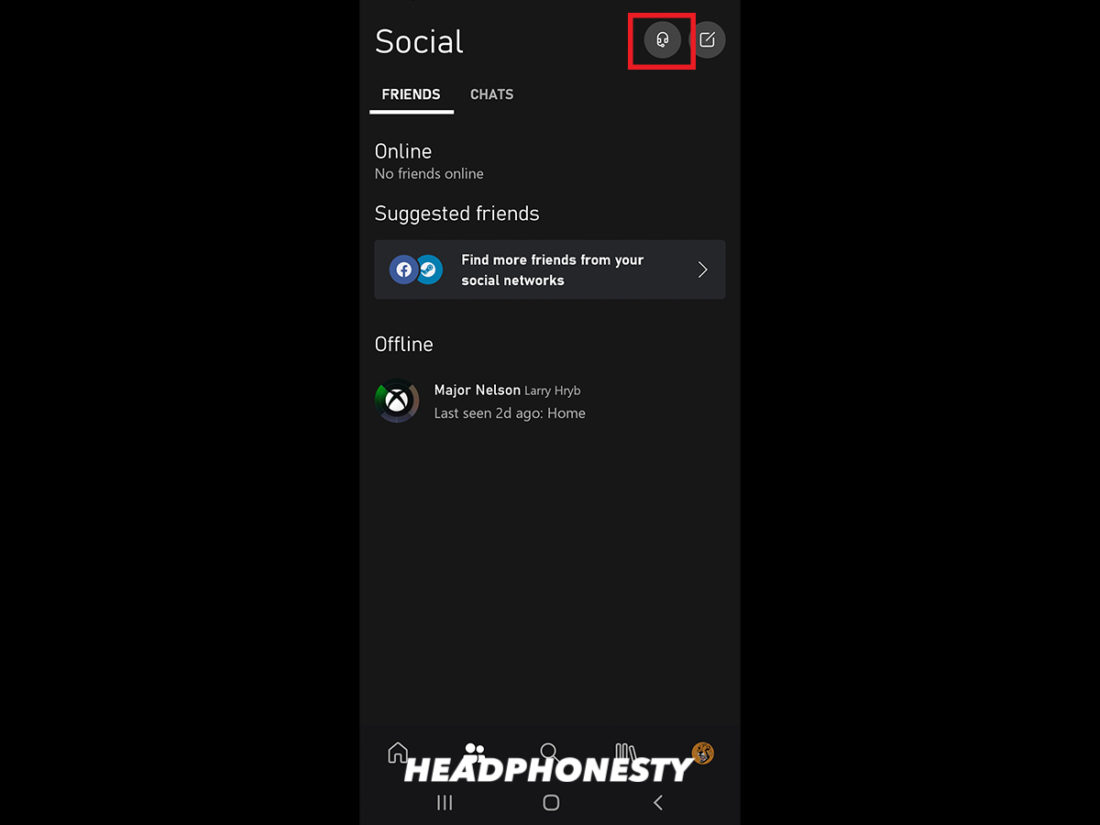
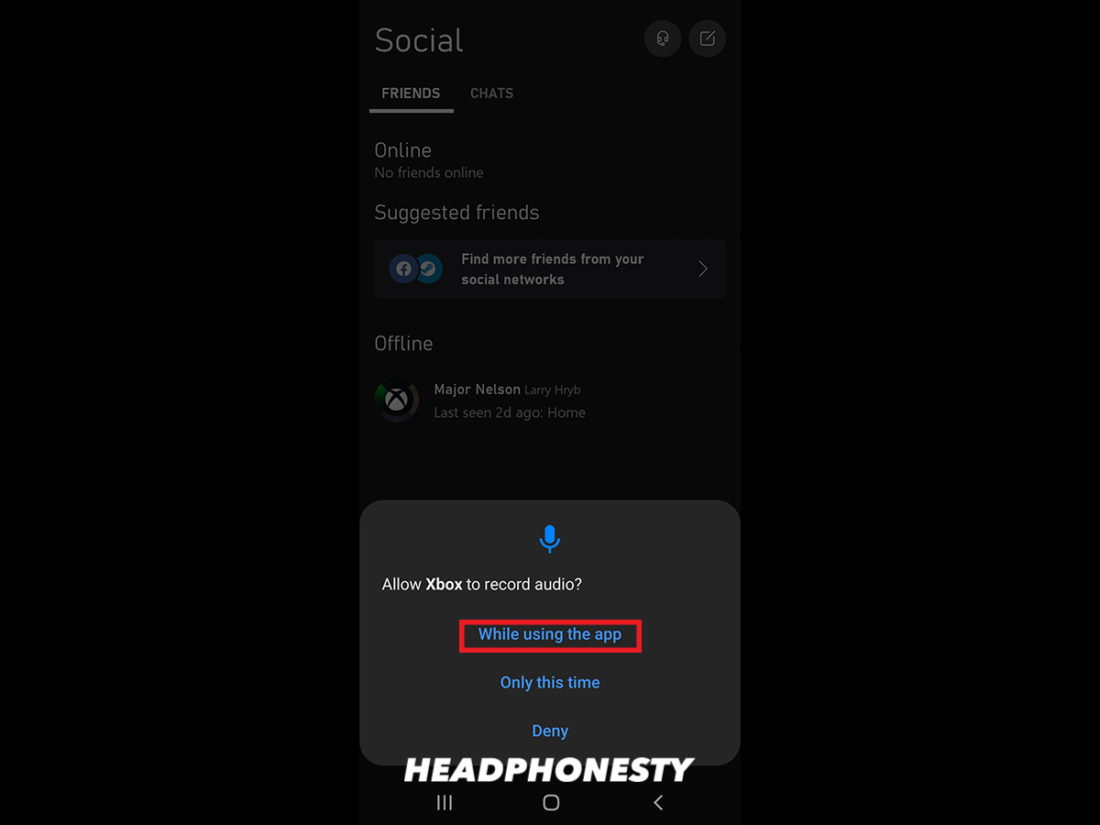
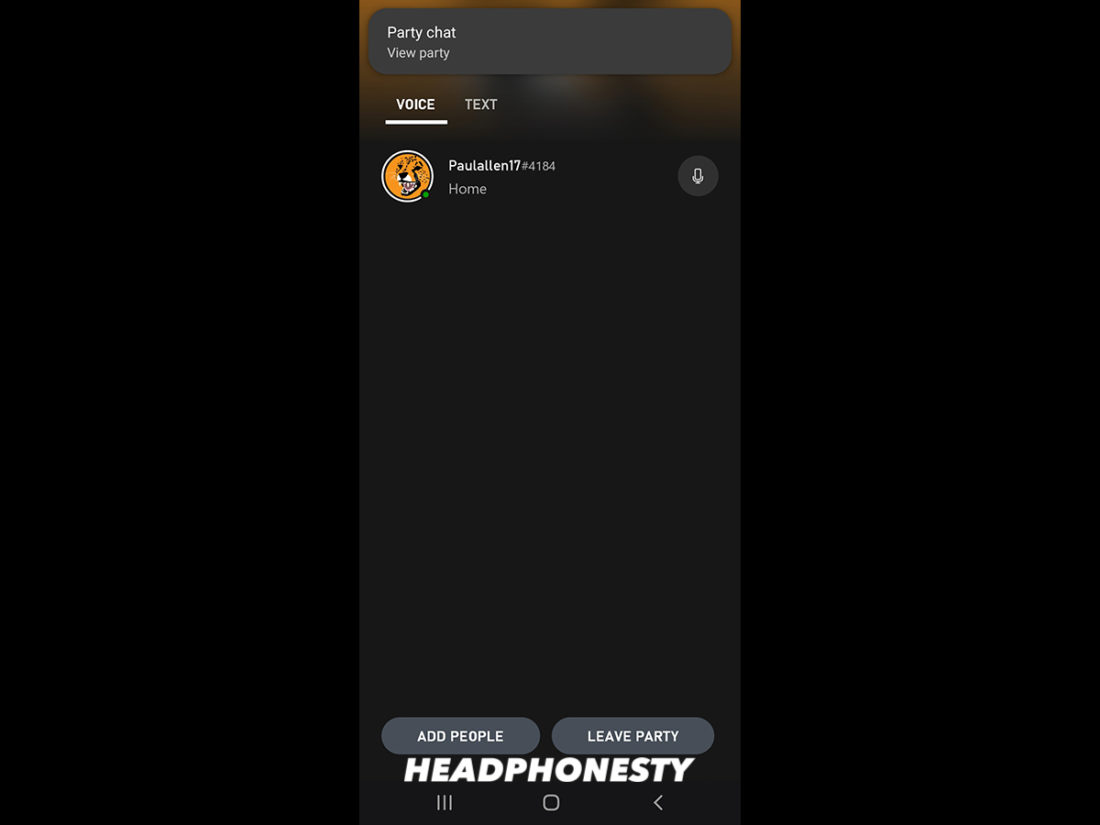

![Cómo añadir sonido envolvente virtual a cualquier auricular [Xbox, PS4, PC] 1655644479_Como-anadir-sonido-envolvente-virtual-a-cualquier-auricular-Xbox-PS4.jpg](https://guiaparacomprar.com/wp-content/uploads/2022/06/1655644479_Como-anadir-sonido-envolvente-virtual-a-cualquier-auricular-Xbox-PS4-150x150.jpg)











