Si juegas a videojuegos con tu ordenador, es importante saber cómo conectar tus auriculares para juegos al PC y cómo solucionar los problemas de conexión más comunes.
Así que has decidido llevar tu experiencia de juego en el PC a un nuevo nivel y disfrutar de un mundo virtual más envolvente con unos increíbles auriculares para juegos. Es un claro paso adelante respecto a los altavoces y el micrófono integrados en tu ordenador. Por fin podrás disfrutar de una reproducción de audio rica y natural y una comunicación más clara con tus compañeros de juego.
Pero a pesar de su supuesta simplicidad, conectar unos auriculares para juegos a tu PC puede ser complicado. Quizá el micrófono de la webcam de tu PC esté secuestrando la salida de audio, o haya que instalar algunos controladores adicionales. Esto debería ser sencillo, pero a veces no lo es.
No te preocupes; hemos reunido unos cuantos pasos para conectar tus auriculares de juego a tu ordenador.
1. Comprueba la salida física de audio del PC
El primer paso es localizar los puertos de audio de tu ordenador y asegurarte de que no están dañados físicamente. Si utilizas un portátil, los puertos de salida de audio suelen estar situados en los laterales o en la parte delantera. Los PCs de sobremesa, en cambio, pueden tener estos puertos en la parte delantera o trasera de la caja de la CPU.
Hay tres tipos principales de puertos de audio para PC y el que utilices dependerá de los conectores de tus auriculares para juegos. Estos son:
Veamos con más detalle cada uno de ellos para que puedas entender cómo se realizan las conexiones.
Puertos de entrada de audio y de micrófono de 3,5 mm
Estos son los puertos que se deben utilizar para los auriculares de juego con cable con conectores de 3,5 mm. Esta toma de auriculares pertenece a una familia de conectores eléctricos utilizados para señales de audio analógicas y suele conocerse con otros nombres como conector de audio, conector de teléfono y entrada auxiliar. Los auriculares para juegos que utilizan clavijas de 3,5 mm necesitan dos puertos de audio: la entrada de micrófono y la salida de audio (imagen inferior).

Observa las diferencias de color entre cada puerto. Tus auriculares para juegos deben tener los correspondientes conectores de color para que sepas qué enchufe va en cada lugar. Algunos portátiles no tienen puertos codificados por colores. Así que, en su lugar, busca una imagen de auriculares junto al puerto de entrada de audio y la imagen de un micrófono junto a la entrada de micrófono.
Puerto USB 3.0
También conocido como USB SuperSpeed, el USB 3.0 es una generación específica de puertos USB diseñada para lograr velocidades de transferencia más rápidas y una mayor eficiencia energética. La ubicación de tu USB 3.0 en tu ordenador dependerá, en primer lugar, de la antigüedad de tu ordenador. Si tu ordenador fue fabricado antes de 2008, entonces no tendrá un puerto USB 3.0.
Aparte de eso, la ubicación de los puertos USB suele variar de un ordenador a otro, pero normalmente identificarás un USB 3.0 por el color azul del plástico de su interior. El USB 1.0 tiene un color de plástico blanco en su interior, mientras que el USB 2.0 es negro. Los auriculares para juegos alimentados por USB suelen ofrecer experiencias mejoradas gracias a amplificadores en línea y controles sencillos.

No todos los puertos USB 3.0 del PC son de color azul, especialmente en los PC más nuevos, en los que ya no es necesario diferenciar entre puertos USB 3.0 y 2.0. La forma infalible de estar seguro es comprobar el Administrador de Dispositivos de tu ordenador siguiendo estos pasos:
1. Haz clic con el botón derecho del ratón en el icono de Windows y selecciona Administrador de dispositivos en la lista.
2. Selecciona los controladores del Bus Serie Universal en la ventana del Administrador de Dispositivos.
3. Localiza el puerto USB por su tipo (por ejemplo, 2.0, 3.0, 3.1). Si no hay puertos 3.0 o superiores, significa que tu ordenador no está habilitado para USB 3.0.
Puerto HDMI
Un cable HDMI transmite señales digitales de vídeo y audio entre componentes electrónicos. El punto de conexión de este cable es el puerto HDMI, que suele encontrarse en la parte trasera o lateral de los portátiles, o en la parte delantera o trasera de los ordenadores de sobremesa. A primera vista, puede parecer un puerto USB, pero te darás cuenta de los bordes en ángulo y el aspecto más plano. Además, suele llevar escrito «HDMI» al lado.
Las clavijas del puerto son capaces de transmitir vídeo de alta definición (HD) y hasta ocho canales de audio digital.

2. Comprueba los conectores de los auriculares para juegos
Ahora que tienes una idea de los distintos puertos de audio del PC, es el momento de comprobar los auriculares para juegos para ver el conector disponible. ¿Qué pasa si mi PC no tiene la salida de audio para mis auriculares de juego? ¡No hay problema! Siempre puedes conseguir un adaptador/conversor de audio en Amazon.

Por ejemplo, si tus auriculares sólo tienen un conector de 3,5 mm, puedes conseguir un Divisor de auriculares de 3,5 mm que te permite «dividir» el conector en las distintas tomas de auriculares y de micrófono. O quizás tus auriculares vienen con el nuevo USB tipo C y tu ordenador no tiene el puerto adecuado. Puedes conseguir un Adaptador de USB-C a conector de auriculares de 3,5 mm como solución.
3. Enchufa el conector en el puerto

Asegúrate de que tienes los puertos correctos emparejados, de lo contrario podrías causar algún daño a tu equipo.
4. Configurar la salida de sonido en el PC
Una vez que hayas conectado tus auriculares para juegos al PC, es el momento de asegurarte de que los niveles de sonido están configurados correctamente para el dispositivo conectado.
A veces la configuración se realiza automáticamente, así que ponte los auriculares y reproduce algo de música para probarlo.
Si no sale sonido del auricular, tendrás que configurarlo manualmente.
En primer lugar, comprueba si tu PC tiene los auriculares seleccionados como dispositivo de salida de audio por defecto. Para ello:
- Haz clic con el botón derecho del ratón en el icono de sonido de la barra de tareas y selecciona «Abrir configuración de sonido». Se abrirá una nueva ventana.
Ir a los ajustes de sonido
- En «Salida», verás un desplegable con el título «Elige tu dispositivo de salida».
Ajustes de la salida de sonido
- Elige los auriculares conectados.
Configurar los auriculares como dispositivo de salida
Vuelve a reproducir música en tu PC para ver si el sonido procede de los auriculares. Si no es así, tendrás que probar la salida para asegurarte de que has seleccionado el dispositivo correcto y que funciona como debería.
- Vuelve a seleccionar «Abrir configuración de sonido» y haz clic en el panel «Control de sonido».
Ir al panel de control de sonido
- Selecciona los auriculares (deberían tener una marca de verificación verde) y haz clic en «Propiedades» en la parte inferior.
Ir a las propiedades de los auriculares
- Selecciona la pestaña «Avanzado» y haz clic en el botón de prueba.
Probando la salida de sonido
Si has elegido el dispositivo correcto para la salida de sonido, deberías oír el sonido a través de los auriculares.
5. Haz una comprobación del micrófono
El siguiente paso es hacer una grabación de voz para confirmar que el micrófono funciona. Una vez más, esto puede configurarse automáticamente una vez que hayas conectado los auriculares, pero en el caso de que no lo haga, entonces simplemente ejecutamos pasos similares a los realizados para los auriculares.
- Ve al panel de «Control de sonido».
- Selecciona la pestaña «Grabación» y elige el micrófono de tus auriculares.
Pestaña de grabación
- Haz clic en «Establecer como predeterminado»
Establecer el micrófono de los auriculares como dispositivo de entrada por defecto
- Abre la ventana de «Propiedades» – deberías ver una marca verde junto al micrófono seleccionado
Ir a las propiedades del micrófono
- Selecciona la pestaña «Niveles» y ajusta el volumen en consecuencia.
Ajustar los niveles del micrófono
Una vez configurado, haz una prueba comprobando la claridad de tu micrófono. El objetivo es saber cómo sonará tu comunicación cuando realmente estés jugando.
Ten en cuenta que es posible que tengas que cerrar y volver a abrir tu programa de audio para que los cambios surtan efecto. Además, recuerda consultar la documentación del usuario de tus auriculares para juegos para obtener instrucciones específicas.
Solución de problemas
¿Tienes problemas para conectar tus auriculares para juegos a tu PC? Aquí tienes algunos consejos rápidos para la resolución de problemas que debes tener en cuenta antes de llamar al servicio técnico:

Asegúrate de utilizar los puertos correctos
Comprueba que está enchufado y que utilizas los puertos correctos.
Vuelve a instalar los controladores
A veces el problema está en los controladores. Ve al Administrador de dispositivos y desinstala los controladores del auricular. Reinicia el ordenador y vuelve a instalar los controladores.
Reinicia la conexión física
Desenchufa el conector de los auriculares del puerto del ordenador y vuelve a enchufarlo.
Asegúrate de que no estás silenciado
Si no puedes oír la grabación de tu voz durante la prueba del micrófono, podría ser que el micrófono de los auriculares estuviera configurado para ser silenciado. Comprueba los controles y el volumen para asegurarte de que están ajustados para su uso.
Carga antes de usar
Si tus auriculares para juegos funcionan con batería, asegúrate de que están cargados antes de conectarlos a tu PC.
Conectar a otro dispositivo
Si los pasos anteriores no dan resultado, conecta el auricular a otro ordenador y pruébalo. Si funciona correctamente, entonces el problema está en tu ordenador. Por otro lado, si no funciona correctamente, es probable que el problema sea el auricular.
Conclusión
Ahora ya deberías estar preparado para formar equipo con tu escuadrón y acabar con los enemigos con tus juegos de PC. ¿Tienes alguna otra pregunta sobre cómo configurar tus auriculares para juegos con tu ordenador? Deja un comentario en la sección de comentarios más abajo.
var aepc_pixel = {«pixel_id»:»779522478872345″,»user»:{},»enable_advanced_events»:»yes»,»fire_delay»:»0″,»can_use_sku»:»yes»},
aepc_pixel_args = [],
aepc_extend_args = function( args ) {
if ( typeof args === ‘undefined’ ) {
args = {};
}
for(var key in aepc_pixel_args)
args[key] = aepc_pixel_args[key];
return args;
};
// Extend args
if ( ‘yes’ === aepc_pixel.enable_advanced_events ) {
aepc_pixel_args.userAgent = navigator.userAgent;
aepc_pixel_args.language = navigator.language;
if ( document.referrer.indexOf( document.domain ) < 0 ) {
aepc_pixel_args.referrer = document.referrer;
}
}
!function(f,b,e,v,n,t,s){if(f.fbq)return;n=f.fbq=function(){n.callMethod?
n.callMethod.apply(n,arguments):n.queue.push(arguments)};if(!f._fbq)f._fbq=n;
n.push=n;n.loaded=!0;n.version='2.0';n.agent="dvpixelcaffeinewordpress";n.queue=[];t=b.createElement(e);t.async=!0;
t.src=v;s=b.getElementsByTagName(e)[0];s.parentNode.insertBefore(t,s)}(window,
document,'script','https://connect.facebook.net/en_US/fbevents.js');
fbq('init', aepc_pixel.pixel_id, aepc_pixel.user);
setTimeout( function() {
fbq('track', "PageView", aepc_pixel_args);
}, aepc_pixel.fire_delay * 1000 );
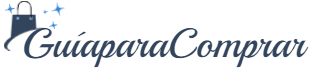

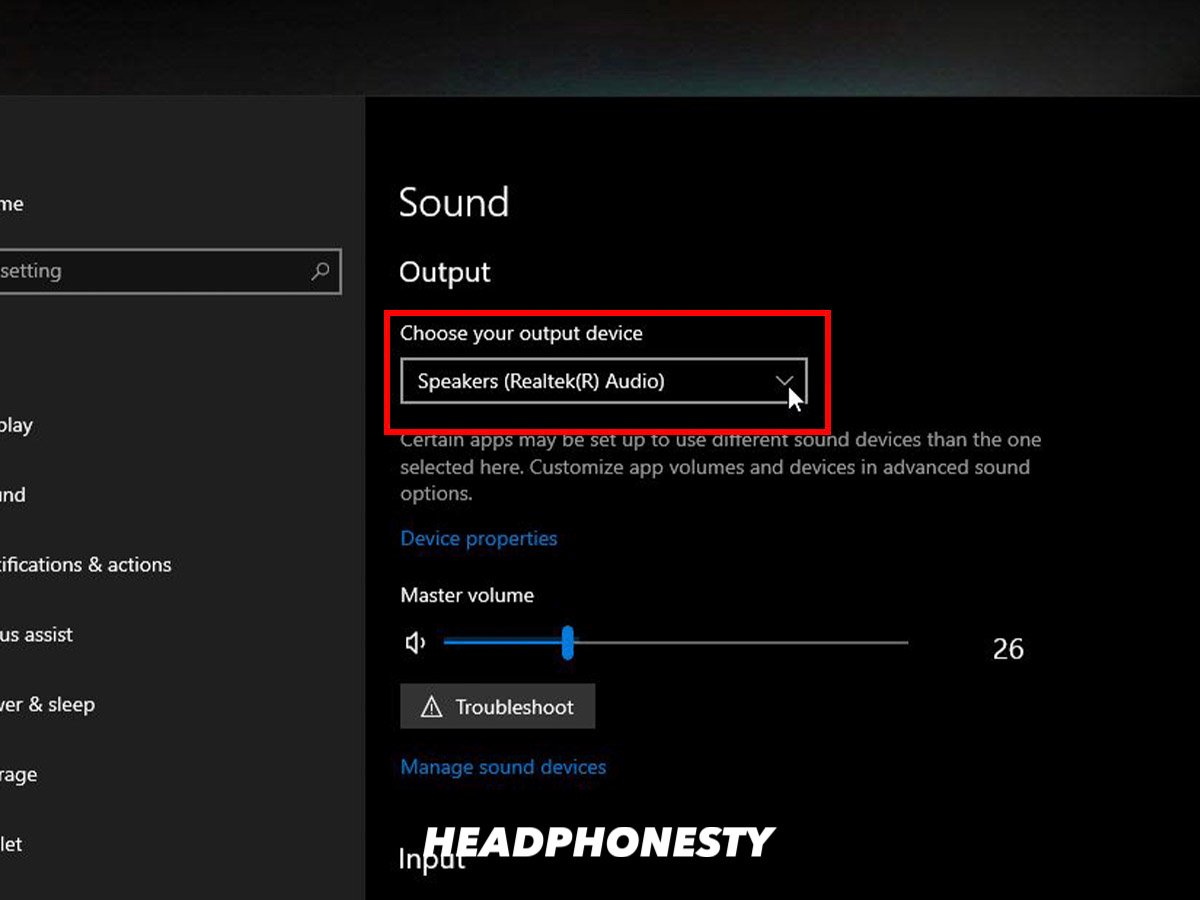
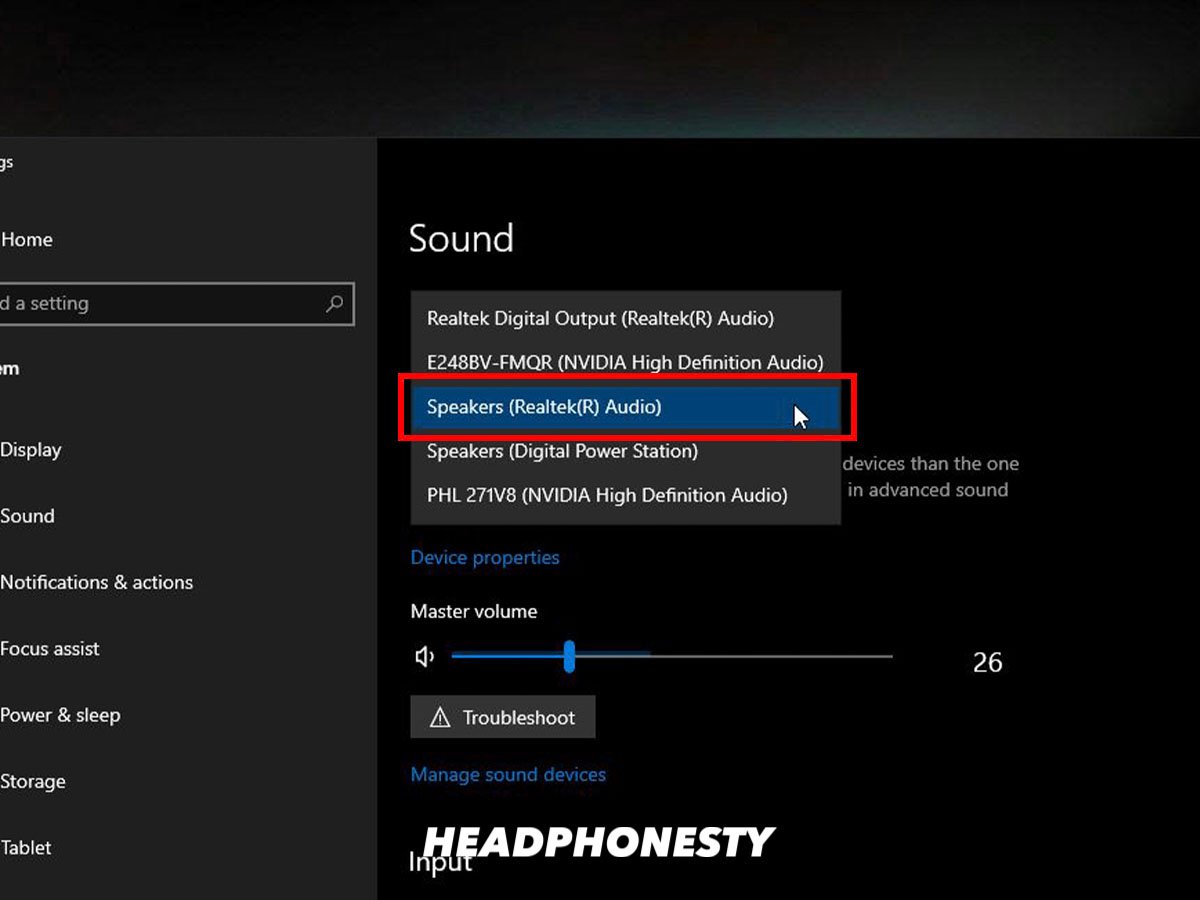

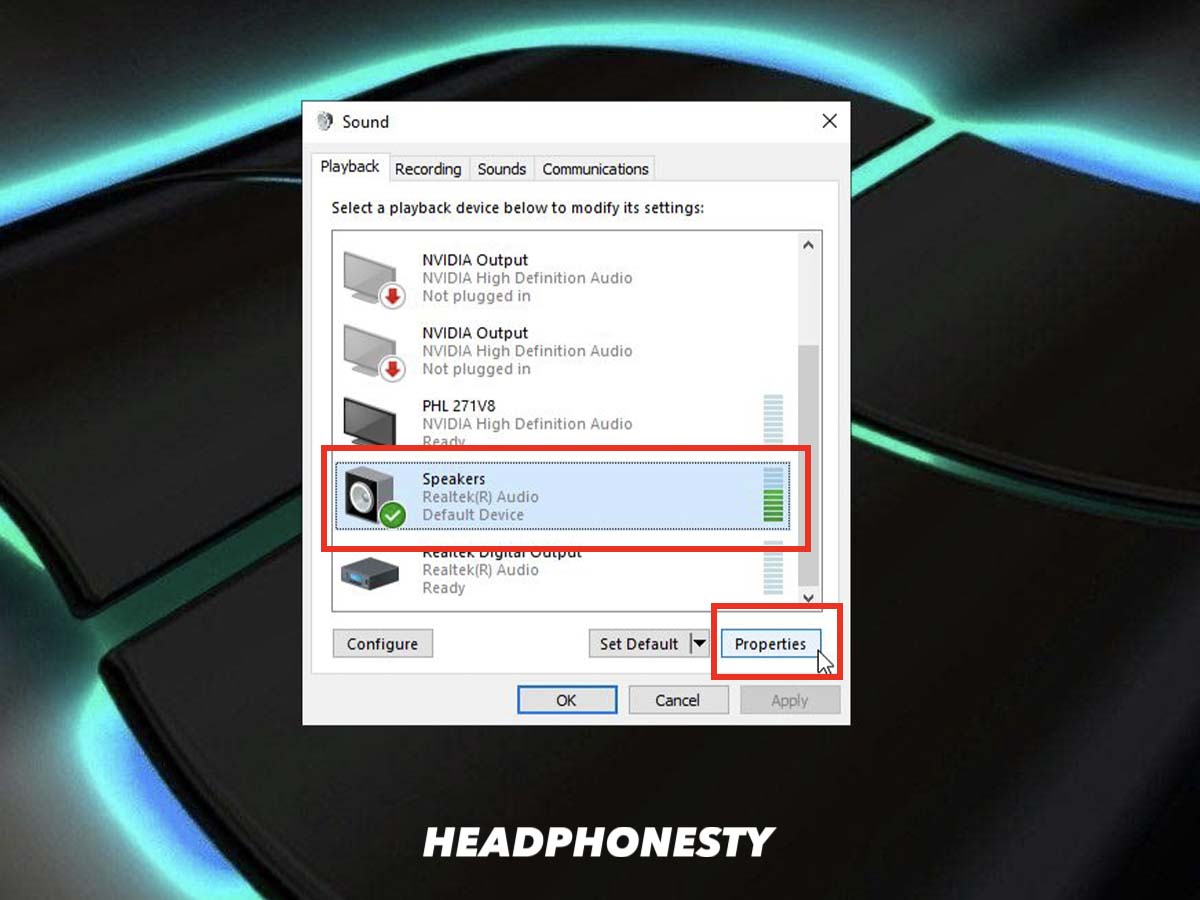
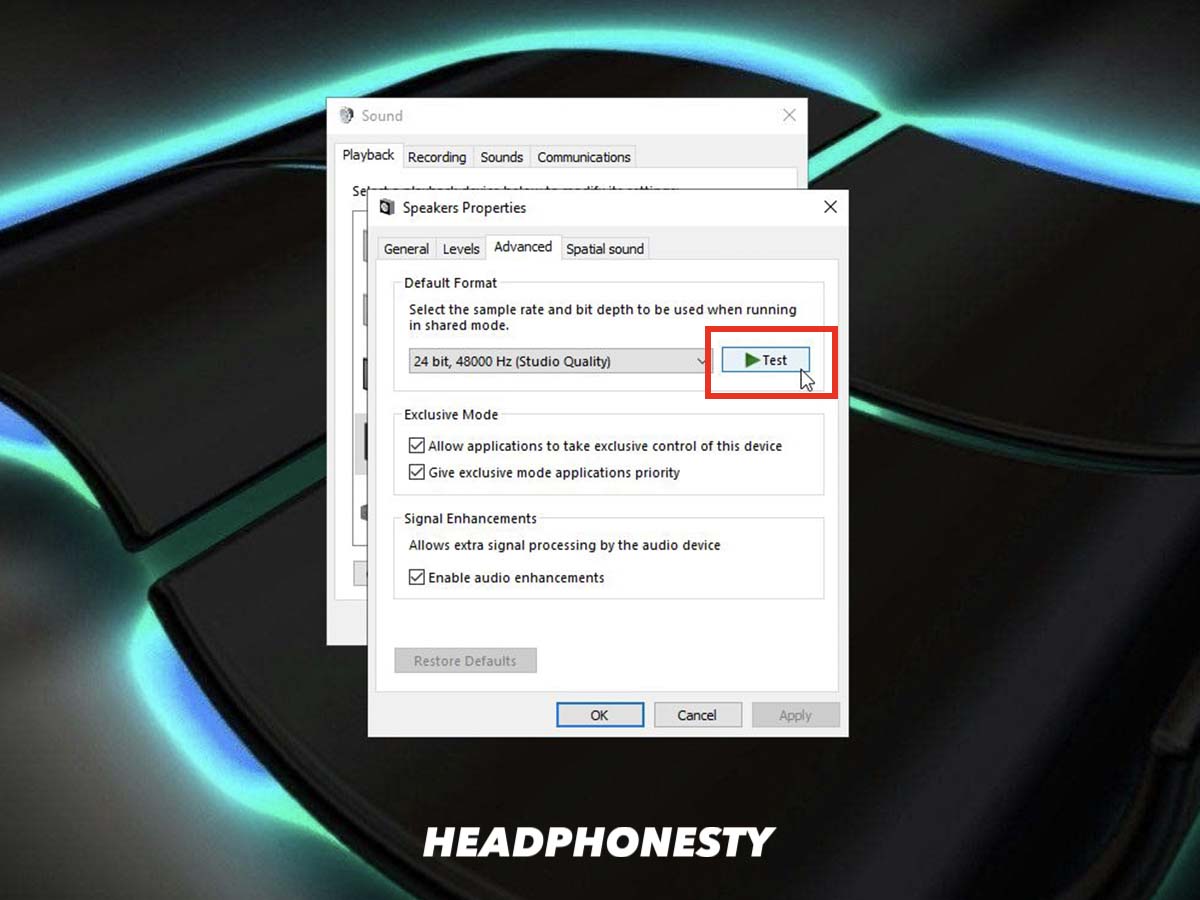
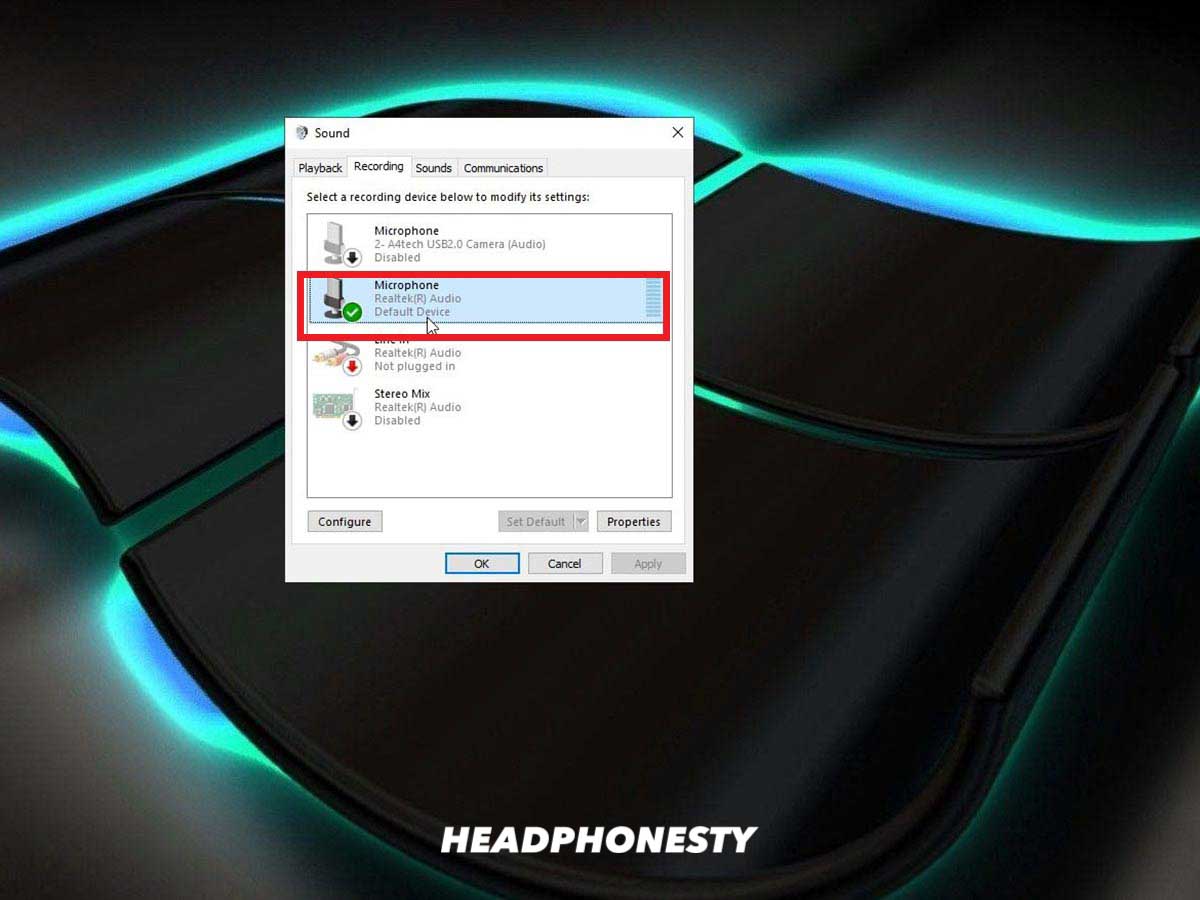

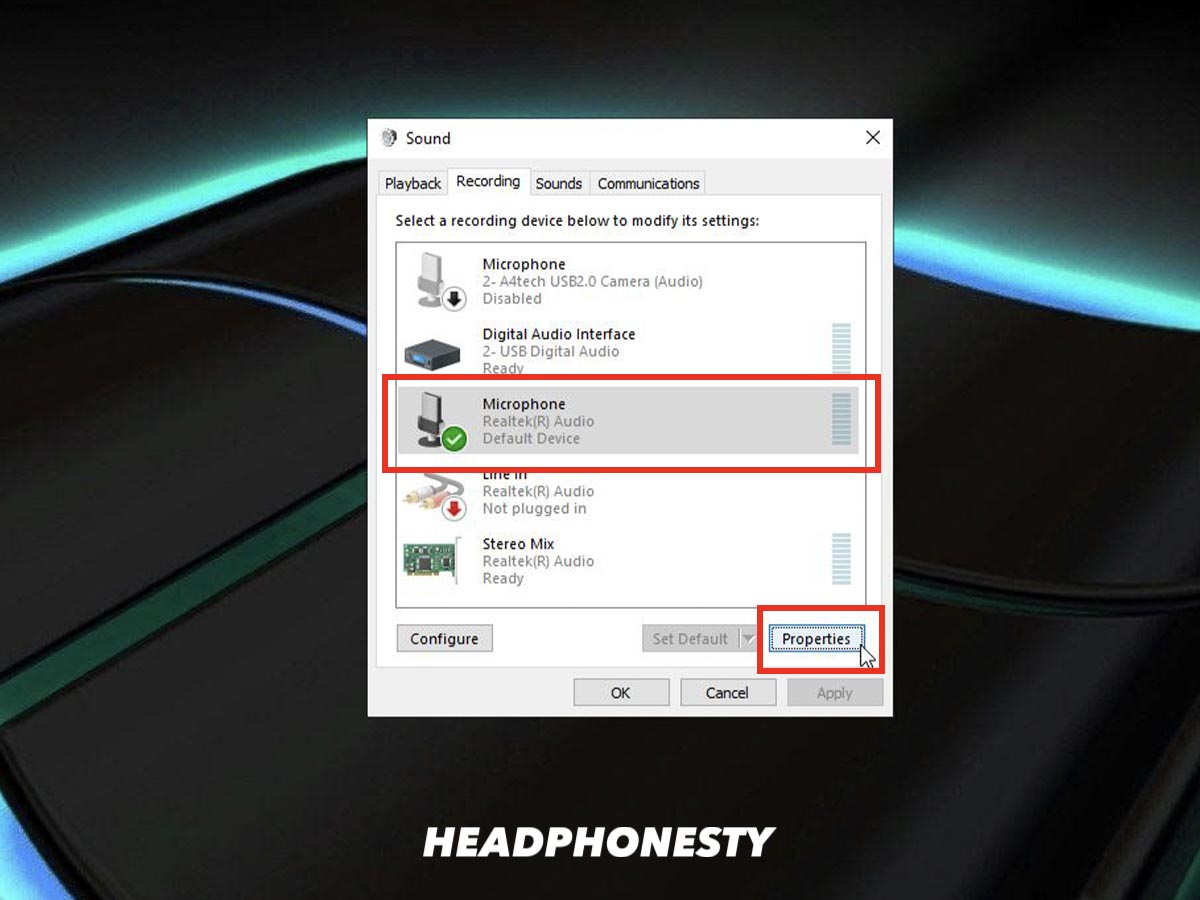
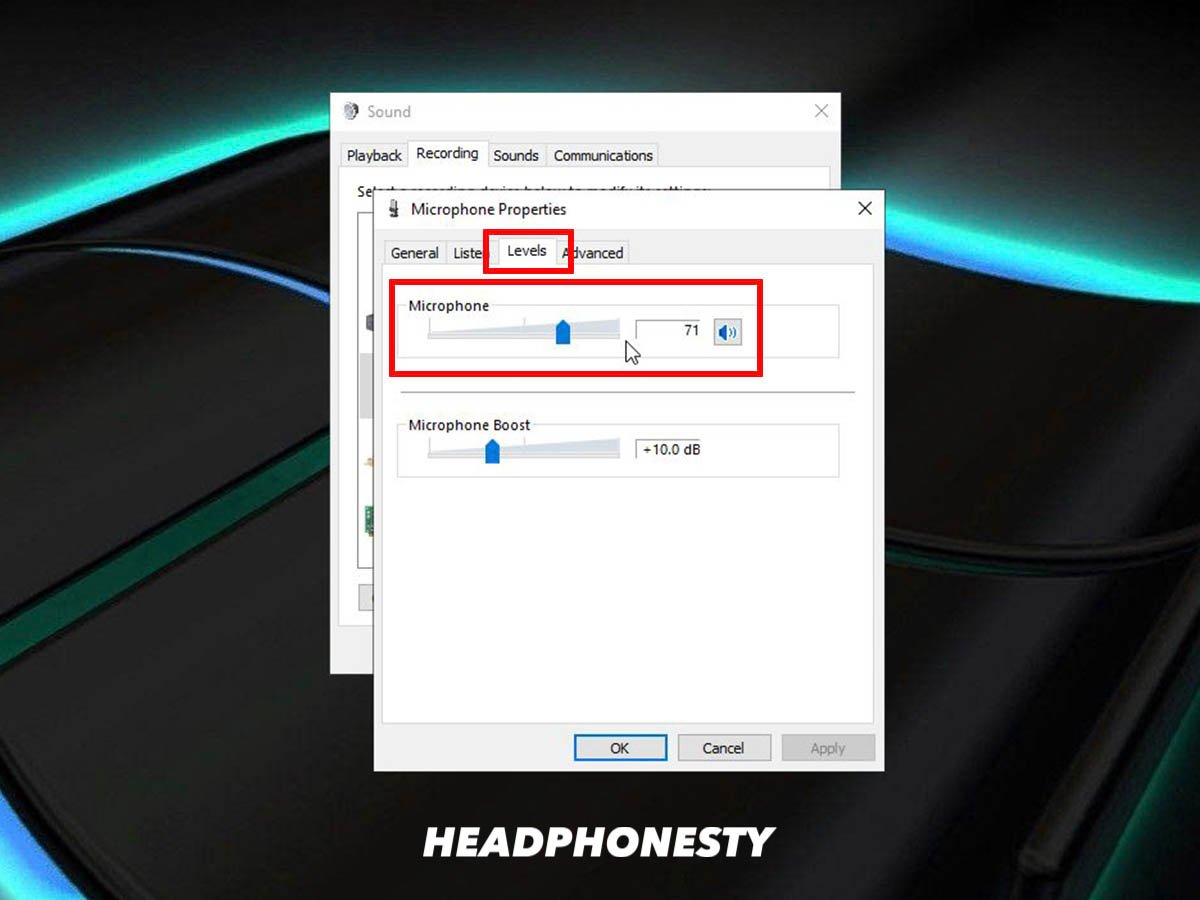


![Cómo añadir sonido envolvente virtual a cualquier auricular [Xbox, PS4, PC] 1655644479_Como-anadir-sonido-envolvente-virtual-a-cualquier-auricular-Xbox-PS4.jpg](https://guiaparacomprar.com/wp-content/uploads/2022/06/1655644479_Como-anadir-sonido-envolvente-virtual-a-cualquier-auricular-Xbox-PS4-150x150.jpg)




