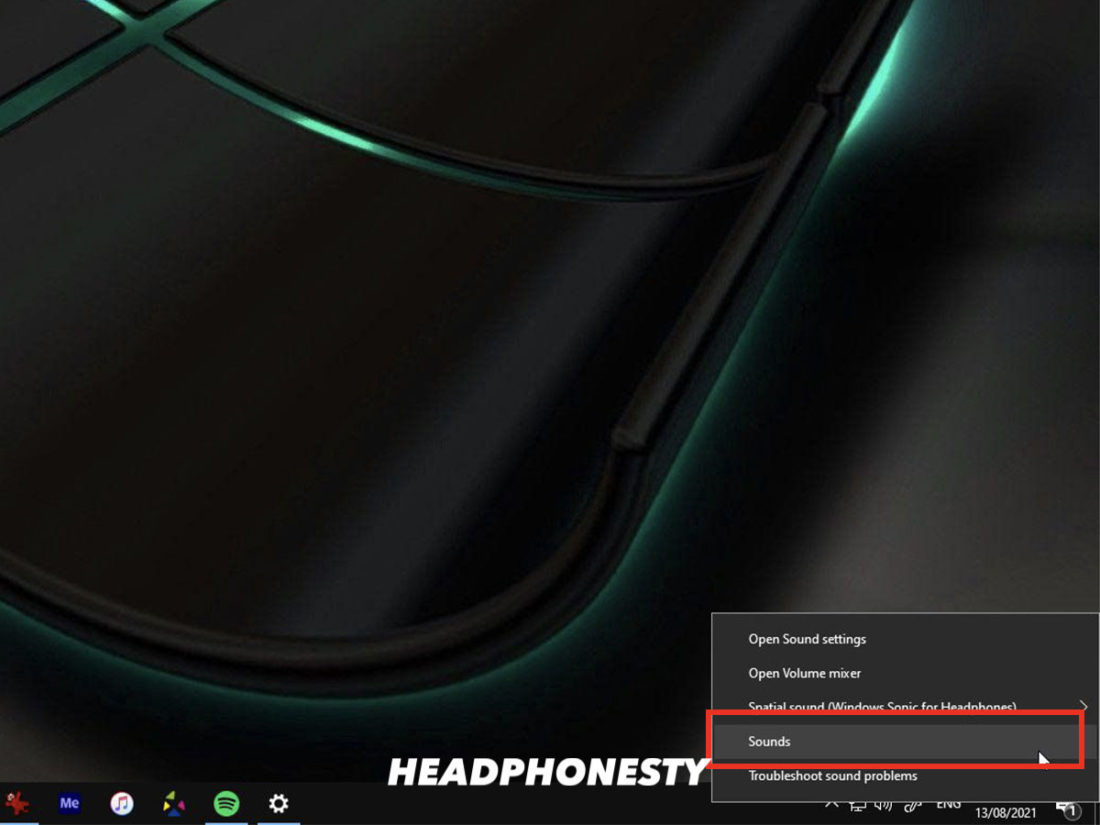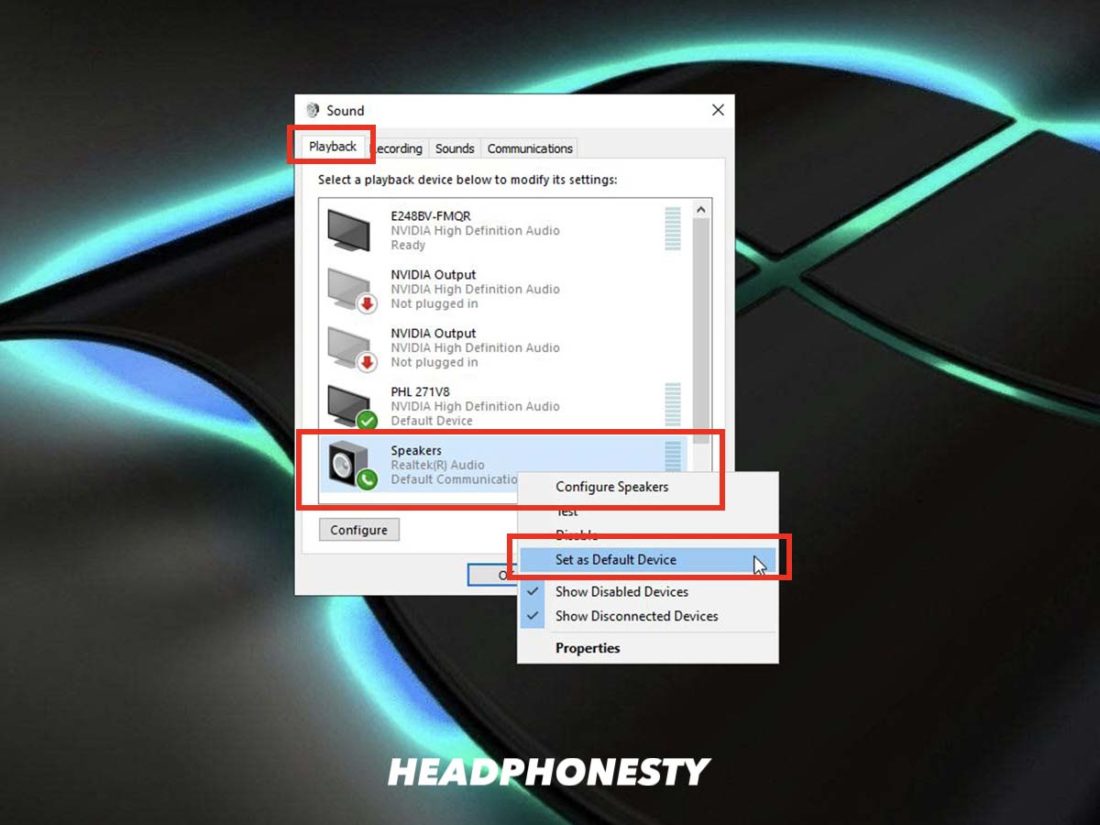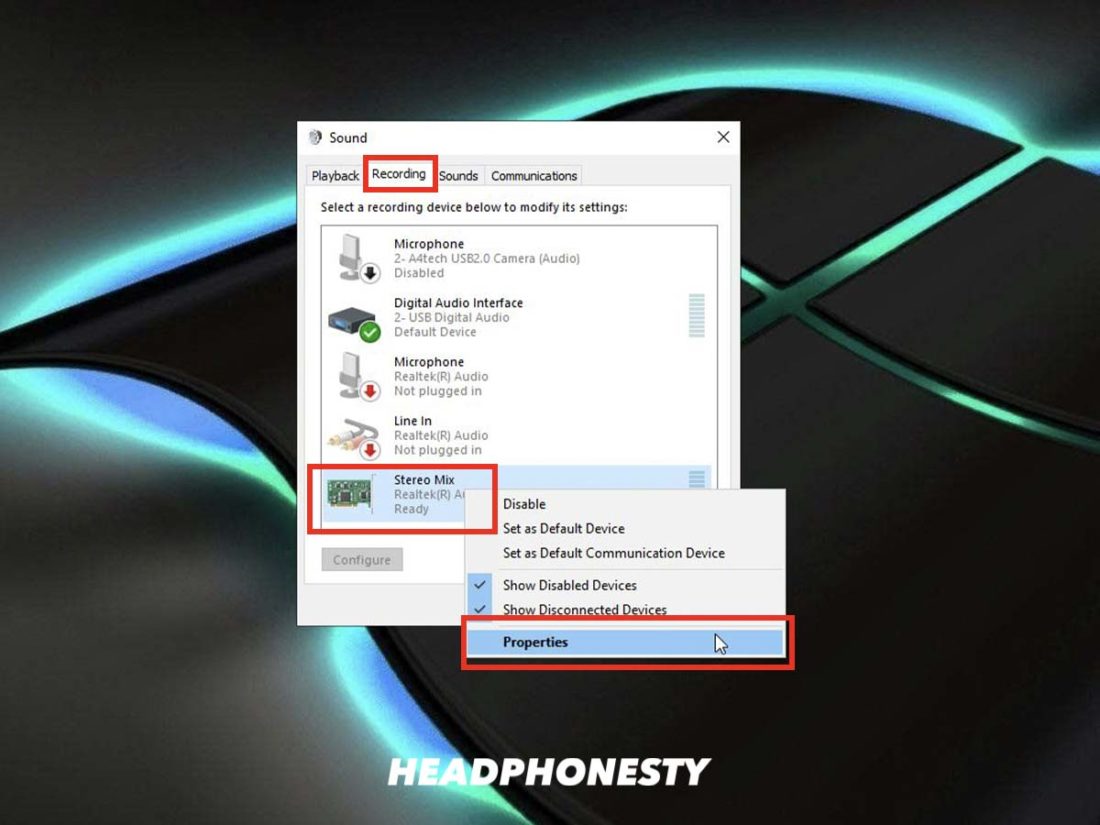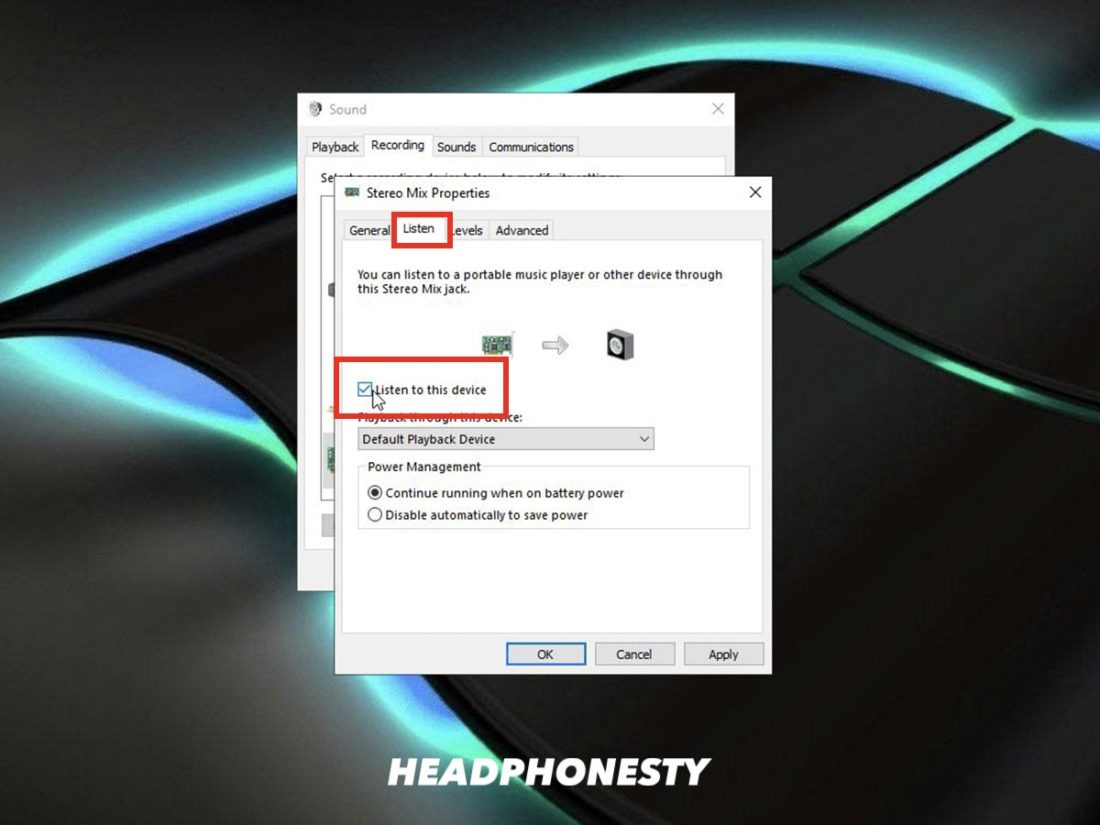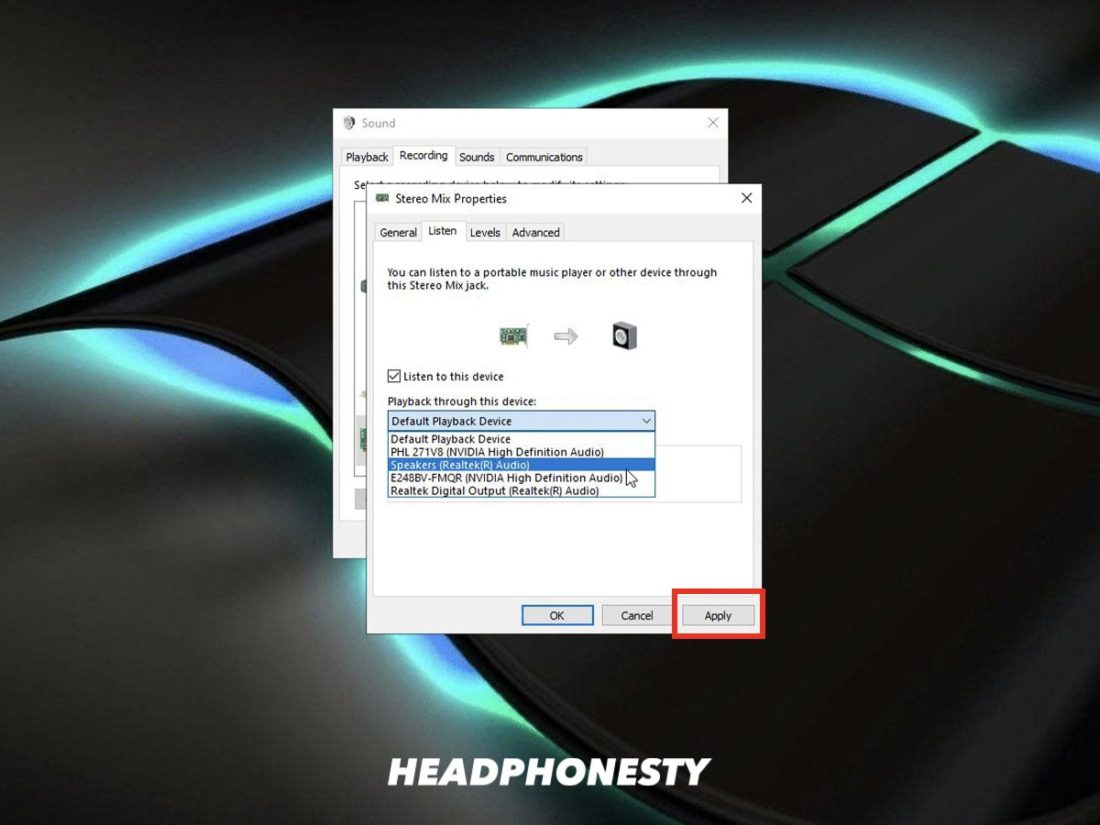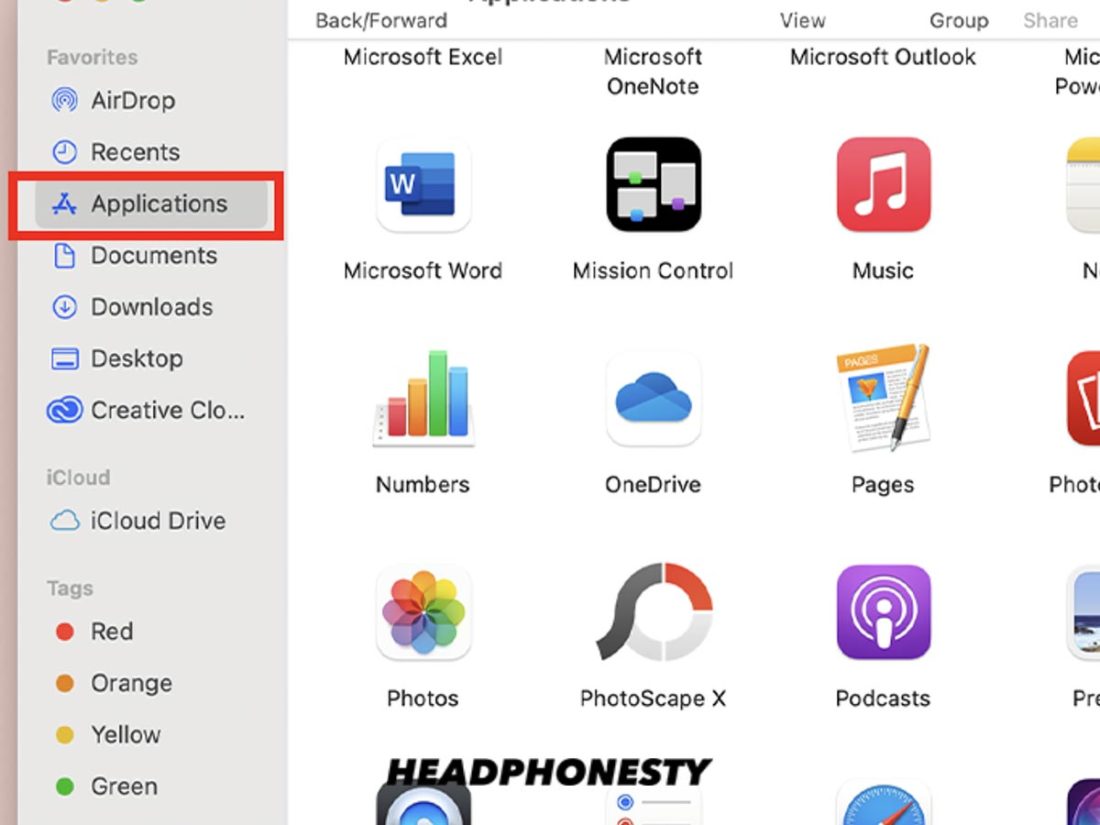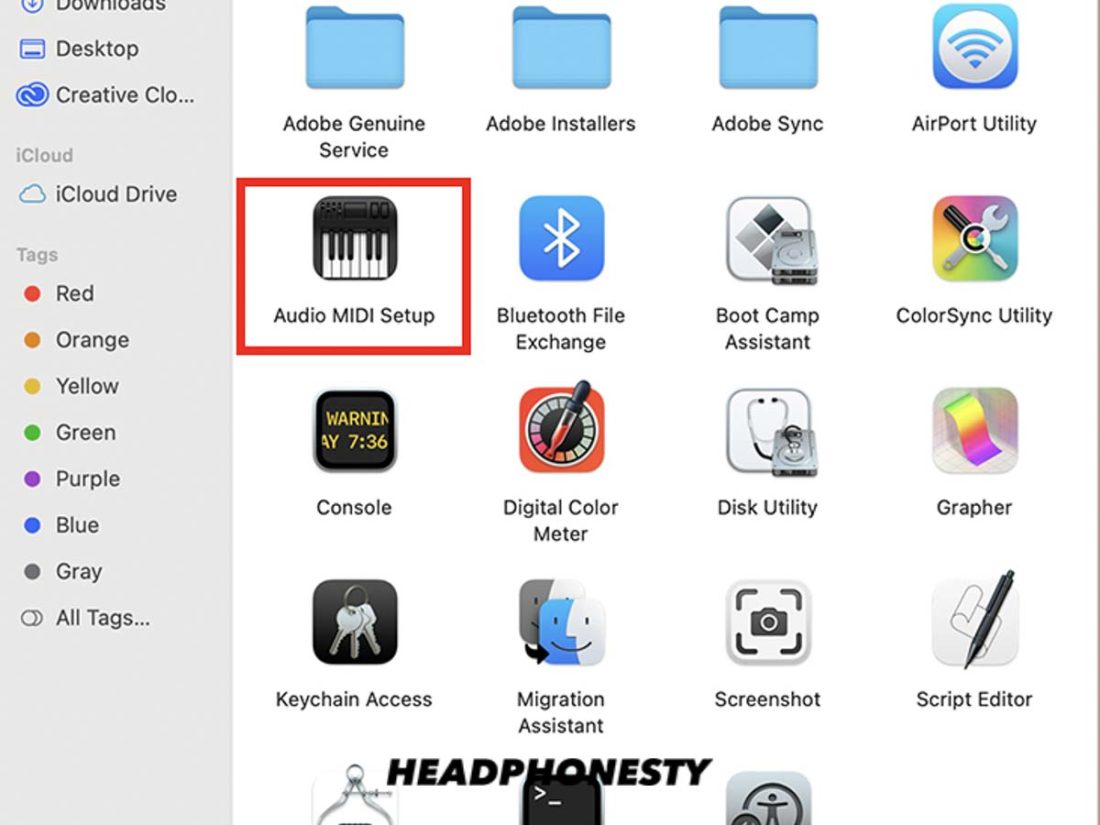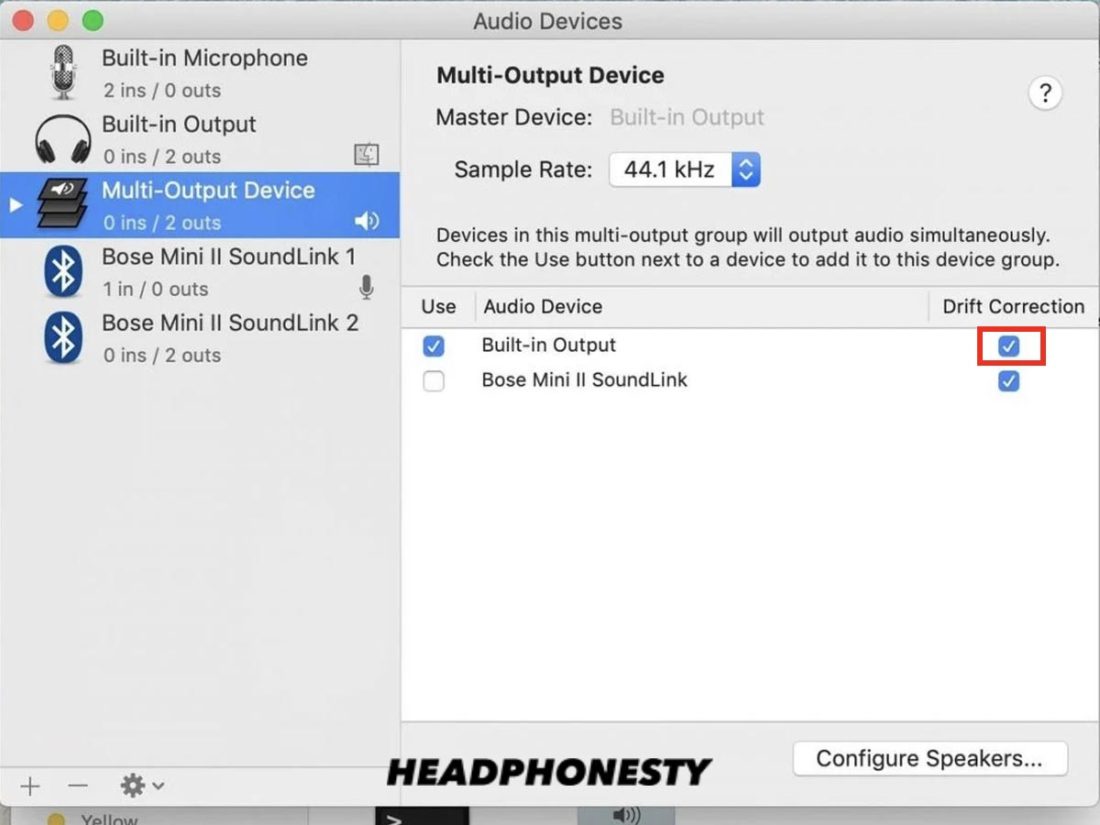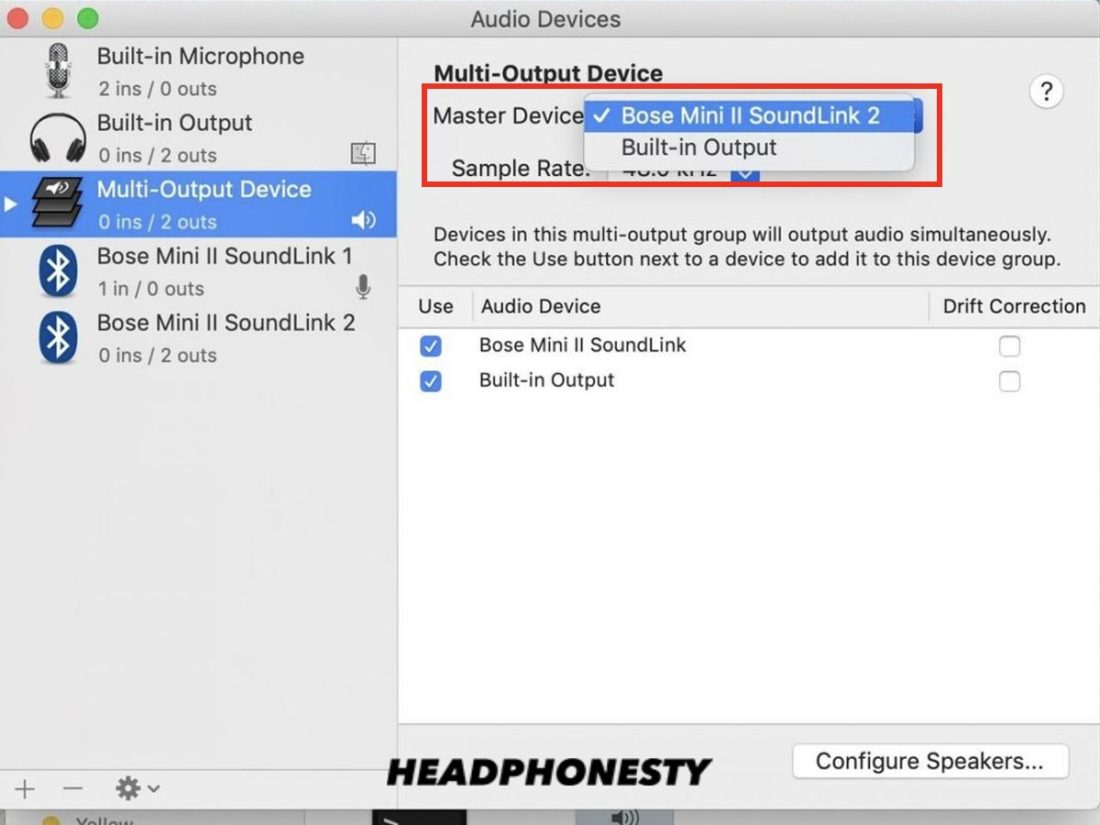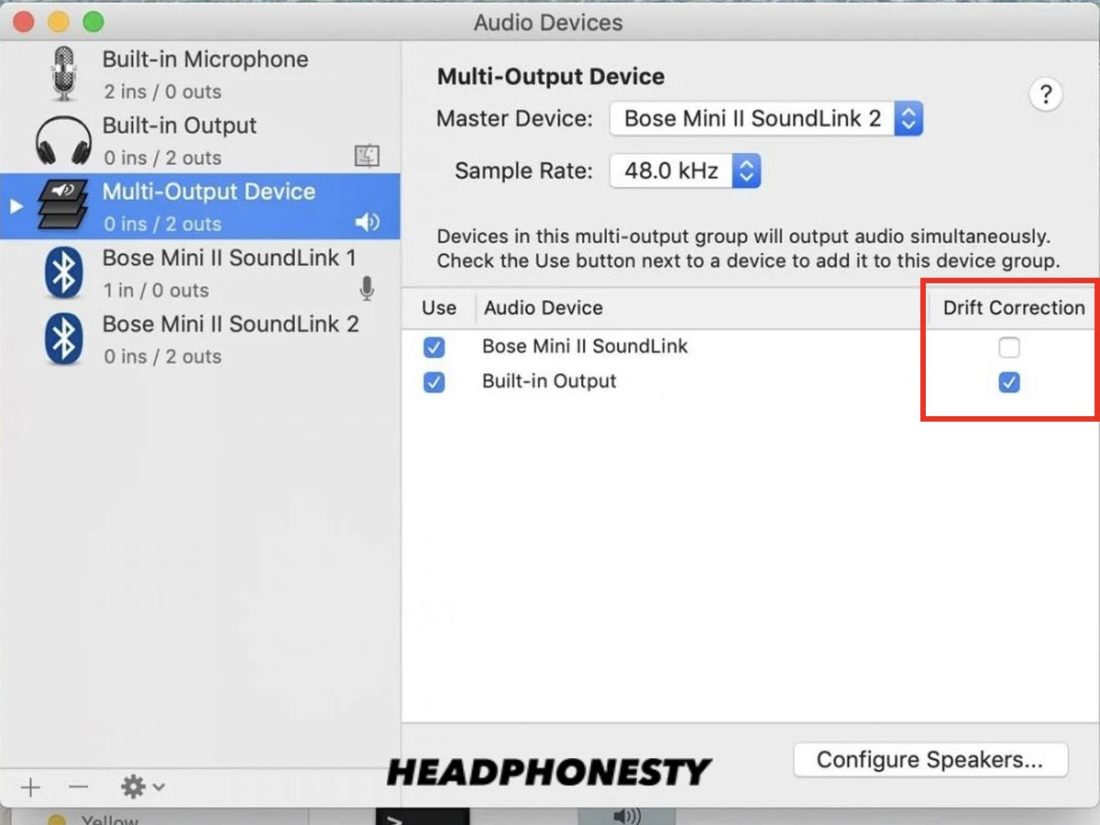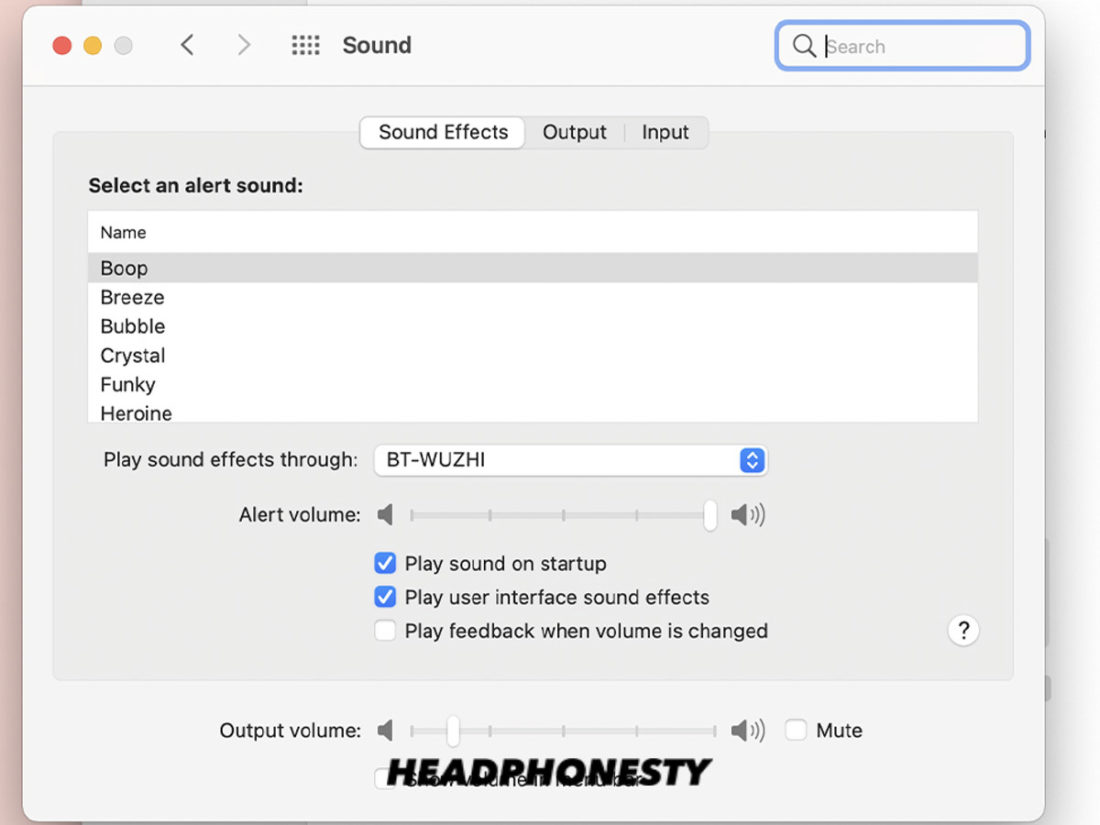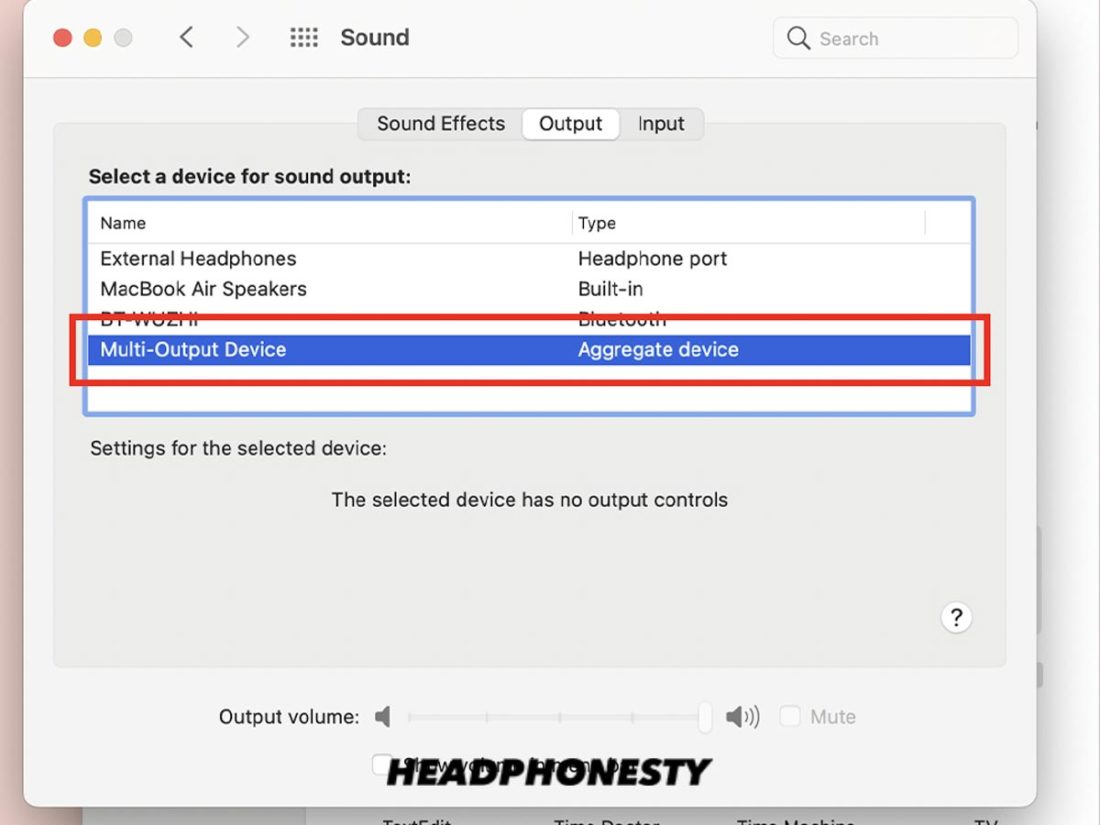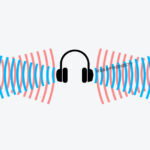Con unos pocos arreglos rápidos, puedes enviar fácilmente música a tus altavoces y auriculares al mismo tiempo.
¿Es posible reproducir música a través de los altavoces y utilizar al mismo tiempo los auriculares?
Puede parecer un problema que se deja para los audiófilos, pero en realidad no es difícil compartir música o vídeos entre dos o más personas que utilicen dispositivos diferentes.
De hecho, hay algunas formas de reproducir el sonido a través de los auriculares y los altavoces simultáneamente sin tener que rasgarse los cabellos tratando de entenderlo.
Tanto si utilizas un PC como un Mac, hay algunas cosas que puedes hacer para hacer posible la escucha dual con altavoces y auriculares.
Los métodos que mencionamos a continuación también son útiles si quieres reproducir música a través de dos auriculares a la vez.

Cómo reproducir el sonido en altavoces y auriculares en el PC
Hay tres formas de emitir el sonido tanto a los auriculares como a los altavoces si utilizas un PC.
La forma más rápida es ajusta la configuración de sonido de tu PC mediante el Panel de control.
Si esto no funciona, puedes utilizar un software de mezcla de audio de terceros para enviar el sonido a varios dispositivos.
Por último, puedes utiliza un divisor de audio o un adaptador Bluetooth para enviar el audio a dos o más dispositivos.
Ajusta la configuración de Windows
Los siguientes pasos te permiten reproducir el sonido tanto por los altavoces como por los auriculares si utilizas Windows 10.
- Conecta tus auriculares y altavoces al PC.
Auriculares conectados al PC con Windows
- Pulsa con el botón derecho del ratón sobre el icono de volumen en la barra de tareas y haz clic en Suena. Esto abre los ajustes de los Sonidos.
Abrir los ajustes de sonido
- En el marco de la Reproducción y haz clic con el botón derecho del ratón en Altavoces y elige «Establecer como dispositivo por defecto«. Si la opción está en gris, significa que ya está establecida como dispositivo por defecto.
Establecer los altavoces como dispositivo por defecto
- En el marco de la Grabación y haz clic con el botón derecho del ratón en Mezcla estéreo y haz clic en Propiedades.
Haz clic con el botón derecho del ratón en Mezcla Estéreo y elige Propiedades
- En el marco de la Escucha marca la casilla que dice «Escucha este dispositivo«.
Activar ‘Escuchar este dispositivo
- En Reproducción a través de este dispositivo, elige tus auriculares.
Elige tus auriculares
- Haz clic en el botón Aplicar botón.
Guardar los cambios
Asegúrate de que tienes actualizados los controladores de la tarjeta de sonido para que los cambios en la configuración surtan efecto.
Lo que nos gusta
- Escucha a través de auriculares y altavoces al mismo tiempo
- Puede utilizar varias tomas de audio
- Rápido y sencillo
Lo que no nos gusta
- Ligero retraso entre el dispositivo primario y el secundario
- Puede tener problemas con el control de volumen
Utiliza una aplicación de mezcla de audio
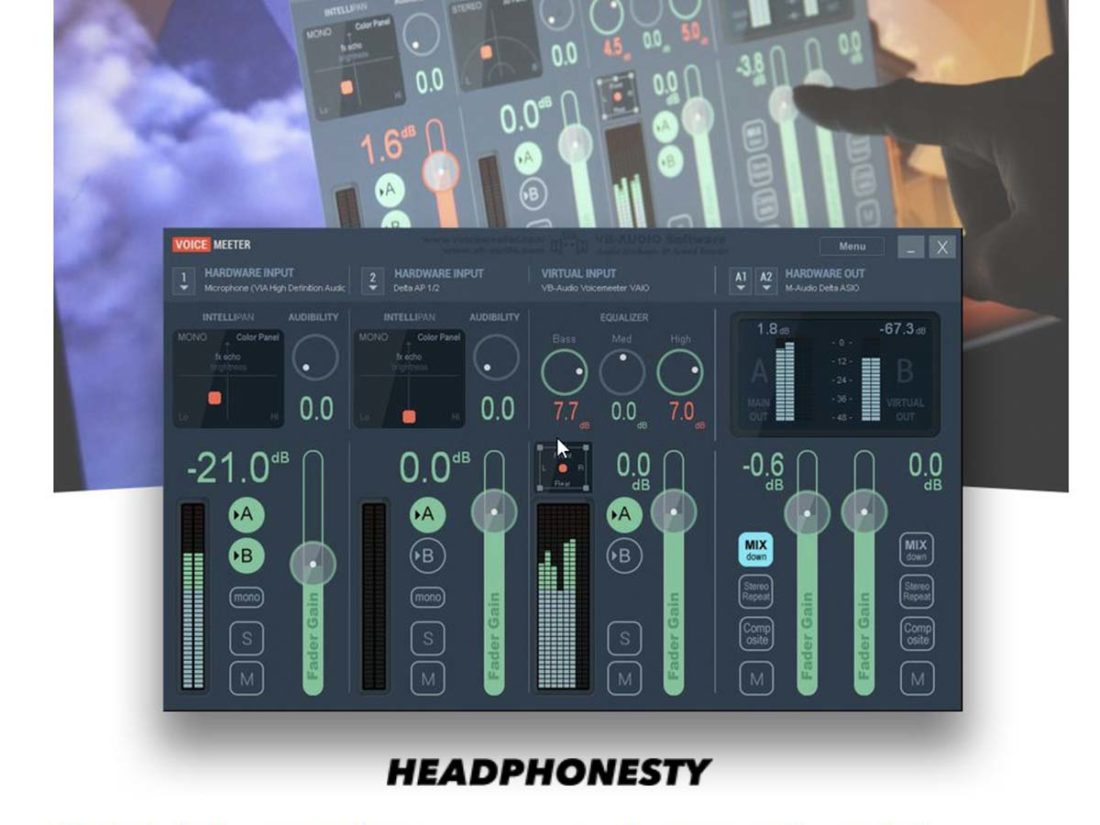
Hay algunas limitaciones a la hora de ajustar la configuración del sonido.
Puede provocar un breve pero inconfundible retraso entre tus auriculares y los altavoces. También hay un ligero descenso en la calidad del sonido.
Si buscas un sonido de calidad profesional, no basta con cambiar los ajustes. Tienes que utilizar un mezclador de audio.
Un mezclador de audio te permite ajustar las propiedades del sonido para mejorar la calidad. También detecta los distintos dispositivos de audio conectados a tu PC y te permite elegir a qué dispositivos enviar el sonido.
Hay varias aplicaciones de mezcladores de audio que te permiten reproducir el sonido a través de altavoces y auriculares simultáneamente.
- Voicemeeter – Esto aplicación de mezcla de audio gratuita te permite reproduce el sonido a través de varios dispositivosal mismo tiempo, incluyendo los altavoces y los auriculares.
- CheVolume – Si utilizas Windows 8 o 7, consulta CheVolume. Este mezclador de audio construido para Windows tiene versiones antiguas disponibles para versiones anteriores del sistema operativo. CheVolume es un software de pago disponible por un único pago de 9,99 $.
- Enrutador de audio – Para los que prefieren no pagar por un mezclador de audio, Enrutador de audio es una buena alternativa. Esta aplicación gratuita no se actualiza desde hace tiempo, pero sigue funcionando con ordenadores que funcionan con Windows antiguos.
Lo que nos gusta
- Elimina el retardo del sonido entre el dispositivo primario y el secundario
- Ofrece la opción de mejorar la calidad del sonido
- Fácil de descargar, instalar y utilizar
Lo que no nos gusta
- El software Premium requiere una compra
- Sólo funciona cuando el mezclador de audio está abierto
- El freeware puede incluir software no deseado
Utiliza un divisor de audio o un adaptador Bluetooth

Si prefieres dejar tu configuración en paz, puedes utilizar un divisor de audio en su lugar. Un divisor ofrece una solución «plug and play». Sólo tienes que conectar el divisor a tu PC y enchufar los auriculares en un puerto y los altavoces en otro.
Lo mejor es comprar un divisor de audio de alta calidad. Los divisores baratos pueden afectar negativamente a la calidad y el volumen de tu sonido.
A Divisor en Y te permite reproducir el sonido en dos dispositivos de audio. Multisplitters tienen varios puertos que te permiten conectar más de dos pares de auriculares o altavoces a la vez. Algunos multidistribuidores también tienen la funcionalidad añadida de permitirte conectar un micrófono.
Si usas auriculares y altavoces Bluetooth, utiliza un adaptador Bluetooth. Funciona como un divisor de audio para dispositivos Bluetooth. Conecta el adaptador al puerto USB de tu PC y conecta los dispositivos al adaptador.
Puede que tengas que instalar primero el adaptador. Asegúrate de leer el manual para conocer las instrucciones.
Lo que nos gusta
- Diseño plug-and-play fácil y sencillo
- Puedes utilizar más de dos dispositivos de audio
- No tiene retardo de audio
Lo que no nos gusta
- Requiere una compra
- Tiene que estar conectado al PC para funcionar
- Puede crear problemas de calidad de sonido si se utiliza un divisor o adaptador barato
Cómo reproducir el sonido en altavoces y auriculares en el Mac
En general, es mucho más fácil tener dos o más altavoces y auriculares encendidos al mismo tiempo con el Mac.
Ajusta la configuración de tu Mac
La mejor manera de reproducir el sonido a través de los altavoces y los auriculares al mismo tiempo es configurar un Dispositivo de salida múltiple a través de tu Mac Preferencias del sistema.
Este método funciona tanto si utilizas dos dispositivos con cable o dos con Bluetooth como si tienes un dispositivo con cable y otro con Bluetooth.
- Conecta los altavoces y los auriculares a tu Mac.
Auriculares conectados al Mac
- En Buscador, abierto Aplicaciones.
Aplicaciones para Mac
- Ir a Servicios públicos y abrir Configuración de audio MIDI.
Abrir la configuración de Audio Midi
- En la esquina inferior izquierda, haz clic en el botón + botón y selecciona «Crear un dispositivo de salida múltiple«.
Crear un dispositivo de salida múltiple
- En el panel izquierdo, haz clic con el botón derecho del ratón en Dispositivo de salida múltiple y elige «Utiliza este dispositivo para la salida de sonido«.
Utiliza el dispositivo de salida múltiple para la salida de sonido
- En el panel de la derecha, marca las casillas junto a los dispositivos que quieras utilizar. Si se trata de un dispositivo con cable, marca la casilla junto a Salida incorporada.
Elige los dispositivos que quieres utilizar
- Elige una Dispositivo principal en el menú desplegable.
Opciones del dispositivo maestro
- Elige una Dispositivo esclavo mediante la comprobación Corrección de la deriva.
Opciones del dispositivo esclavo
- Lanzamiento Preferencias del sistema y abre el Sonido panel.
Panel de sonido del Mac
- En el marco de la Salida selecciona Dispositivo de salida múltiple.
Elige como salida el dispositivo de salida múltiple
Lo que nos gusta
- Simple y sencillo
- Escucha con dos o más dispositivos a la vez
- Se puede utilizar con combinaciones de cable/alámbrica, Bluetooth/Bluetooth y cable/Bluetooth
Lo que no nos gusta
- Puede tener problemas con el control de volumen
Utiliza un divisor de audio
Si utilizas un par de auriculares y un juego de altavoces, normalmente no necesitas ir más allá de crear un Dispositivo de salida múltiple.
Pero si eres un usuario intensivo con más de dos dispositivos, es posible que quieras utilizar un divisor de audio o un adaptador Bluetooth para ello.
En caso de que te lo preguntes, ¿también puedes reproducir música a través de tus auriculares y altavoces al mismo tiempo utilizando tu dispositivo Android o iOS?
Sí, pero no hay ninguna configuración integrada para Android o iOS que te permita hacer esto.
La forma más sencilla es utilizar un divisor de audio para enviar el sonido a dos o más dispositivos.
Lo que nos gusta
- Mecanismo «plug-and-play» (conectar y usar)
- Escucha con más de dos dispositivos al mismo tiempo
Conclusión
Esperamos que hayas encontrado la manera de reproducir el sonido a través de los altavoces y utilizar al mismo tiempo los auriculares.
De este modo, puedes seguir disfrutando de tu música o podcasts favoritos sin la distracción del mundo exterior, mientras la compartes con otras personas que también quieran escucharla. Es una situación en la que todos ganan.
¿Has podido enviar el audio a tus altavoces y auriculares? ¿Qué solución te ha funcionado? ¿Has encontrado otro método que funcione? Háznoslo saber en los comentarios de abajo.
var aepc_pixel = {«pixel_id»:»779522478872345″,»user»:{},»enable_advanced_events»:»yes»,»fire_delay»:»0″,»can_use_sku»:»yes»},
aepc_pixel_args = [],
aepc_extend_args = function( args ) {
if ( typeof args === ‘undefined’ ) {
args = {};
}
for(var key in aepc_pixel_args)
args[key] = aepc_pixel_args[key];
return args;
};
// Extend args
if ( ‘yes’ === aepc_pixel.enable_advanced_events ) {
aepc_pixel_args.userAgent = navigator.userAgent;
aepc_pixel_args.language = navigator.language;
if ( document.referrer.indexOf( document.domain ) < 0 ) {
aepc_pixel_args.referrer = document.referrer;
}
}
!function(f,b,e,v,n,t,s){if(f.fbq)return;n=f.fbq=function(){n.callMethod?
n.callMethod.apply(n,arguments):n.queue.push(arguments)};if(!f._fbq)f._fbq=n;
n.push=n;n.loaded=!0;n.version='2.0';n.agent="dvpixelcaffeinewordpress";n.queue=[];t=b.createElement(e);t.async=!0;
t.src=v;s=b.getElementsByTagName(e)[0];s.parentNode.insertBefore(t,s)}(window,
document,'script','https://connect.facebook.net/en_US/fbevents.js');
fbq('init', aepc_pixel.pixel_id, aepc_pixel.user);
setTimeout( function() {
fbq('track', "PageView", aepc_pixel_args);
}, aepc_pixel.fire_delay * 1000 );