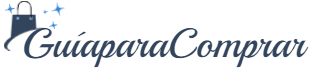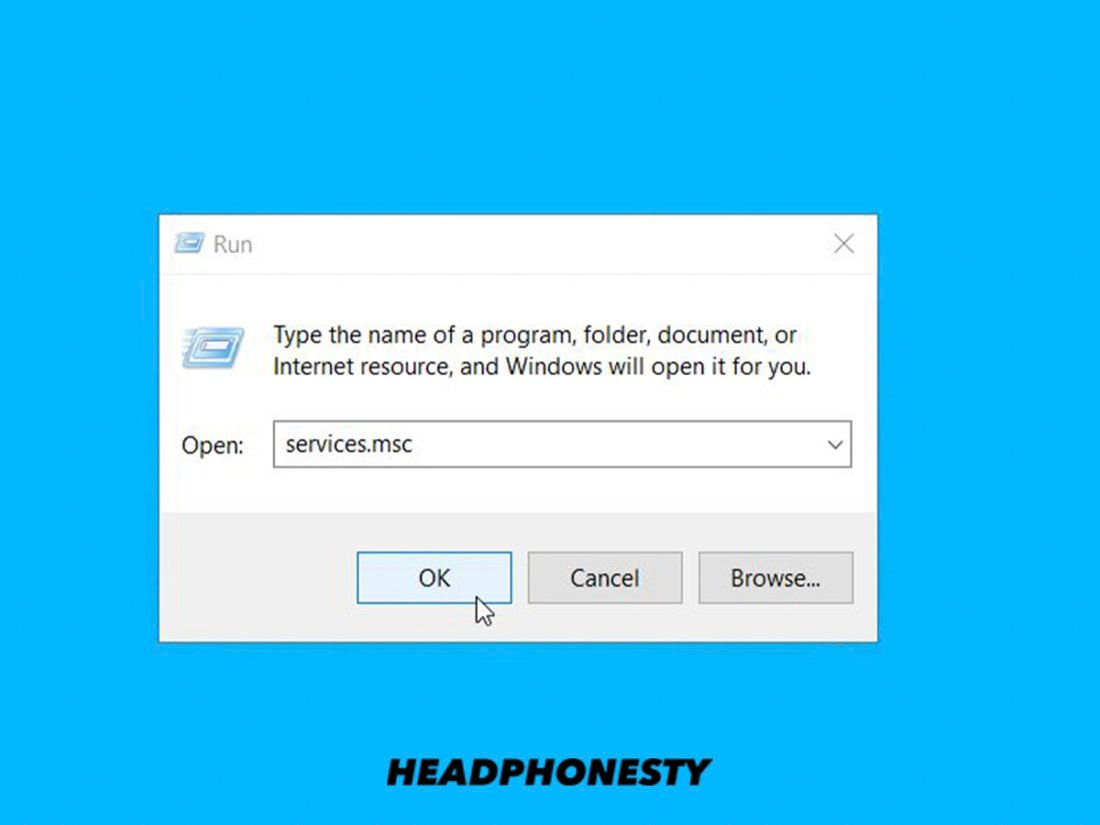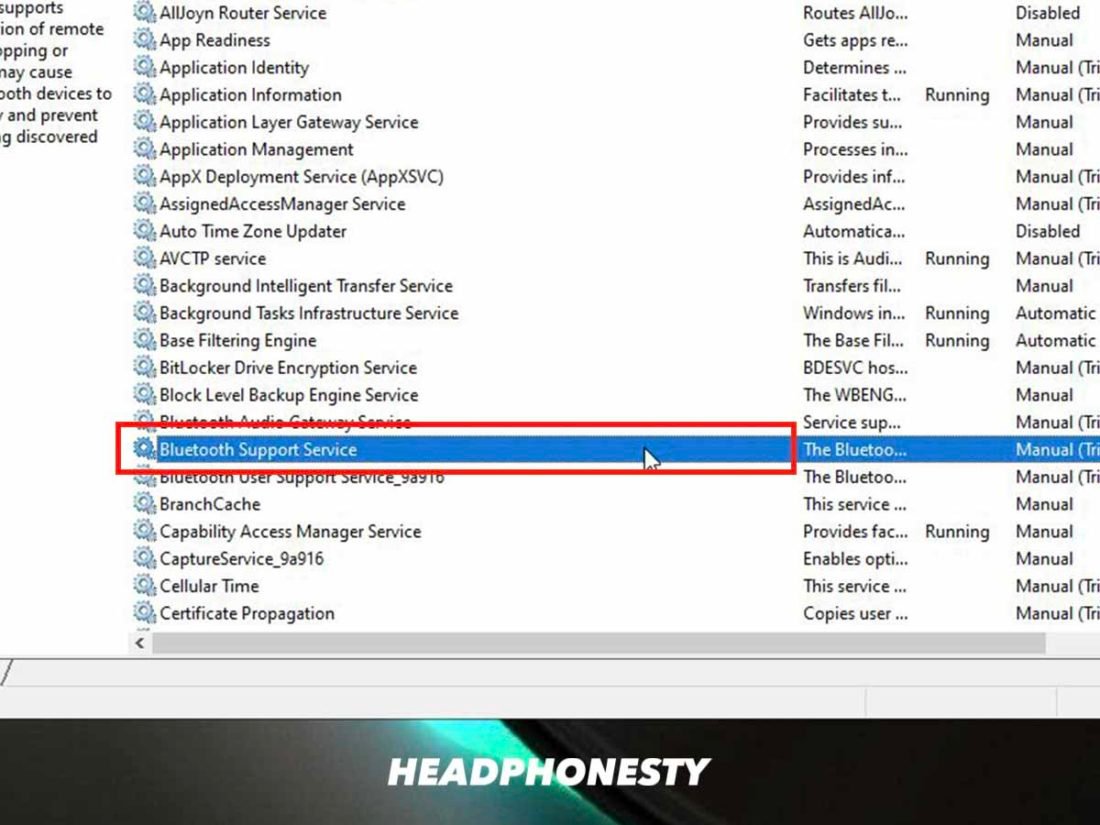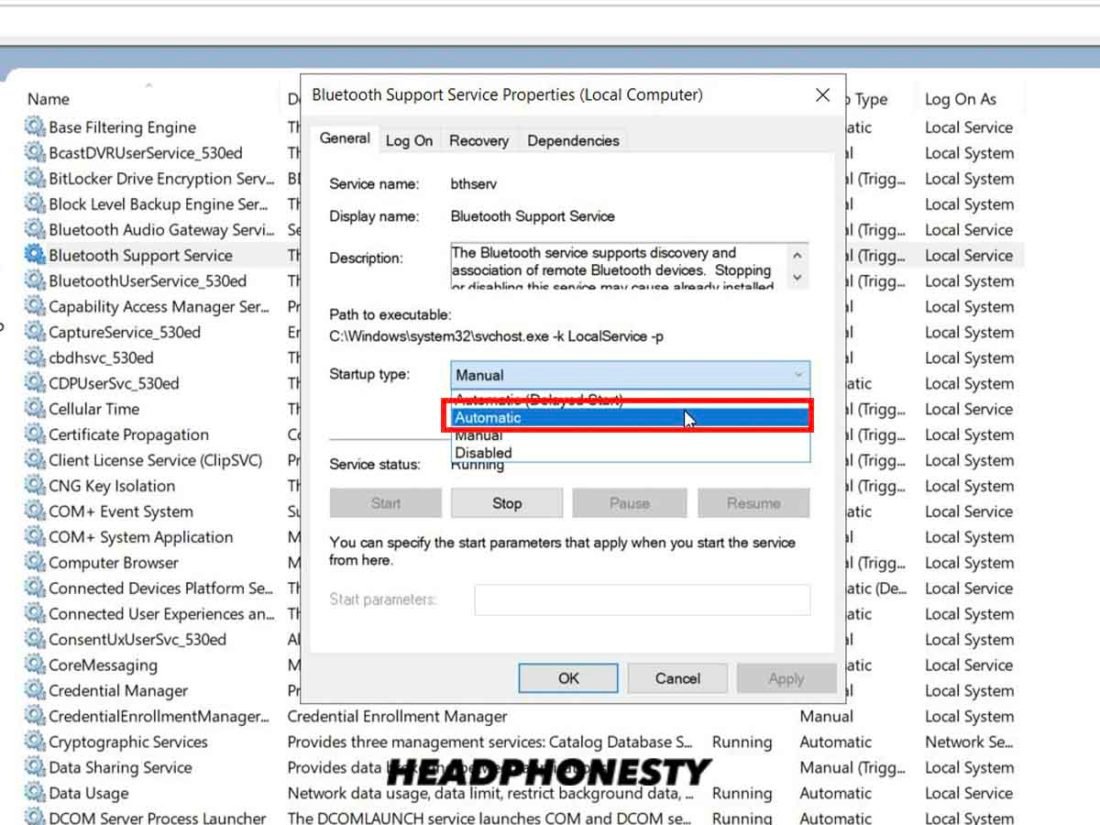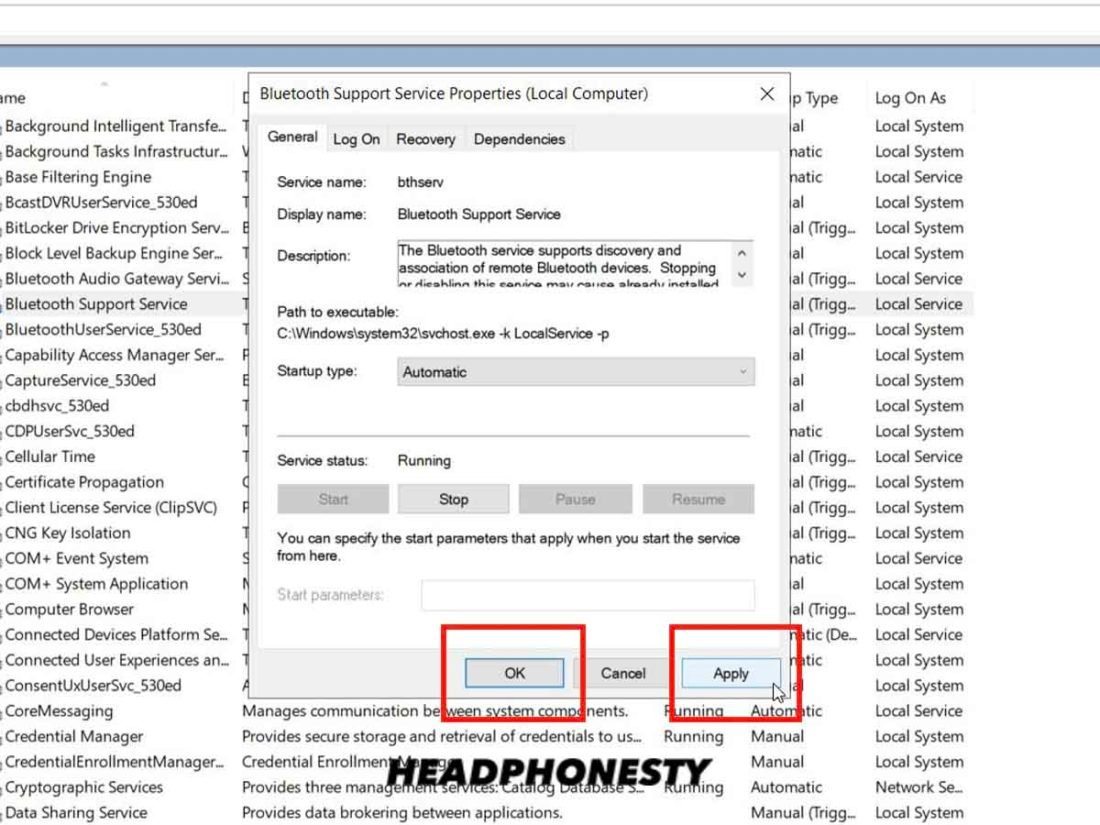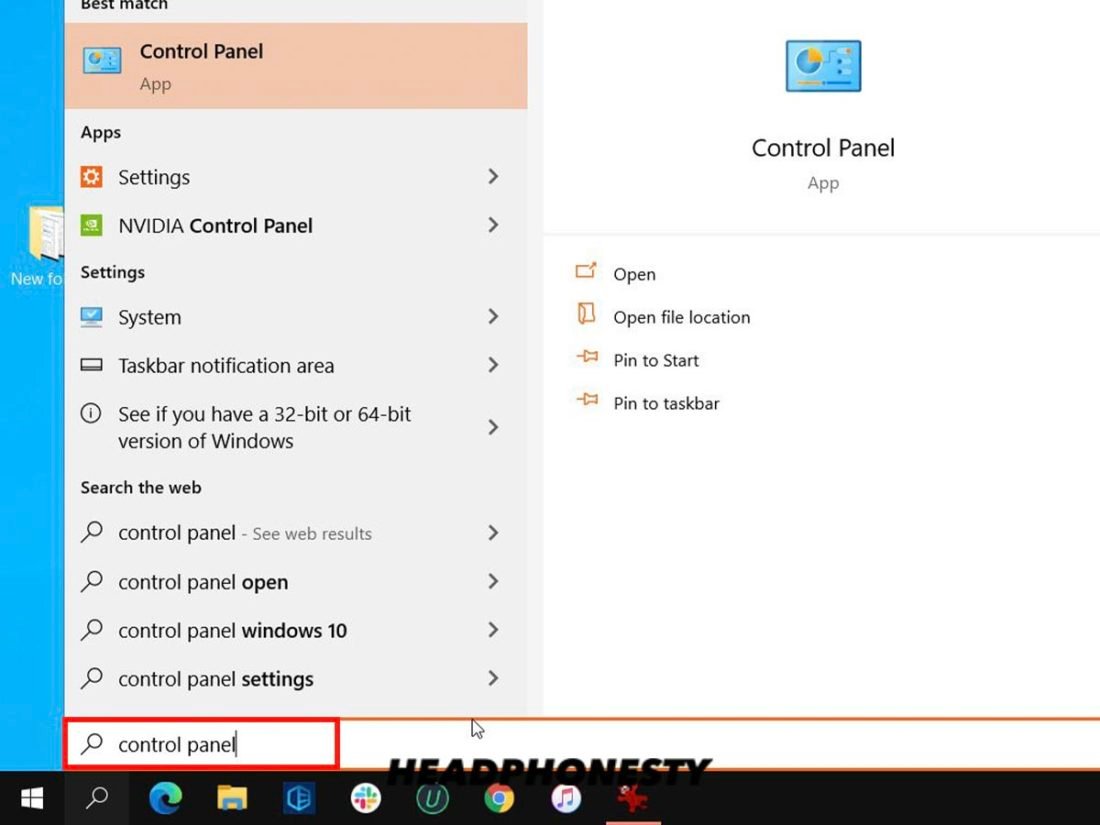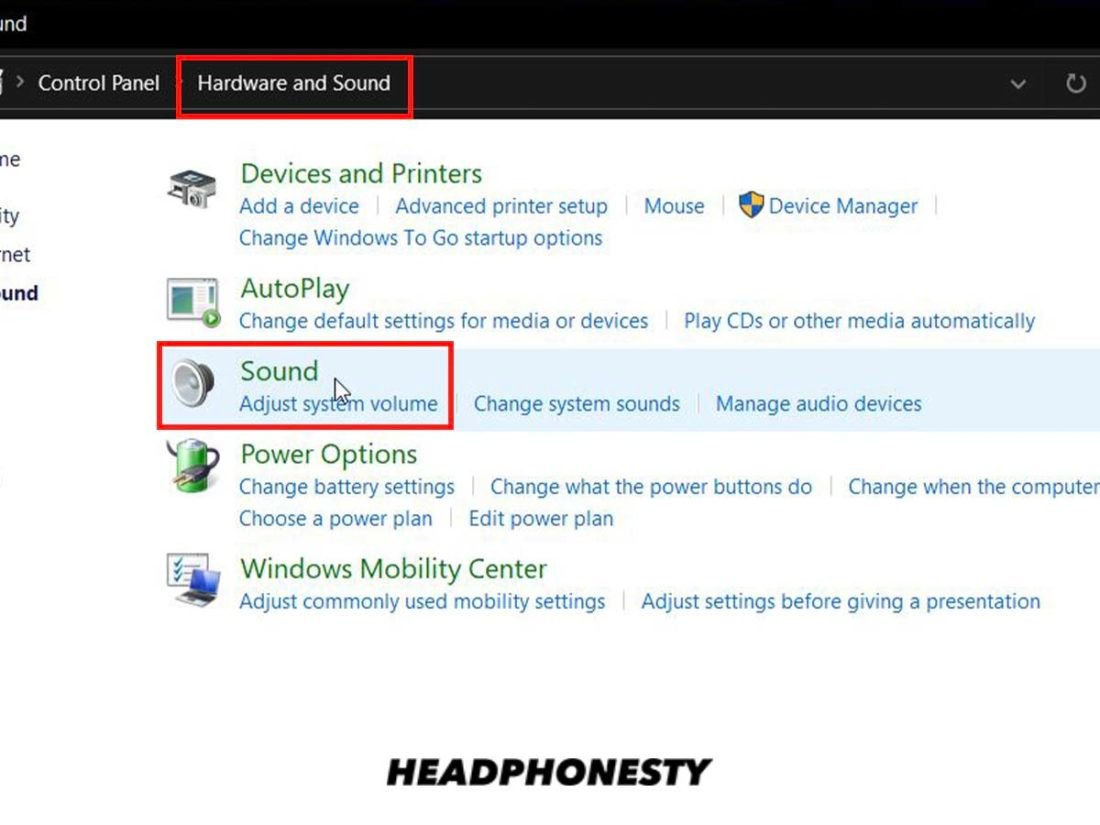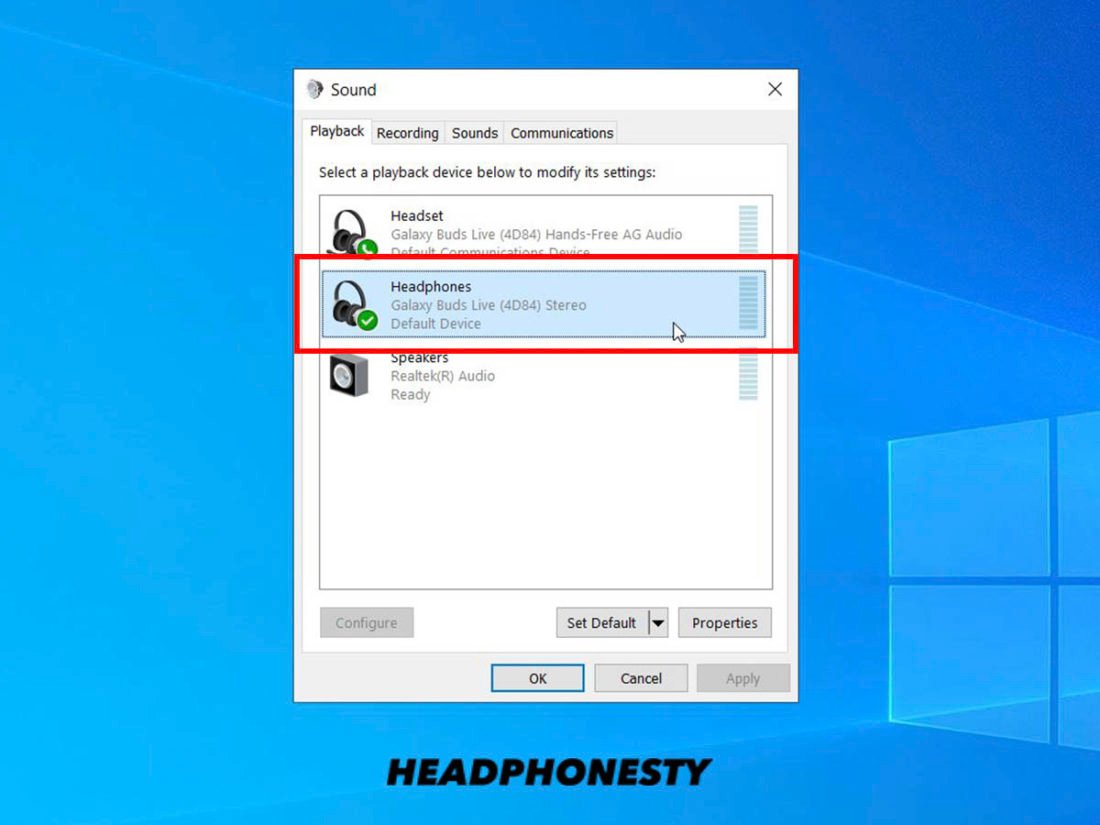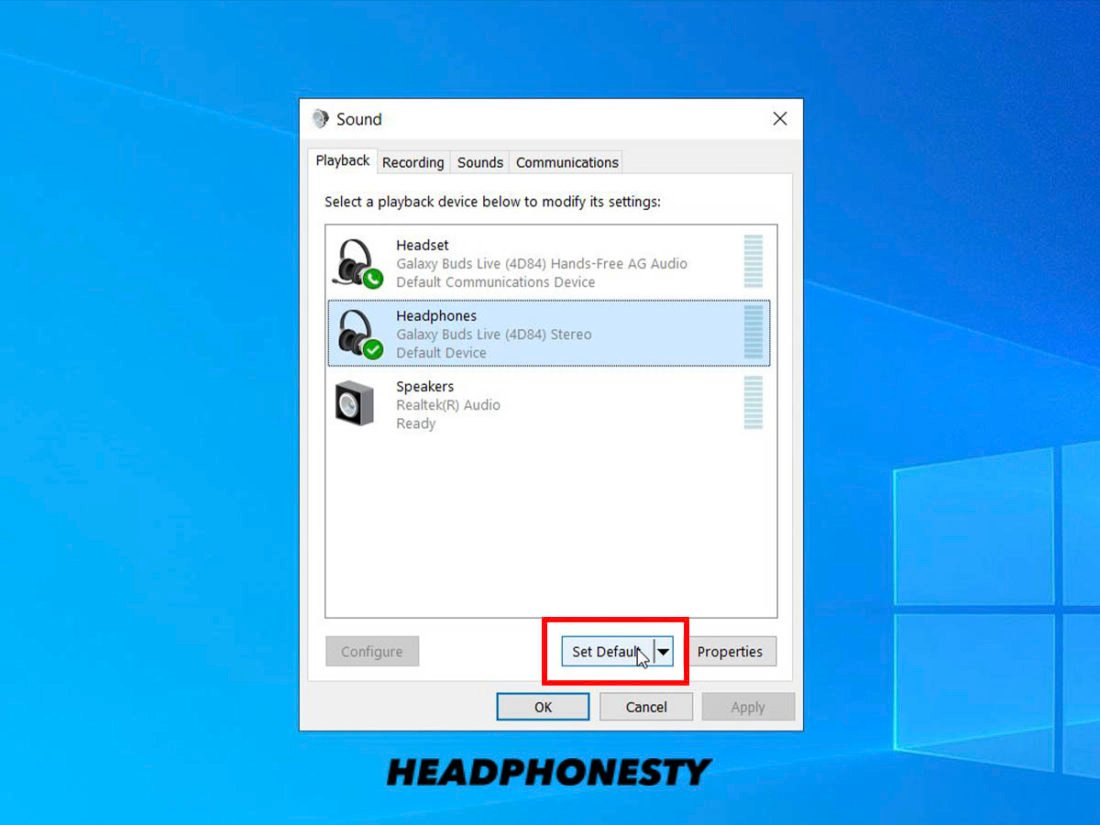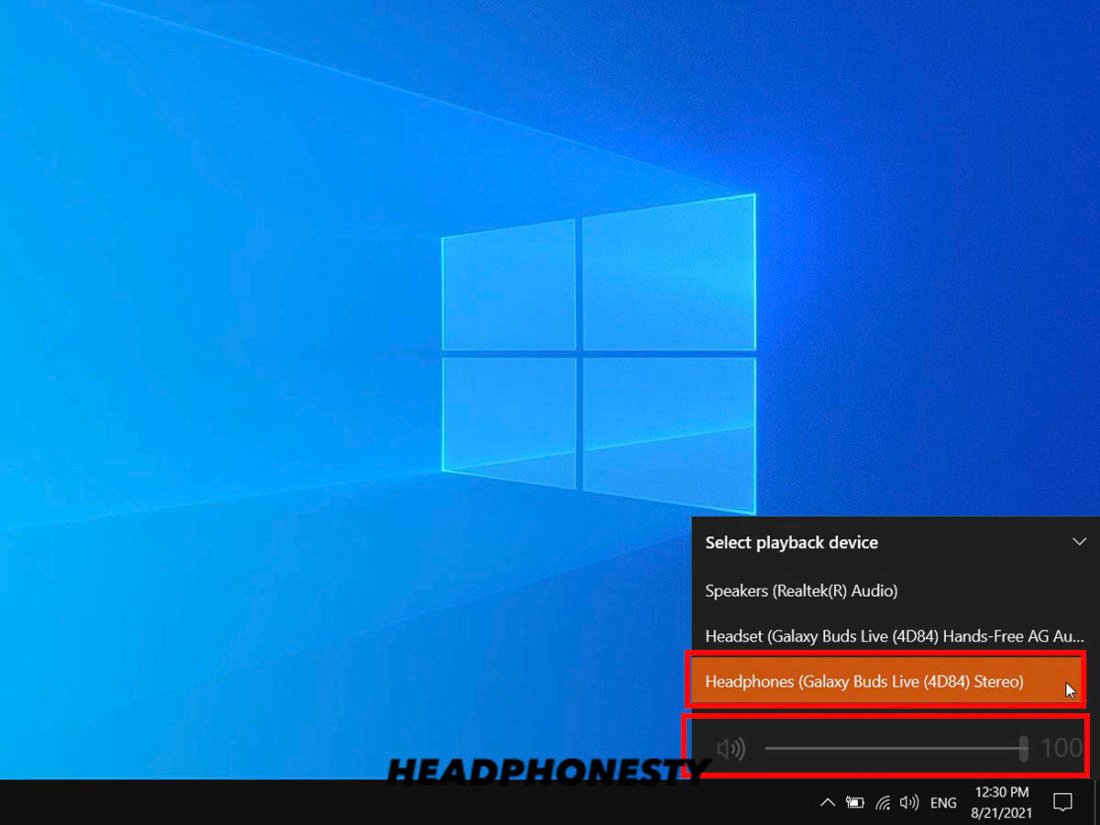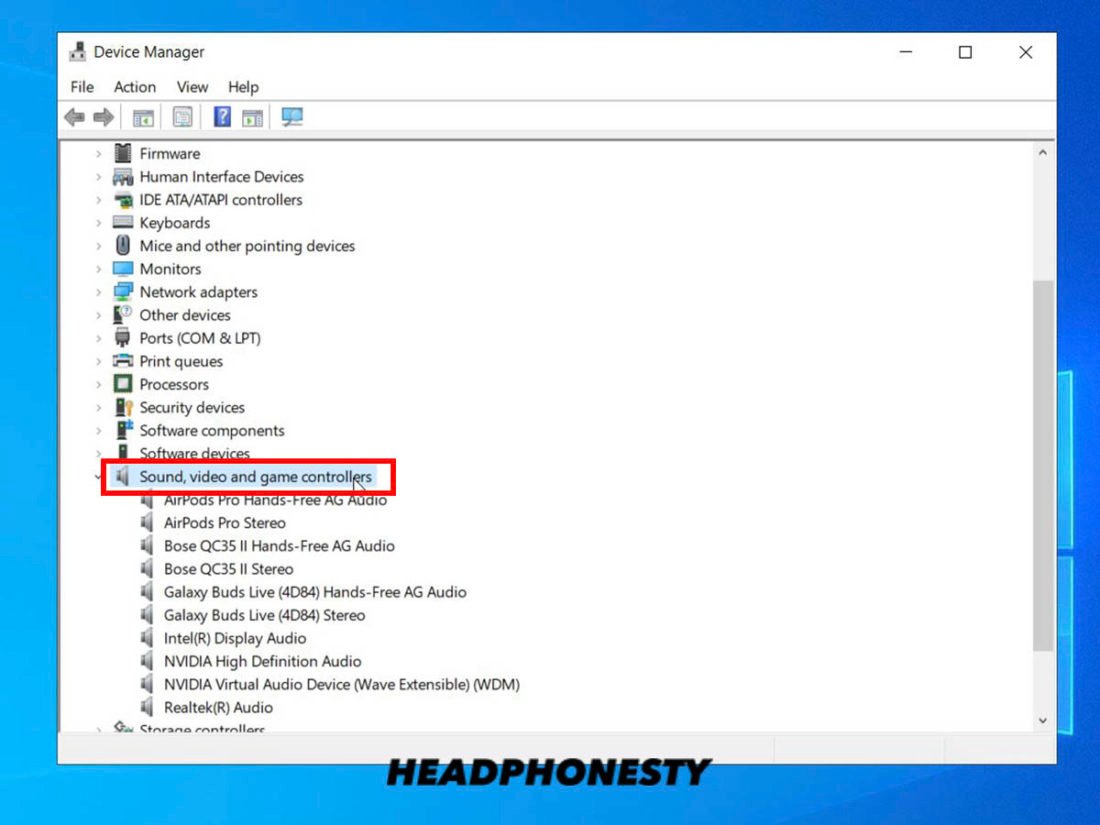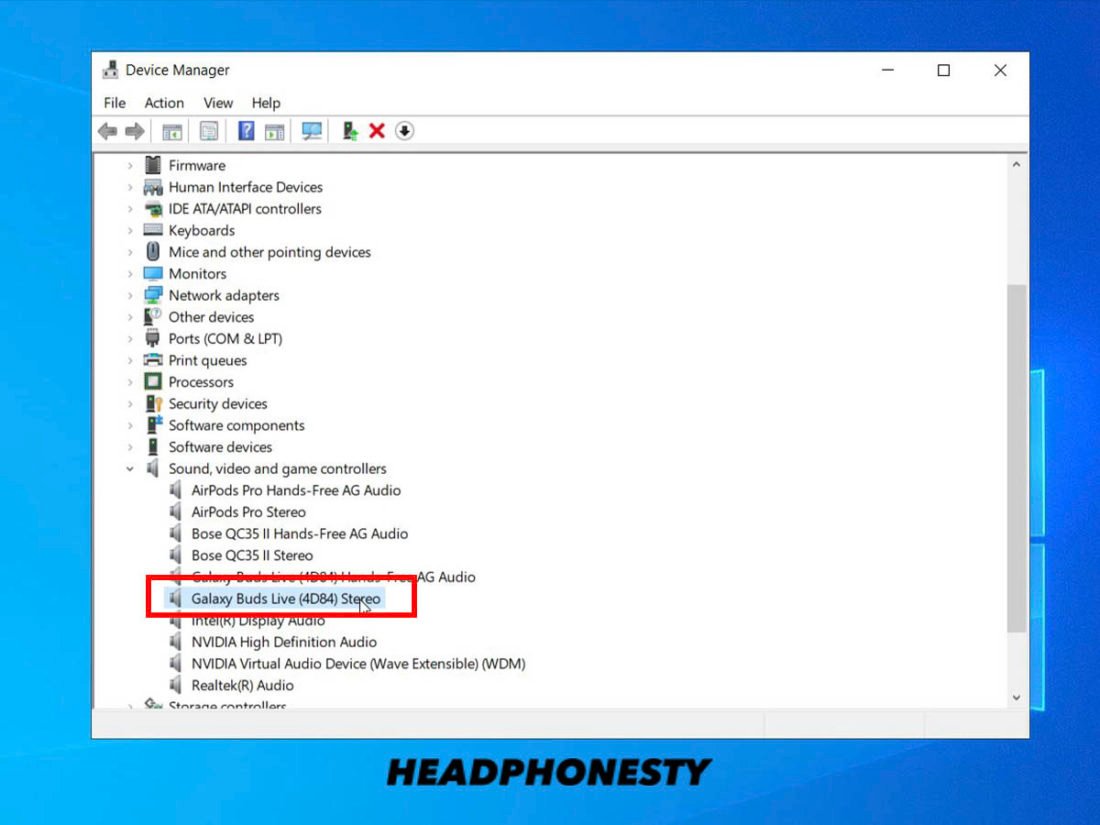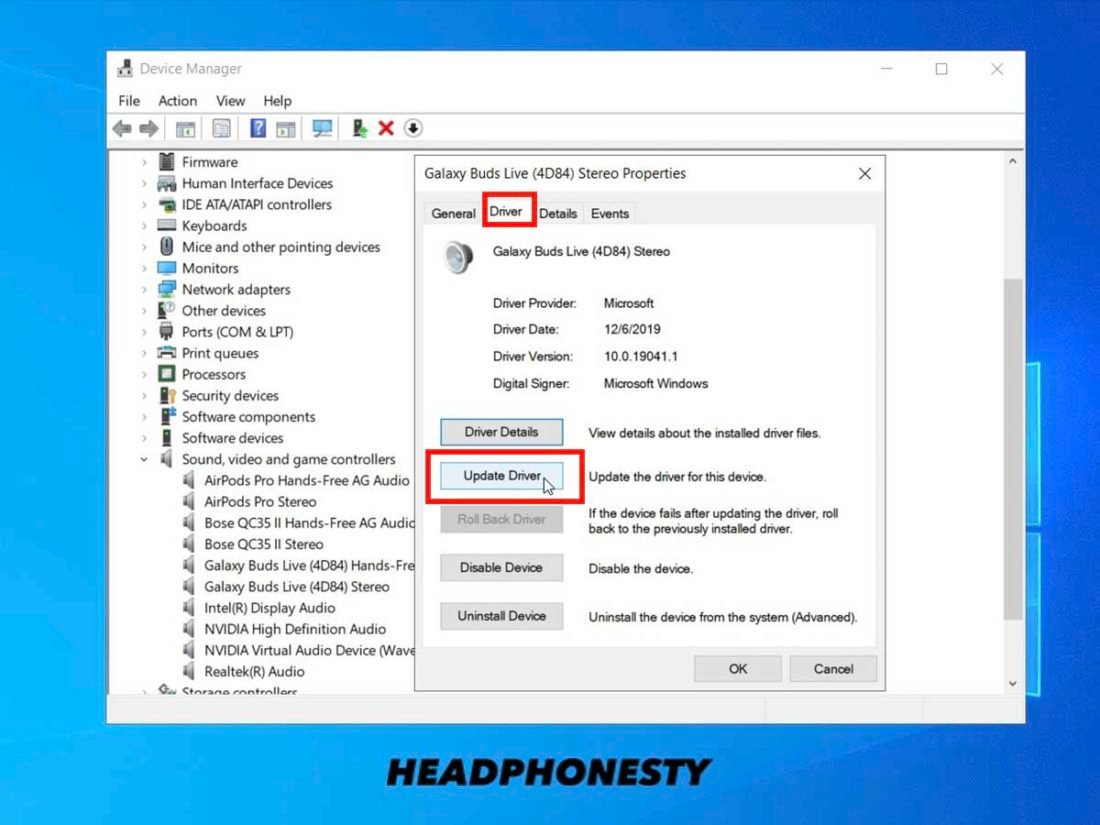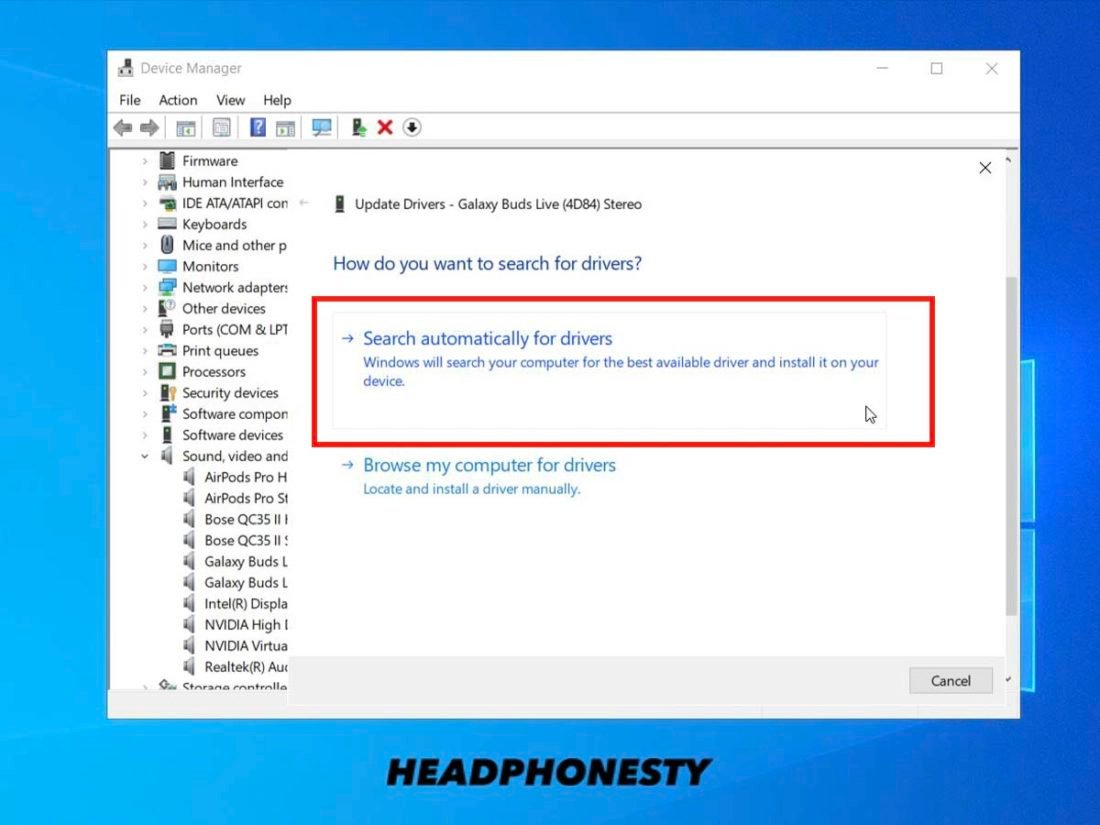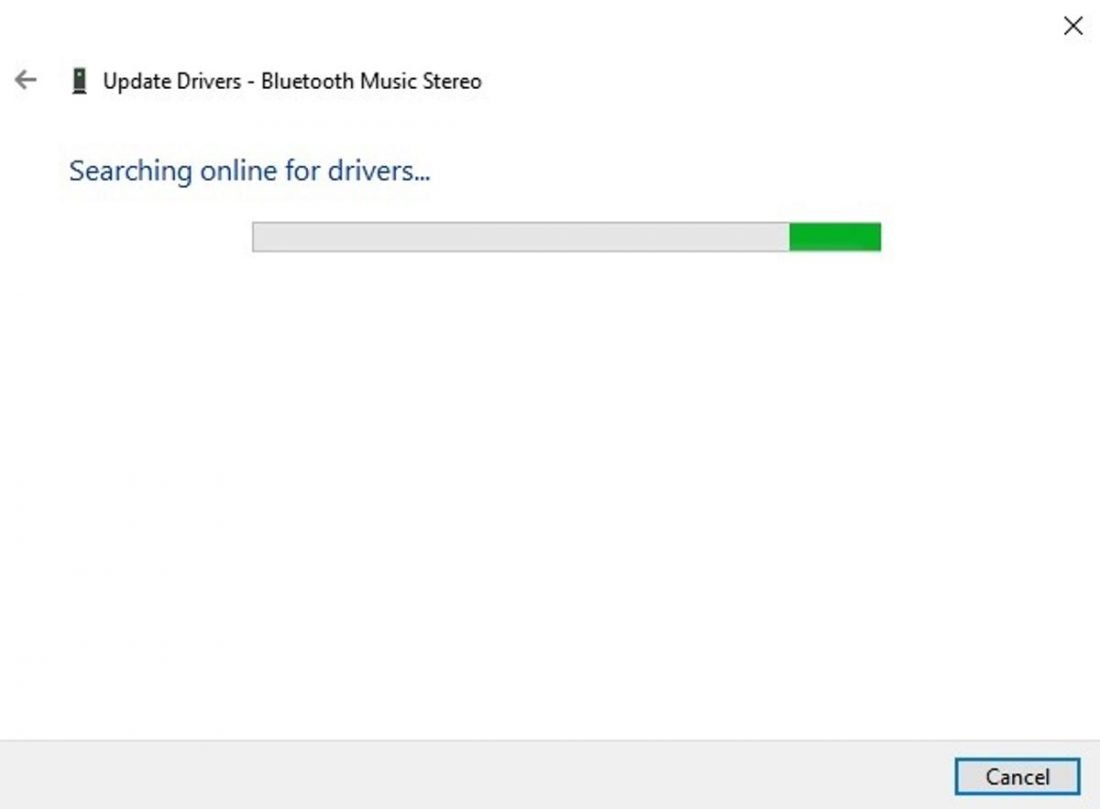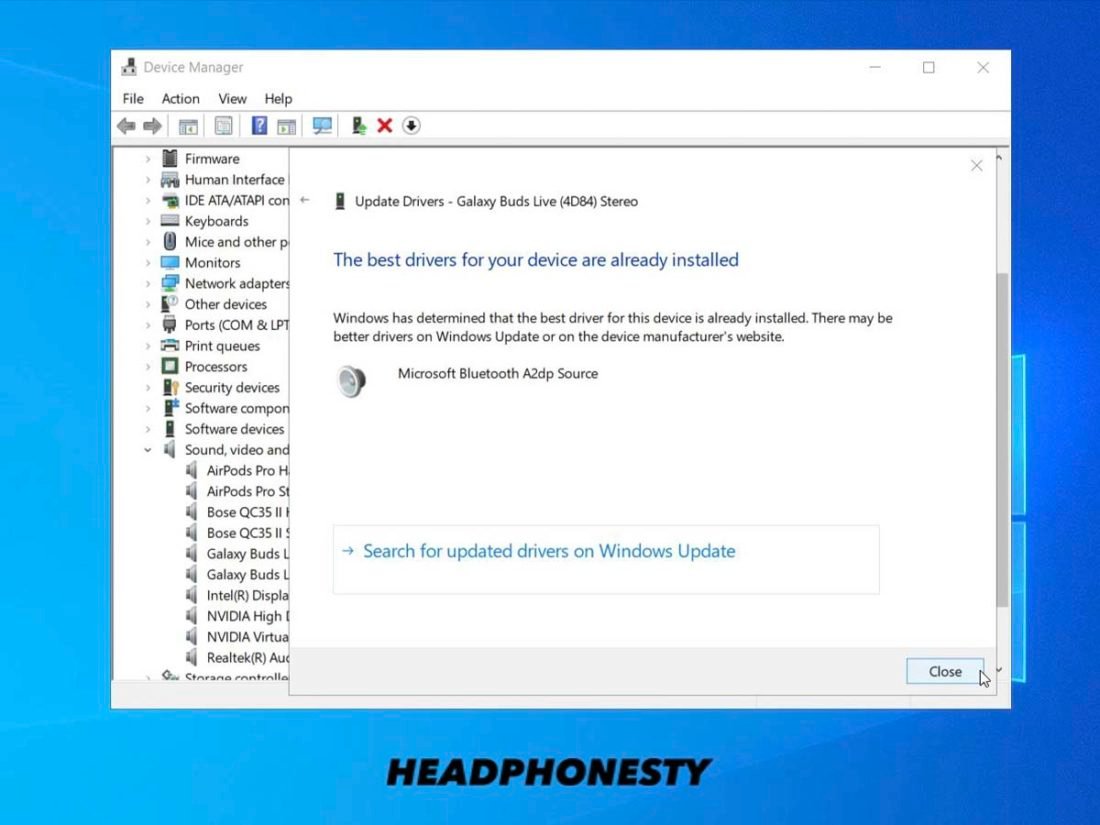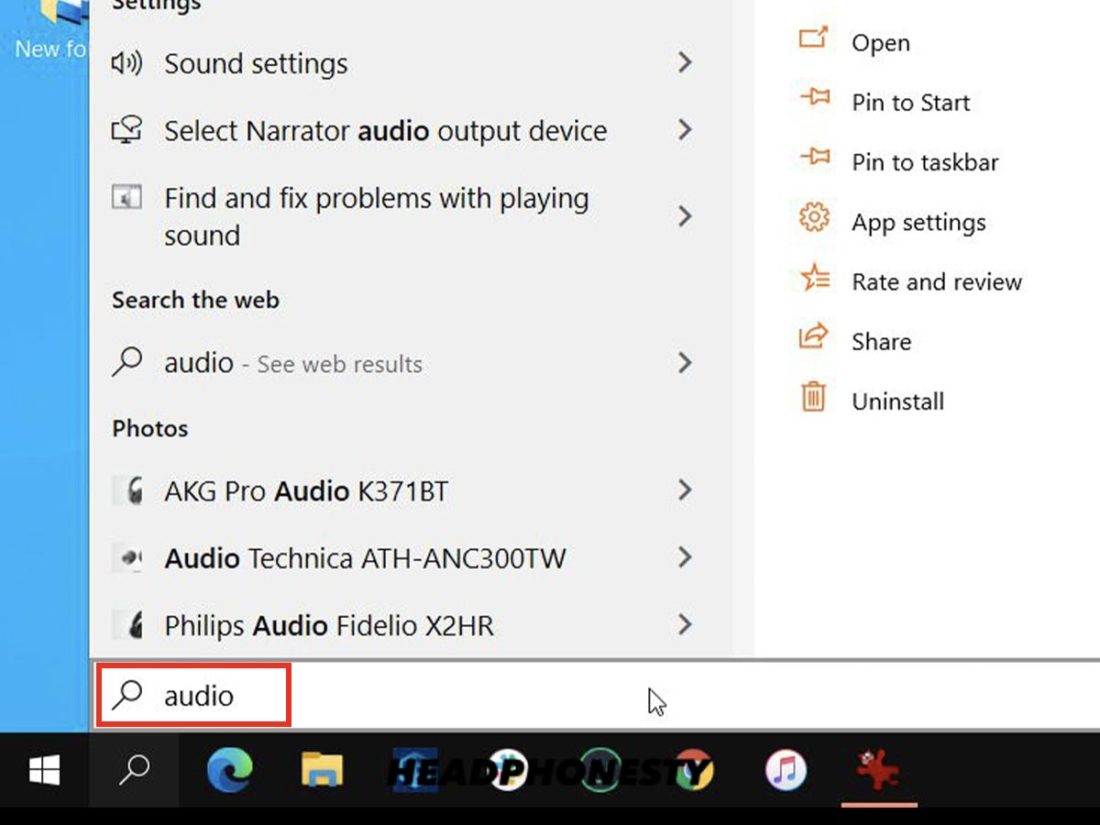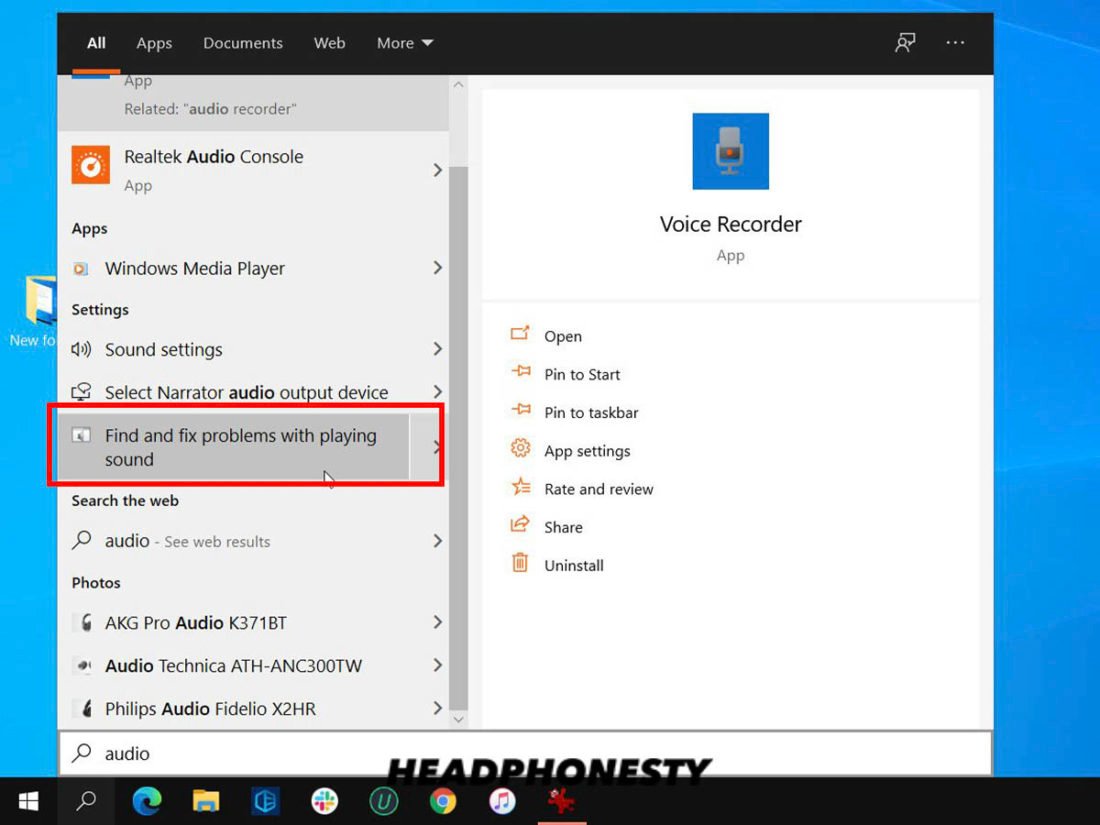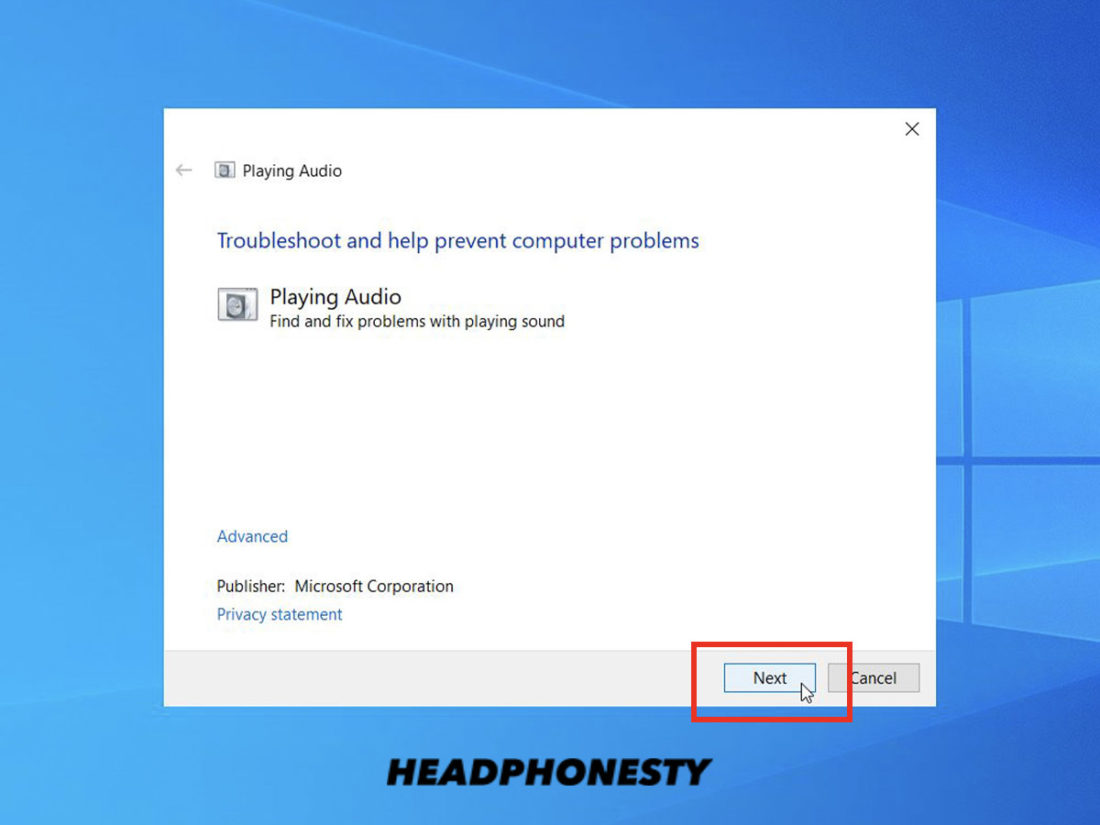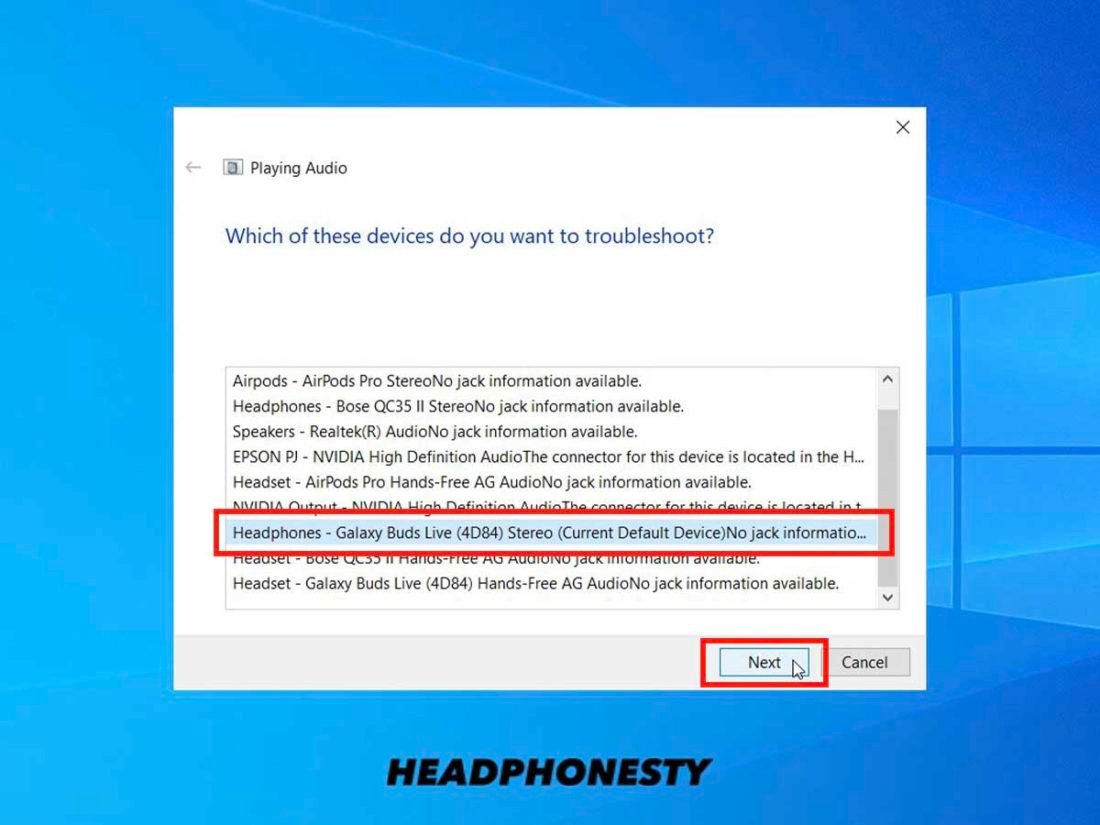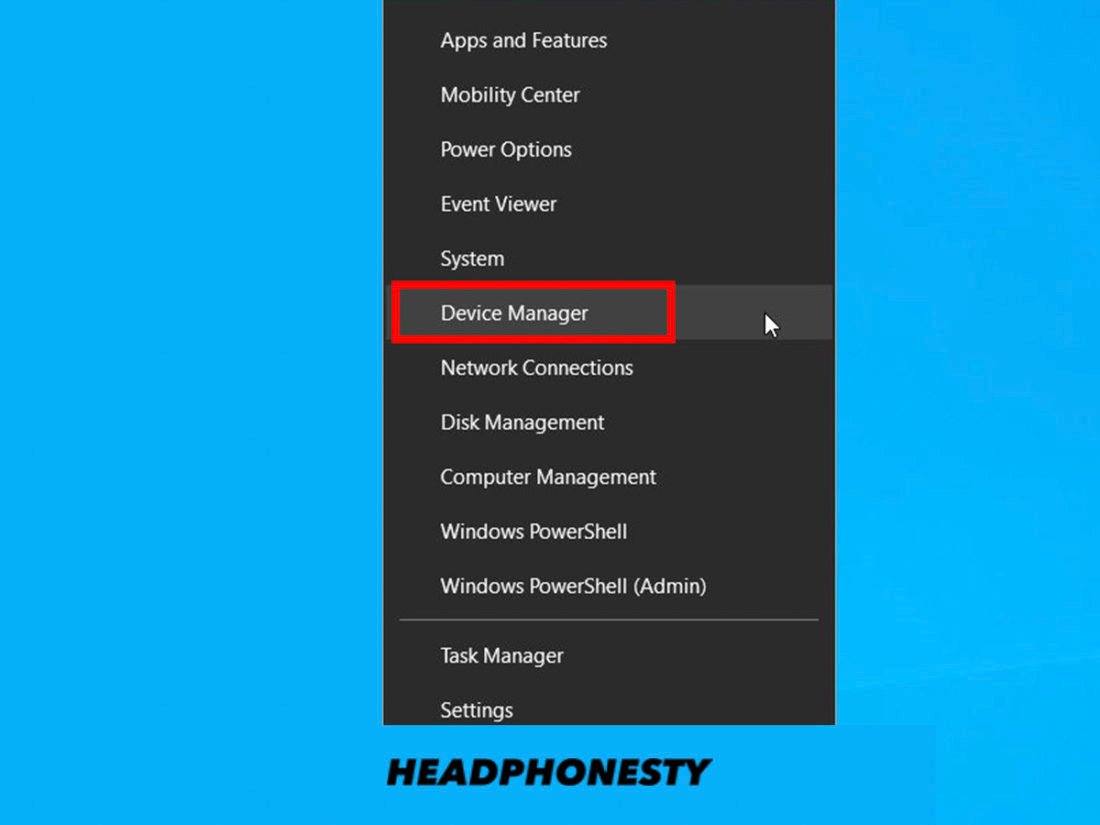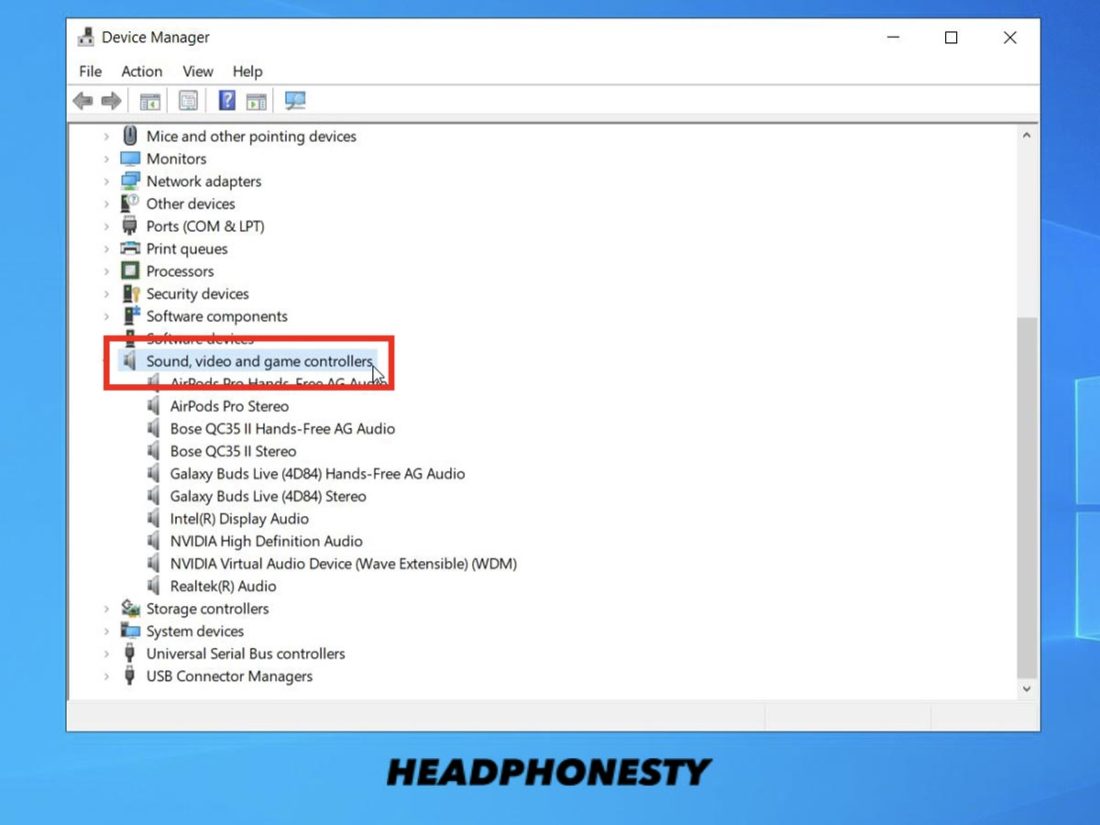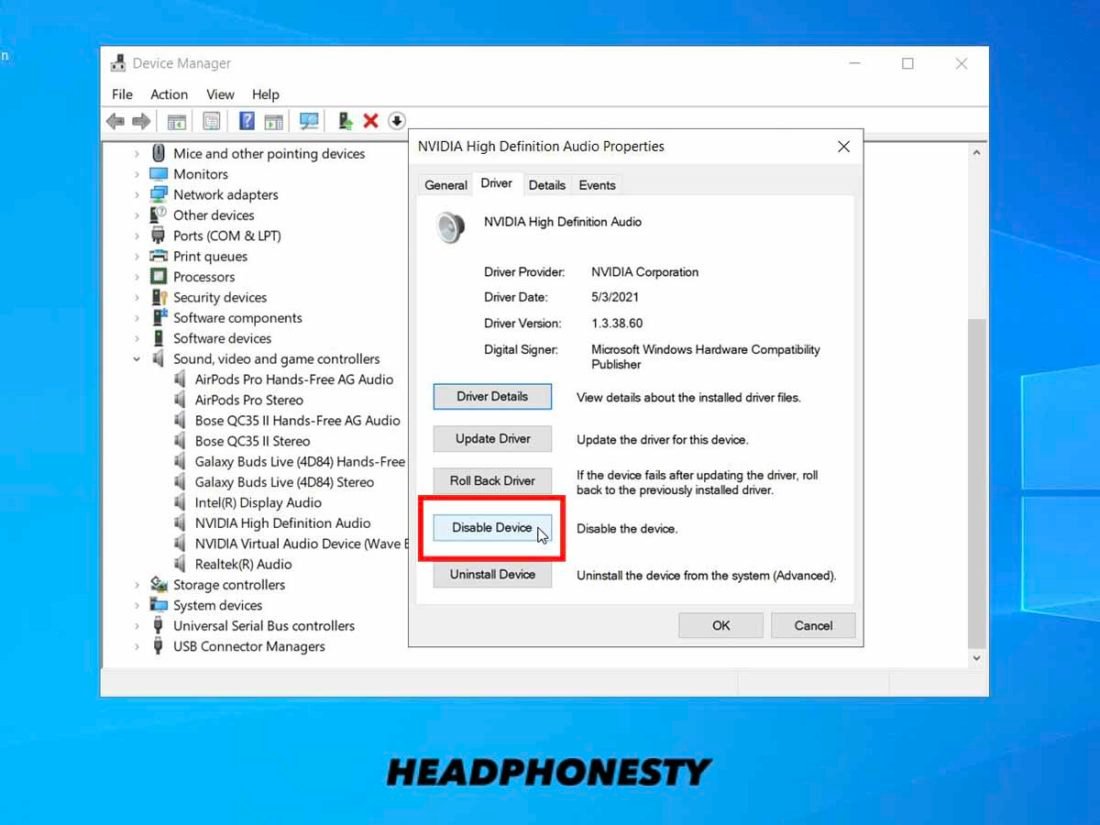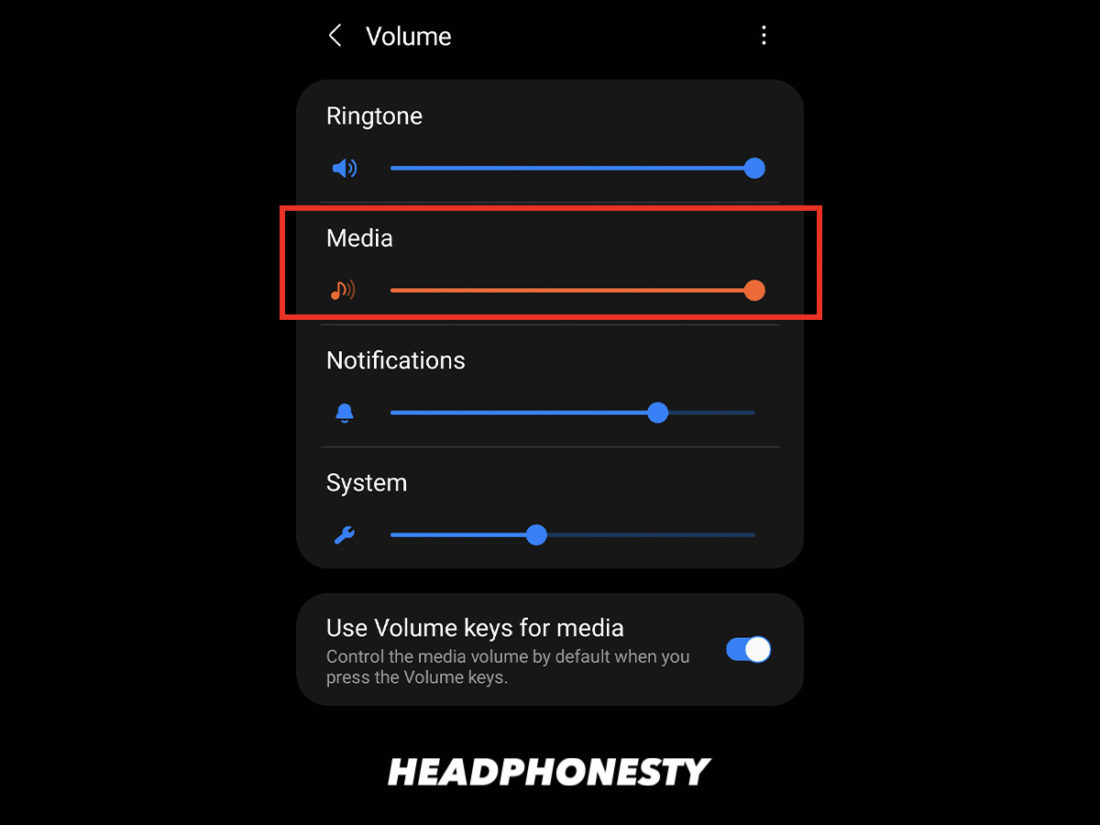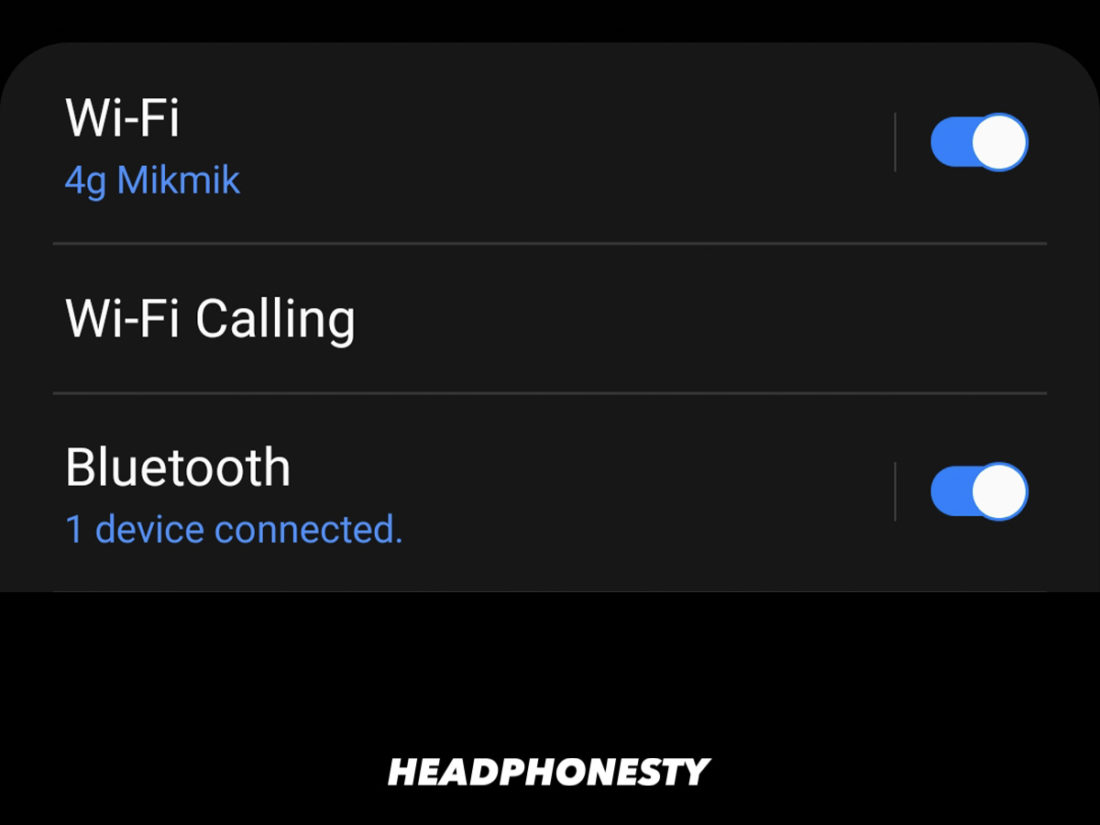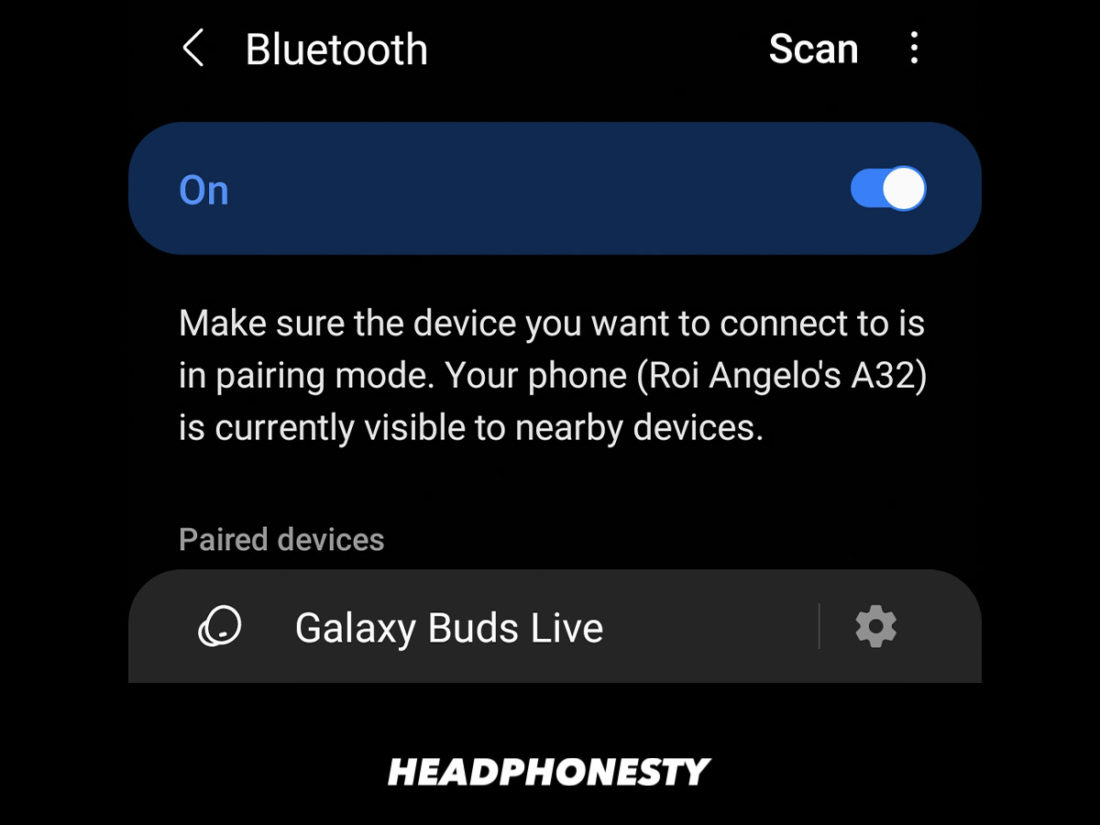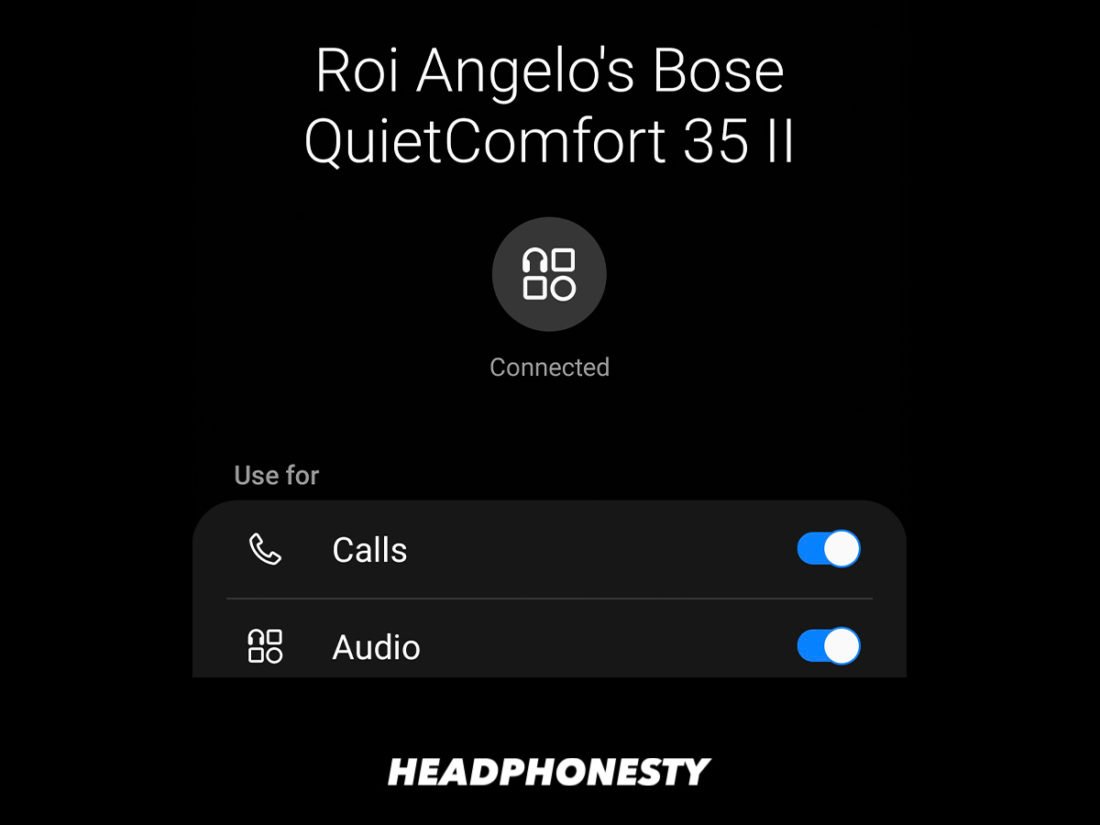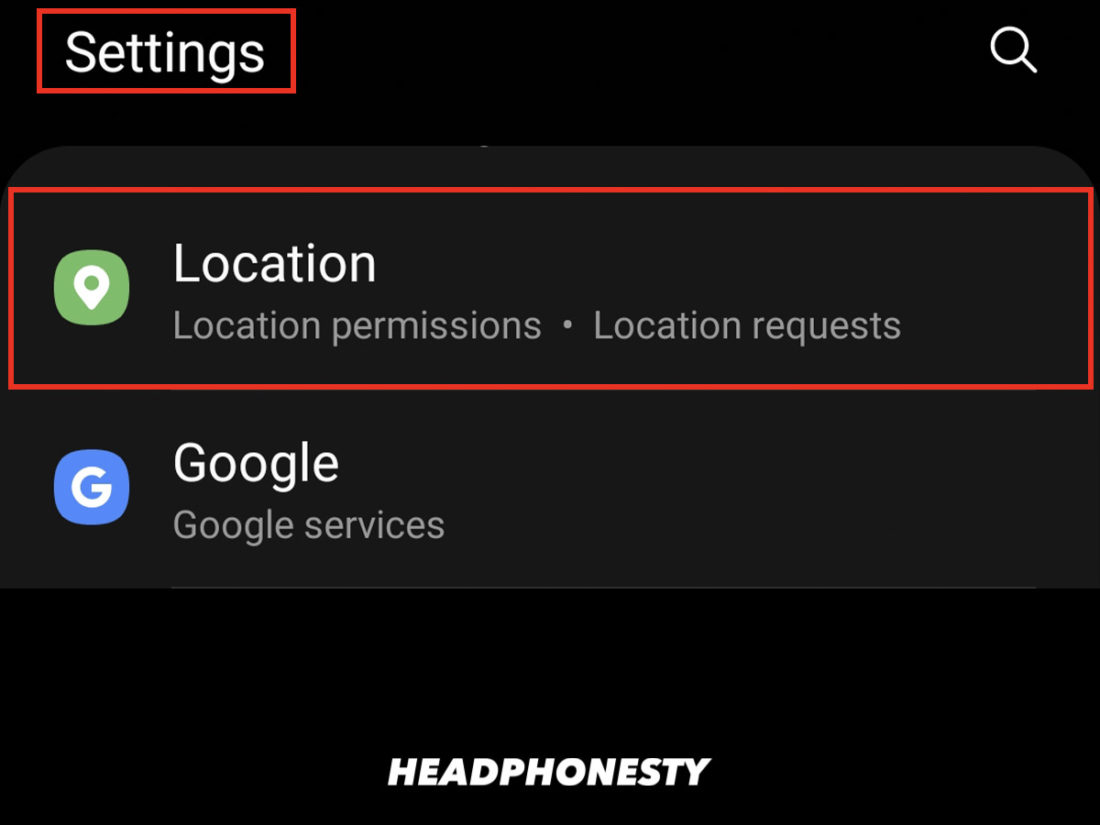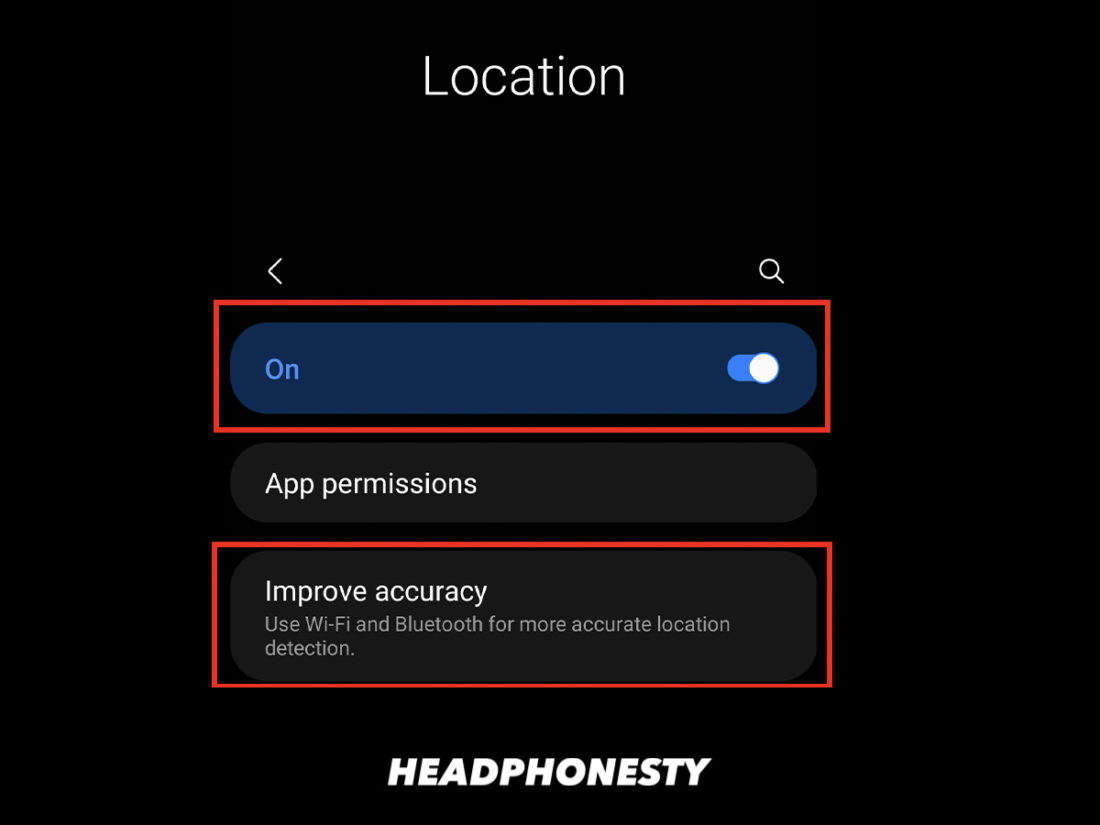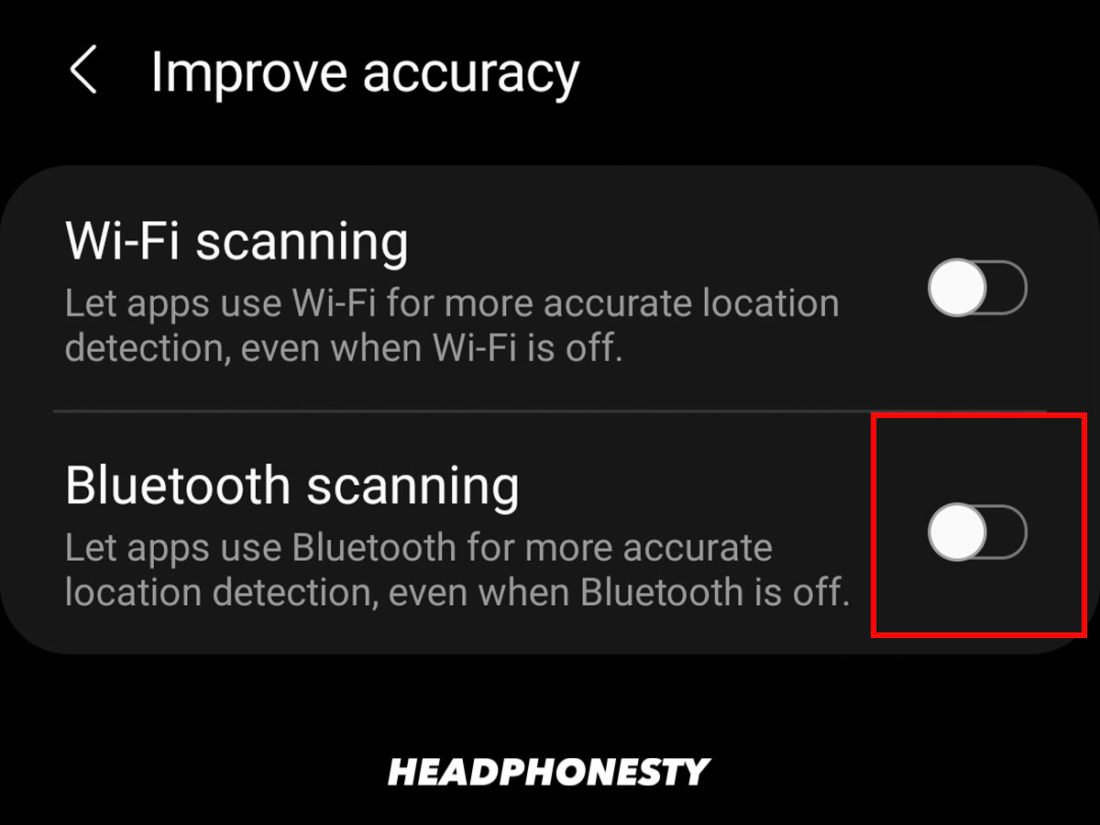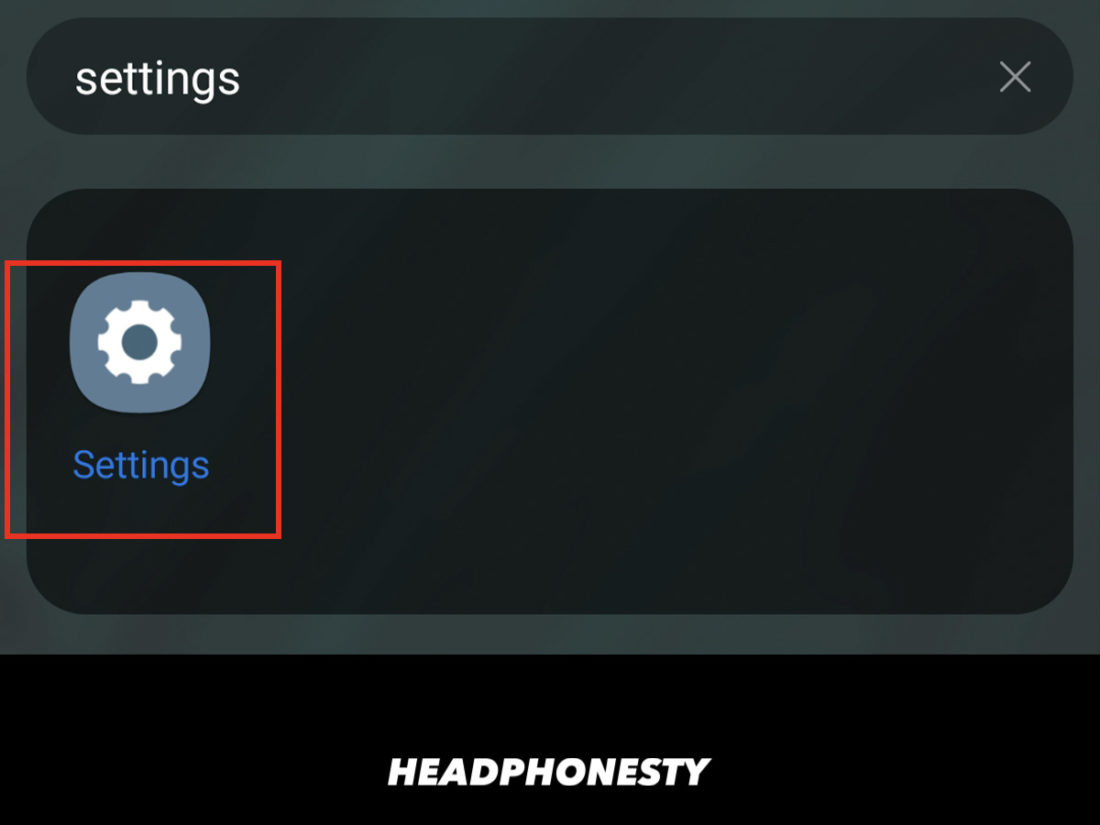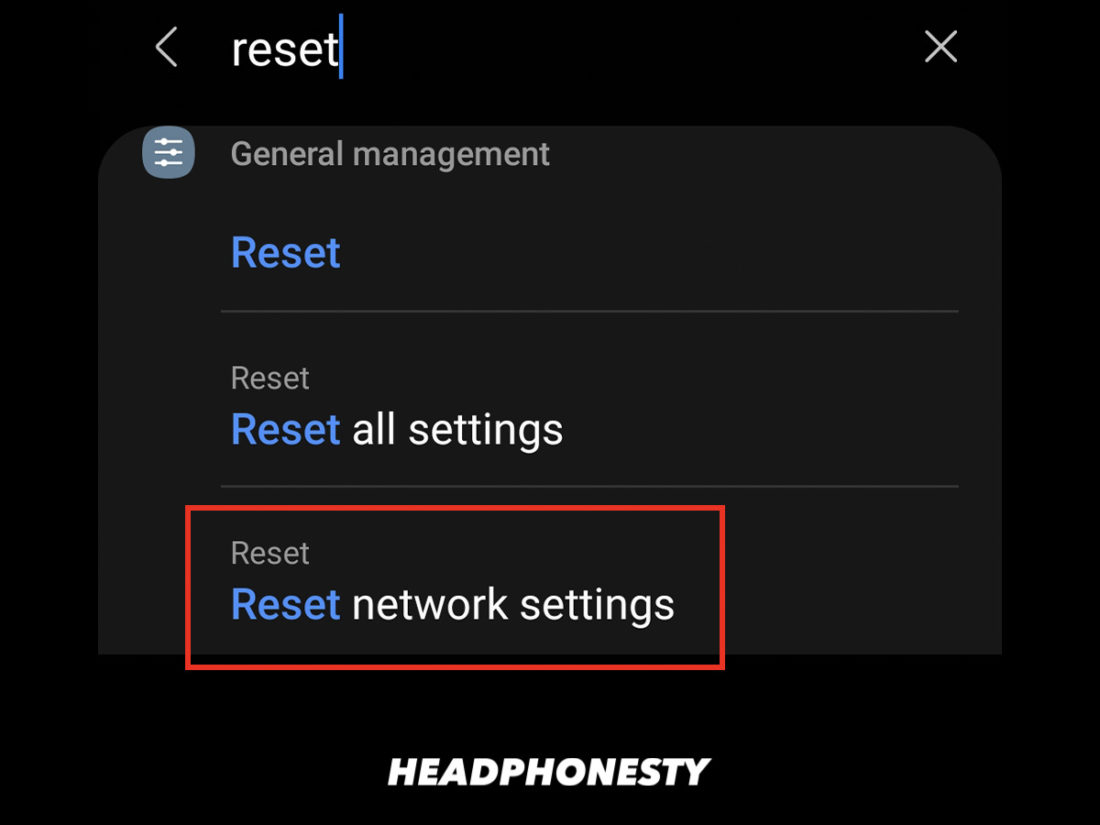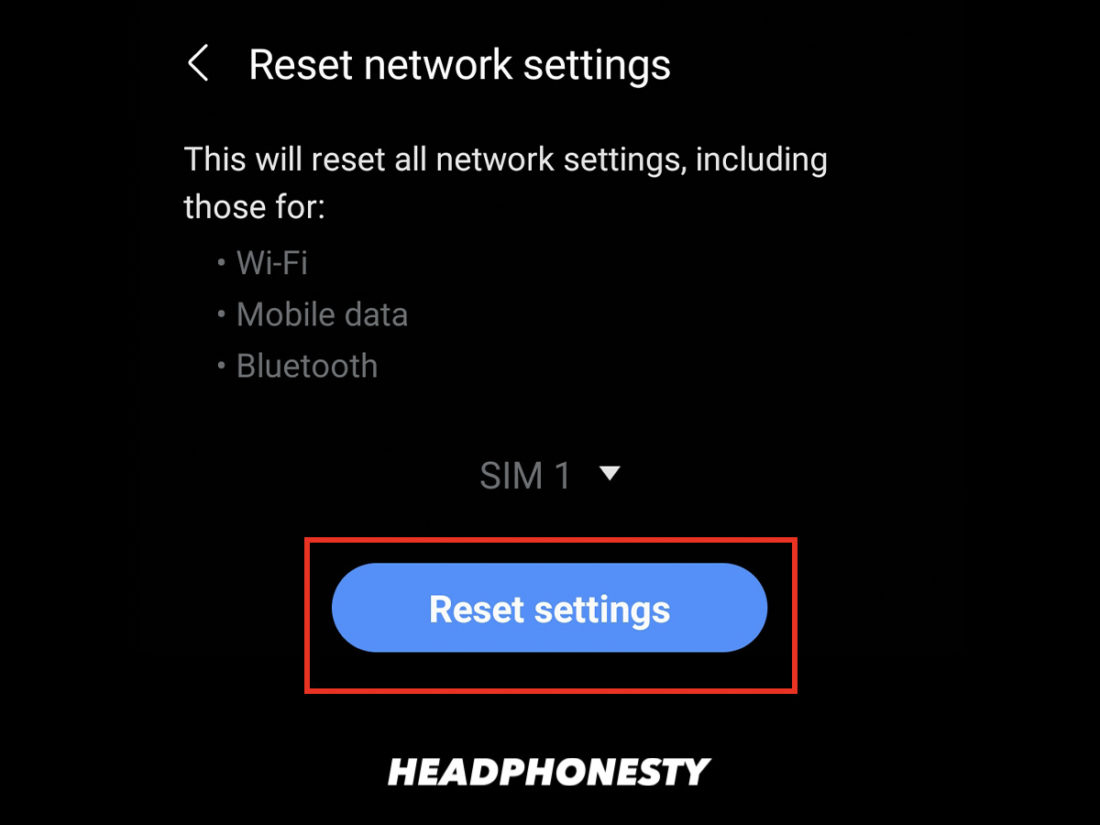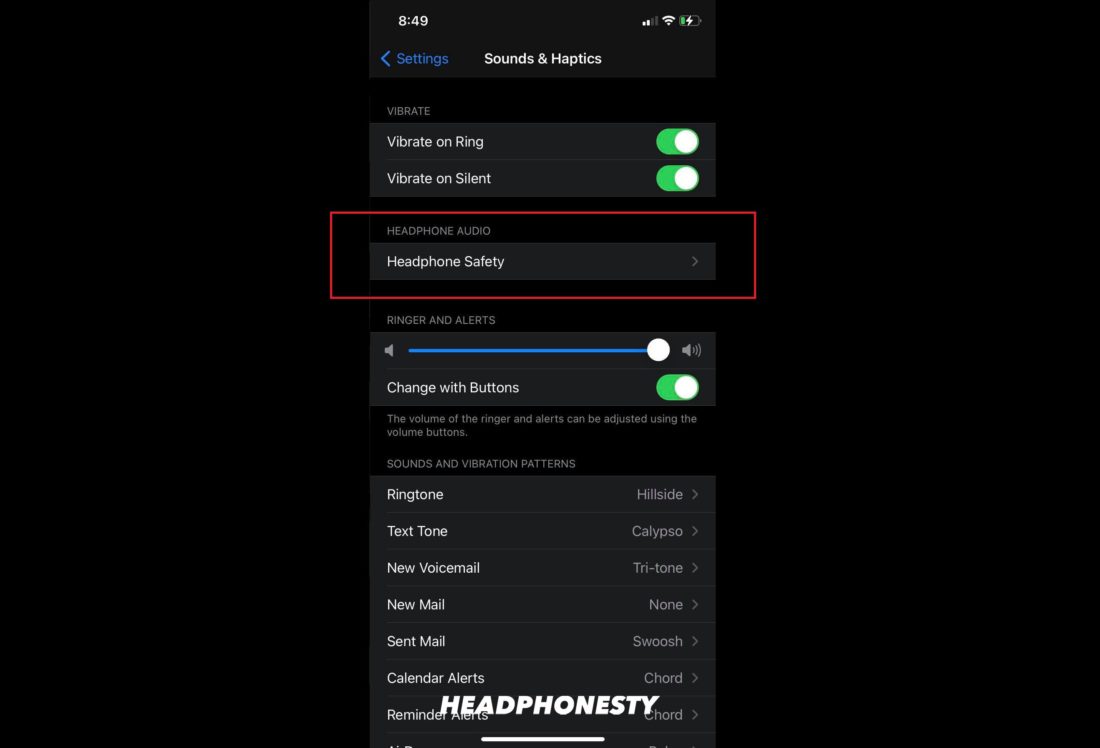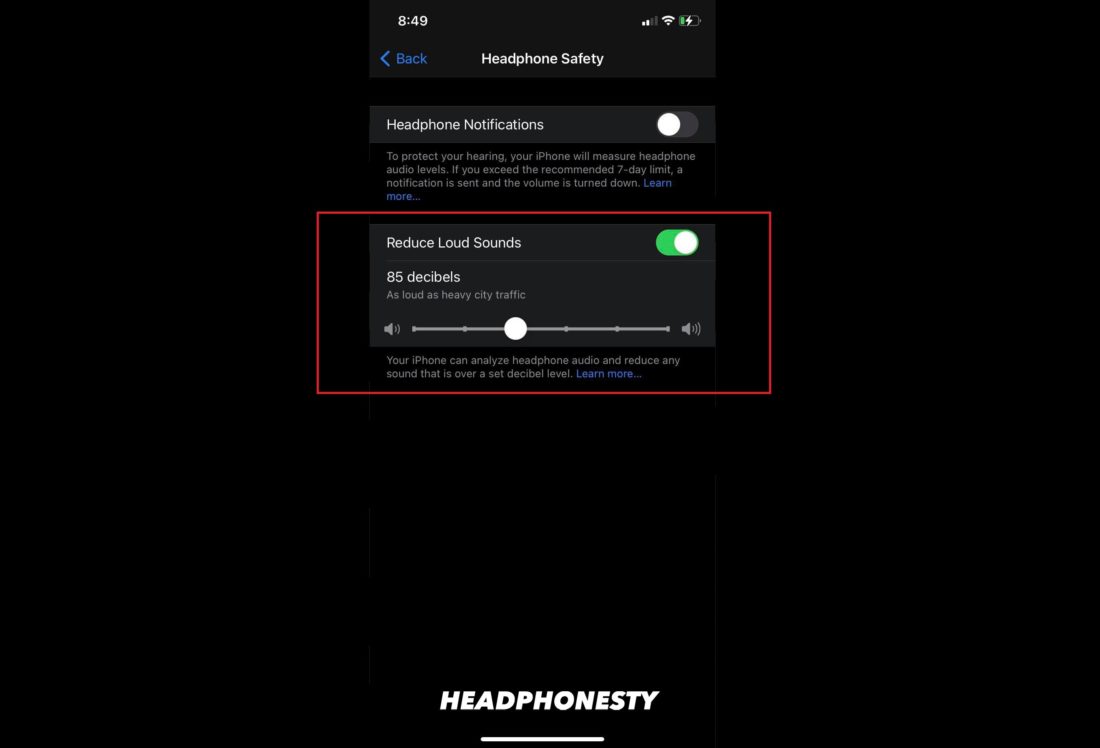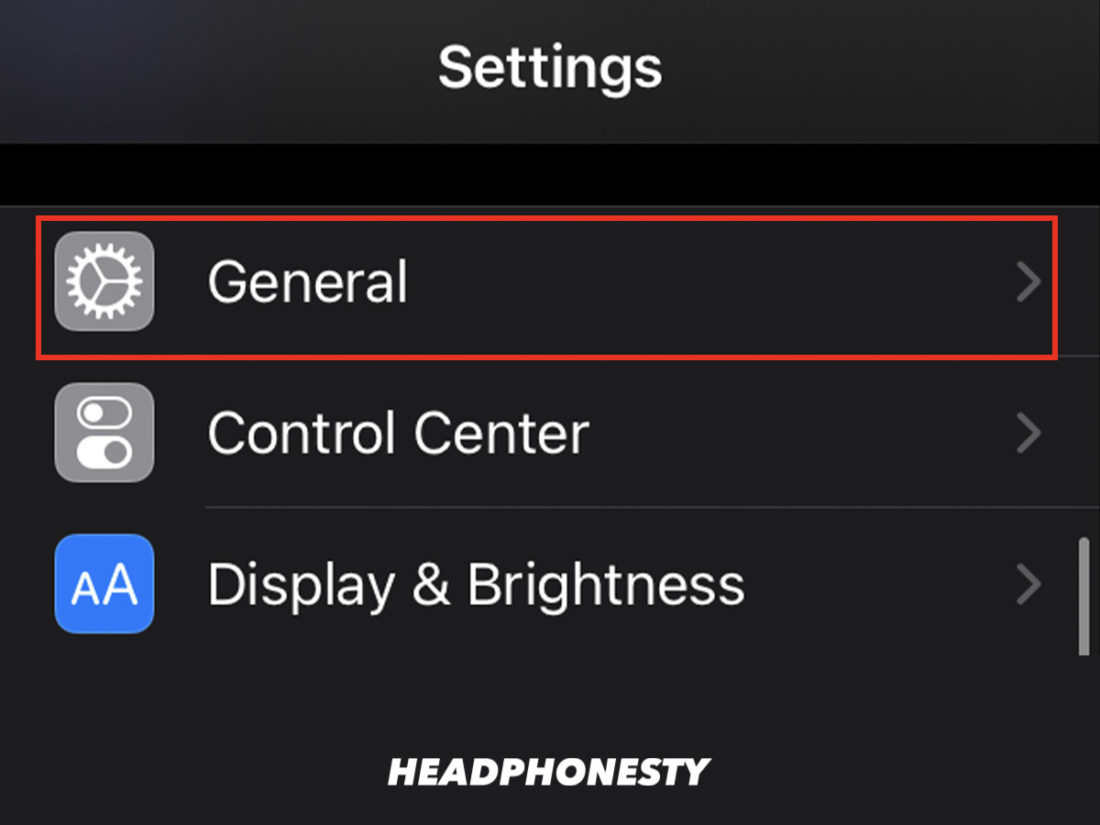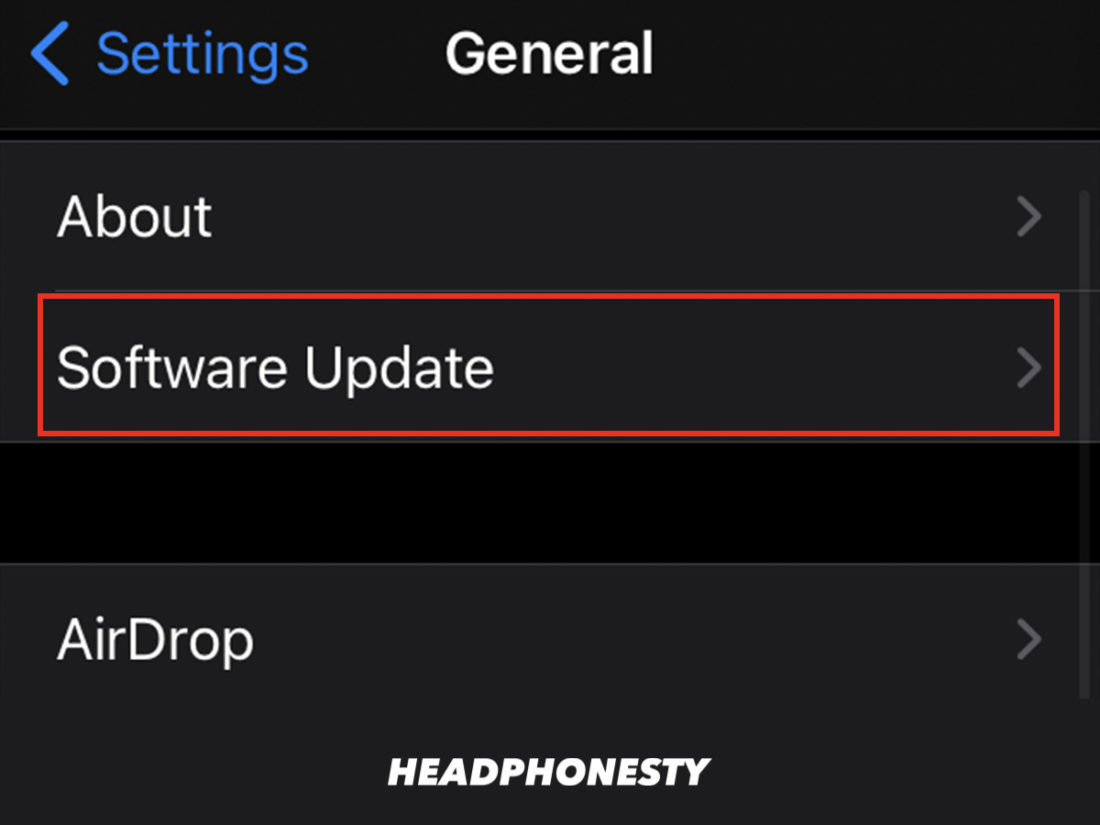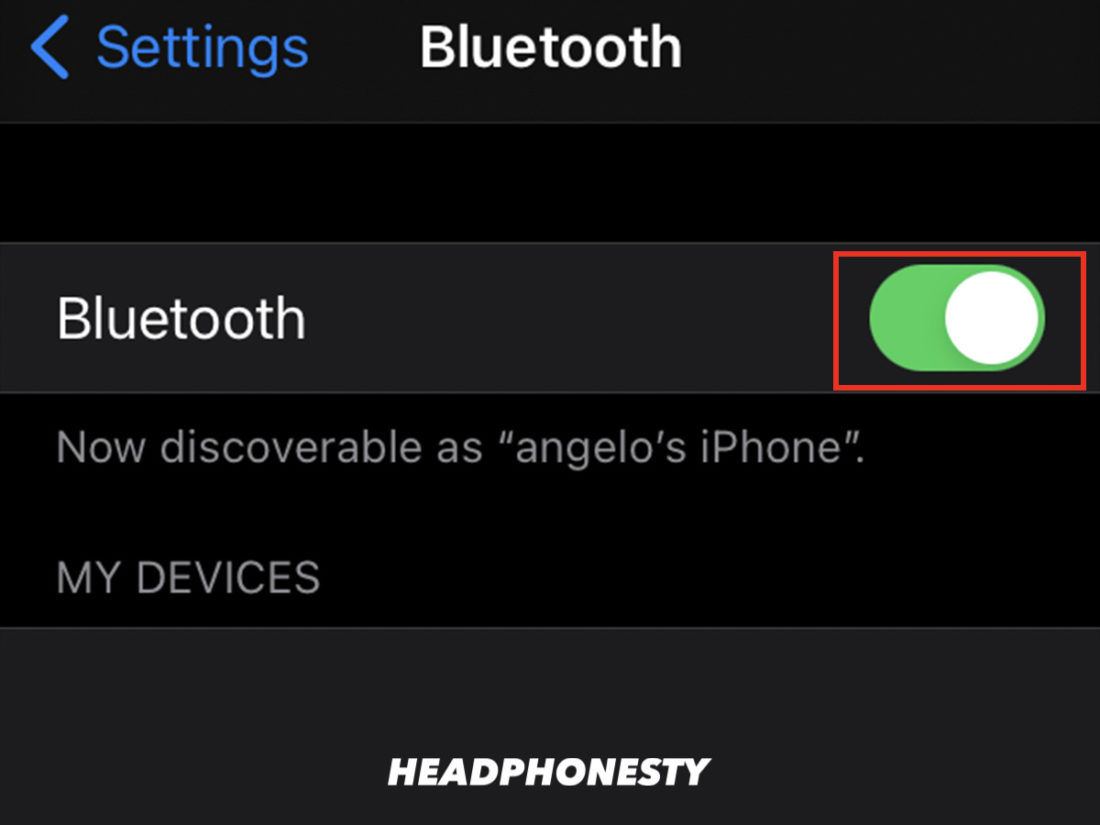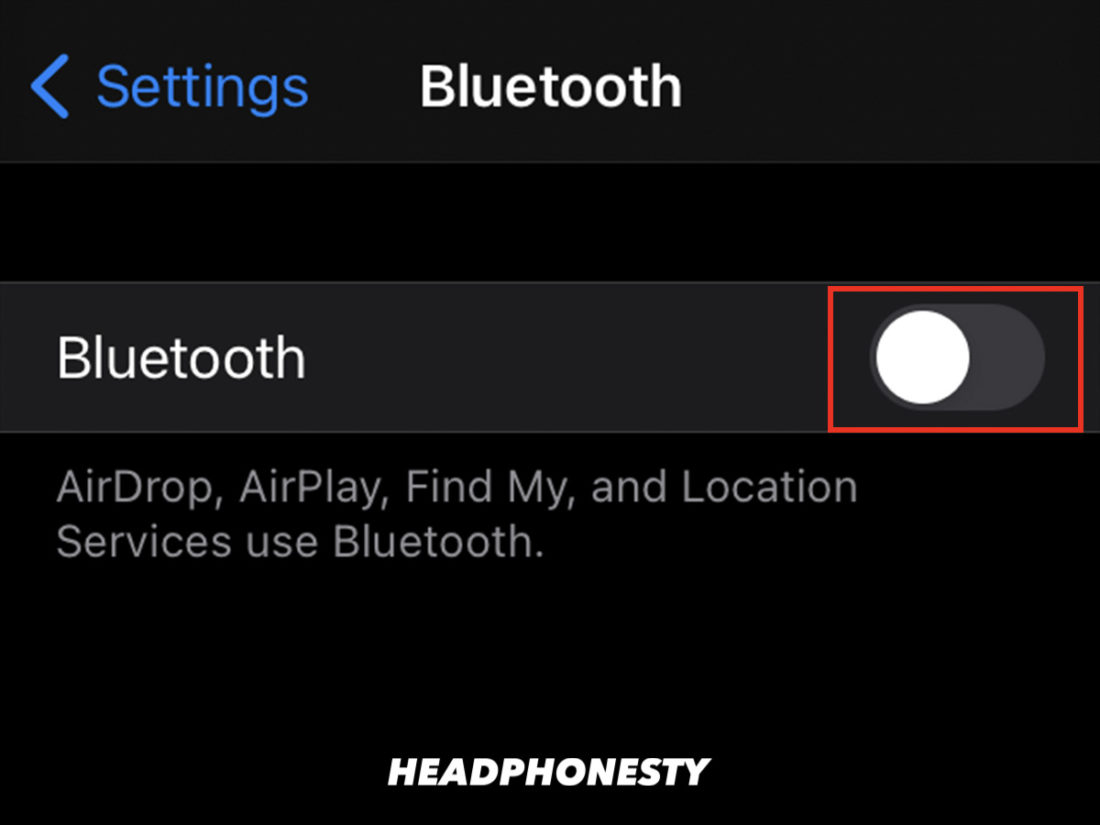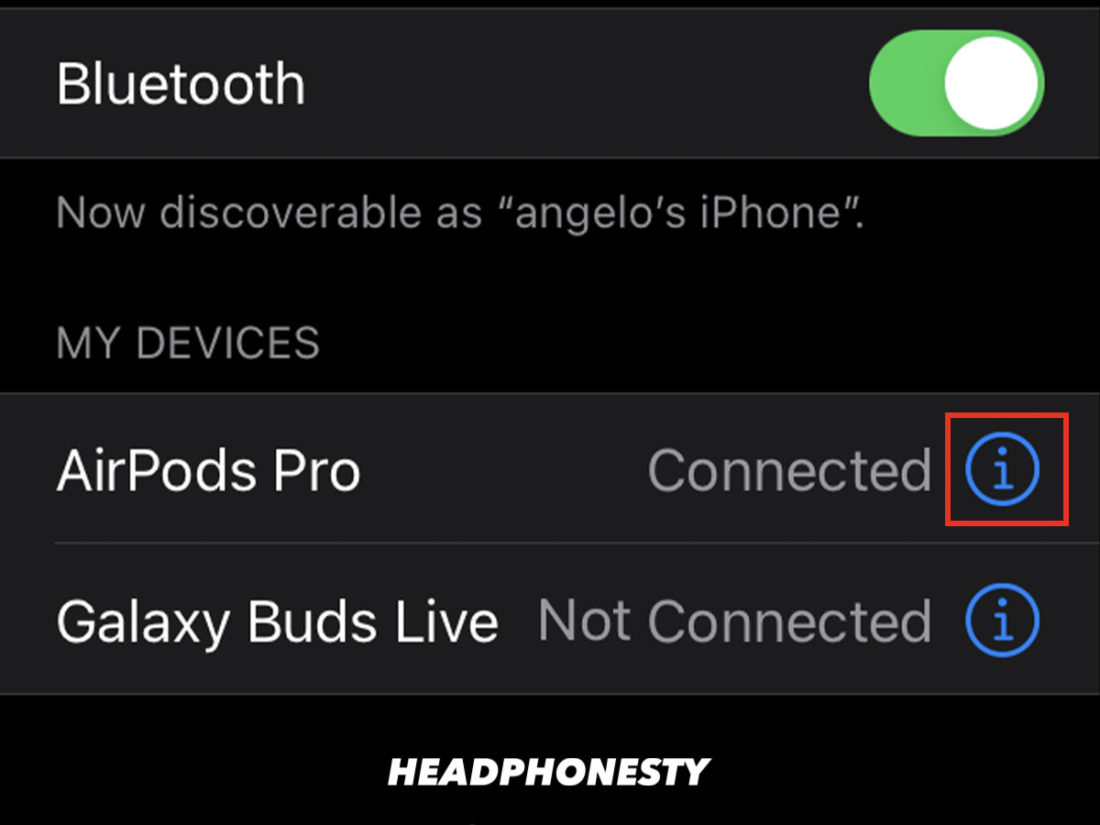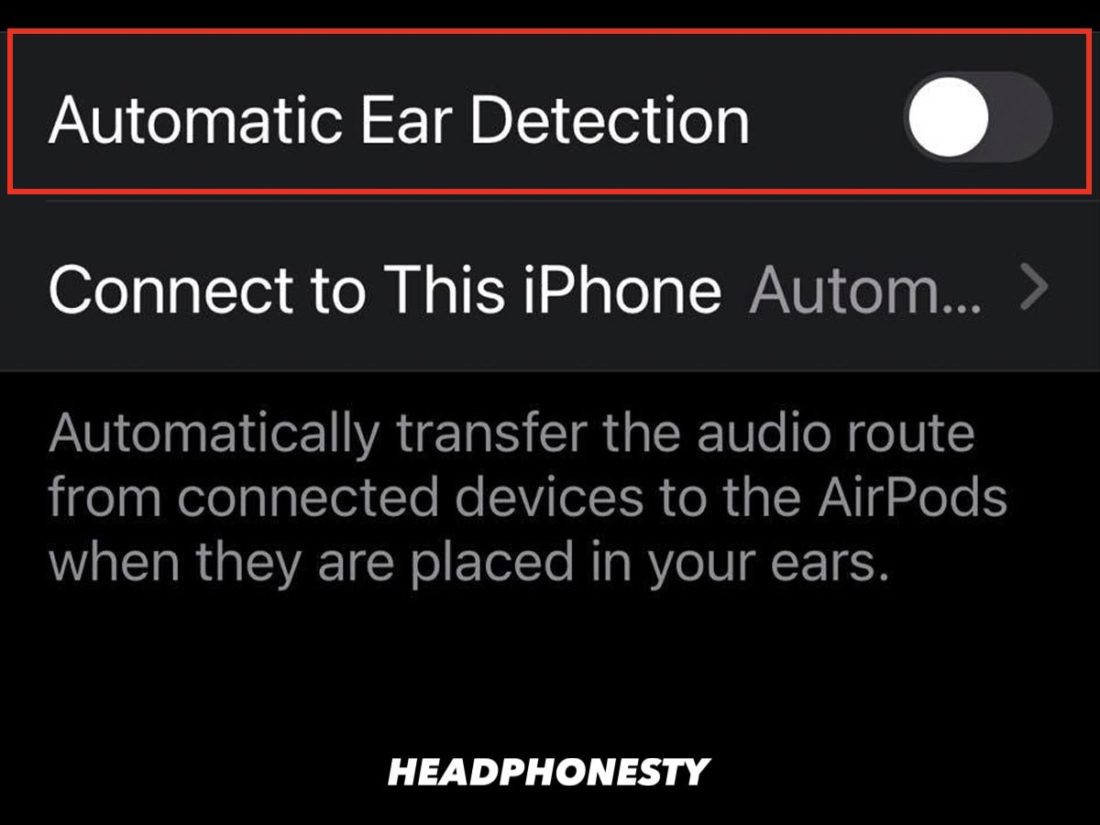Resuelve el molesto problema de no obtener sonido de tus auriculares Bluetooth aunque estén conectados
Probablemente te haya pasado a ti en algún momento.
Te pones tu par de auriculares Bluetooth favoritos, activas el ajuste de Bluetooth, inicias Spotify o YouTube y pulsas el botón de reproducción.
Unos segundos después, te das cuenta de que no sale ningún sonido de los auriculares.
¿Qué pasa?
En este artículo, veremos las diferentes razones por las que no obtienes ningún sonido de tus auriculares Bluetooth.
Y lo que es más importante, compartiremos contigo un par de consejos y trucos para que vuelva a funcionar, tanto si utilizas el móvil como el PC.
Cómo arreglar los auriculares Bluetooth conectados pero sin sonido en el PC
Hay varias razones posibles por las que no oyes ningún sonido de tus auriculares cuando están conectados a tu PC por Bluetooth.
A continuación se presentan algunas de las situaciones más comunes y sus correspondientes soluciones para que puedas volver a poner en marcha tus auriculares Bluetooth.
Activar el servicio de soporte de Bluetooth
El Servicio de Soporte de Bluetooth es lo que permite a Windows descubrir y emparejar dispositivos Bluetooth. Desactivarlo puede hacer que los auriculares Bluetooth dejen de funcionar correctamente o que no se detecten durante el proceso de emparejamiento.
Estos son los pasos para activar el Servicio de Asistencia Bluetooth:
- En el teclado, pulsa la tecla Windows+R para iniciar el cuadro de diálogo Ejecutar.
- Escribe services.msc y pulsa Intro.
Cuadro de diálogo de ejecución de Windows
- En la lista, busca el Servicio de Asistencia Bluetooth. Haz doble clic en él.
Ir a la configuración del servicio de asistencia Bluetooth
- En la lista desplegable, selecciona Automático.
Poner el tipo de inicio en automático
- Haz clic en Iniciar en Estado del Servicio. A continuación, pulsa Aplicar y Aceptar una vez hecho.
Panel de servicios de Windows y ventana de propiedades del servicio de soporte de Bluetooth
- Reinicia tu PC. Una vez que se inicie, intenta emparejar tus auriculares Bluetooth. Reproduce algo de música para comprobar si el problema se ha solucionado.
Establece tu dispositivo de reproducción por defecto
Un ajuste común que se pasa por alto es el dispositivo de reproducción actualmente seleccionado. Por ejemplo, podrías tener los auriculares Bluetooth correctamente emparejados pero haber olvidado cambiar la opción de dispositivo de reproducción de los altavoces del portátil a los auriculares Bluetooth. Esto hará que Windows siga utilizando los altavoces de tu portátil como salida para el sonido.
Aquí te explicamos cómo configurarlo correctamente para tus auriculares Bluetooth:
- En el cuadro de búsqueda de Windows, escribe Panel de control. Pulsa Intro.
Ve al Panel de Control de Windows
- Haz clic en Hardware; Sonido. En la página siguiente, selecciona Sonido.
Configuración de hardware y sonido en Windows
- Selecciona tus auriculares Bluetooth en la lista.
Lista de dispositivos de reproducción
- Haz clic en «Establecer por defecto». A continuación, pulsa Aplicar y Aceptar.
Establecer los auriculares como dispositivo de reproducción por defecto
- Prueba si funciona reproduciendo un archivo de audio desde tu PC.
Comprueba los niveles de volumen
Una de las primeras cosas que debes hacer para solucionar este tipo de problemas es comprobar rápidamente la bandeja del sistema para ver si el volumen que sale de tu PC es el adecuado. Estos son los pasos:
- Haz clic en el icono del Volumen en la esquina inferior derecha del escritorio.
- Es probable que tengas más de un dispositivo de reproducción, así que asegúrate de seleccionar los auriculares Bluetooth de la lista.
Ajustar el volumen de Windows a través de la bandeja del sistema
- Ajusta el volumen en consecuencia subiendo el deslizador hacia la derecha.
- Como alternativa, puedes simplemente pulsar el botón de aumentar el volumen en tu teclado. Suele colocarse junto a las teclas de función.
Actualiza tu controlador de audio
Para los que no están familiarizados, un controlador es un conjunto de instrucciones que Windows utiliza para enviar y recibir datos entre la aplicación y el dispositivo de hardware. Un controlador de audio corrupto o anticuado puede hacer que tus auriculares Bluetooth funcionen mal y fallen. A continuación te explicamos cómo comprobar si tu controlador de audio de Windows funciona correctamente y cómo actualizarlo.
- Haz clic con el botón derecho del ratón en el botón de Inicio de Windows y selecciona Administrador de dispositivos. En la nueva ventana, haz clic en Sonido, Vídeo y Controladores de juego.
Lista de controladores de sonido, vídeo y juegos
- Haz doble clic en tus auriculares Bluetooth.
Selecciona tus auriculares
- Haz clic en la pestaña «Controlador» y luego selecciona «Actualizar controlador».
Pestaña del controlador del dispositivo - En la siguiente página, se te preguntará si quieres que Windows busque automáticamente el software del controlador actualizado o que lo haga manualmente. Elige «Buscar automáticamente software de controlador actualizado».
Actualizar los controladores de los dispositivos en Windows
- Windows buscará en tu ordenador y en Internet el último software de controlador para tus auriculares Bluetooth.
- Una vez hecho esto, te permitirá actualizar a un nuevo controlador o considerará que tu dispositivo ya está utilizando el más reciente. Si es esto último, pasa al siguiente consejo. De lo contrario, sigue las siguientes indicaciones para actualizar los nuevos controladores.
Windows busca los controladores de los dispositivos en línea
Ejecutar la herramienta de resolución de problemas
Windows tiene una herramienta integrada para solucionar todo tipo de problemas. Puedes utilizarlo para comprobar si hay problemas con tus auriculares Bluetooth. A continuación te explicamos cómo puedes utilizarlo para comprobar si tus auriculares Bluetooth están en plena forma.
- En el cuadro de búsqueda de Windows, escribe Audio.
Encontrar la herramienta de solución de problemas de audio
- Haz clic en «Buscar y solucionar problemas de reproducción de sonido».
Iniciar el solucionador de problemas de audio de Windows
- En el cuadro de diálogo que aparecerá, haz clic en Siguiente.
Ventana del solucionador de problemas de audio
- El cuadro de diálogo te mostrará una lista de todos los dispositivos de audio que utilizas con tu ordenador. Selecciona tus auriculares Bluetooth de la lista y haz clic en Siguiente.
Tu lista de dispositivos de audio
- El solucionador de problemas realizará un par de pruebas y mostrará todos los resultados en la página siguiente.
- Se mostrará una acción recomendada si encuentra un error con tus auriculares Bluetooth y se te dará la opción de aplicar la corrección u omitir este paso.
Comprueba los problemas de audio en el Administrador de dispositivos
El Administrador de Dispositivos de Windows es el panel principal para ver y controlar todo el hardware instalado y conectado al ordenador. En este caso concreto, comprobaremos la sección de sonido, vídeo y mandos de juego para asegurarnos de que todos los ajustes y conexiones están activados. Estos son los pasos:
- Haz clic con el botón derecho del ratón en el botón de Inicio de Windows y luego selecciona Administrador de dispositivos en la lista que aparecerá.
Ir al Administrador de dispositivos de Windows
- Haz clic en Sonido, Vídeo y Mandos de Juego.
Sonido, vídeo y controladores de juegos en Windows
- Selecciona Dispositivo de audio de alta definición en la lista y haz doble clic en él.
- Si todo funciona bien, debería decir «Desactivar dispositivo» en la pestaña del controlador. Por otro lado, si esta sección muestra «Activar dispositivo», significa que actualmente está desactivado. Si es así, haz clic en Activar y, una vez hecho esto, pulsa OK.
Cómo comprobar si tus auriculares Bluetooth están activados en el Administrador de dispositivos
- Realiza los mismos pasos anteriores para tus auriculares Bluetooth. Esto es para garantizar que no se desactive por error.
Cómo arreglar los auriculares Bluetooth conectados pero sin sonido en Android
Android domina la cuota de mercado mundial en términos de usuarios, con más del 80%, lo que significa que es muy probable que estés usando uno. Si no puedes escuchar nada de tus auriculares Bluetooth cuando los conectas a tu teléfono Android, los siguientes consejos podrían ayudarte a solucionarlo.
Ten en cuenta que los siguientes pasos pueden variar en función de la versión del sistema operativo y del modelo de tu smartphone, por lo que los ajustes podrían ser un poco diferentes en tu smartphone.
Sube el volumen de los medios de comunicación
A veces, basta con un simple movimiento del control de volumen para que tus auriculares Bluetooth vuelvan a emitir sonido. Estos son los pasos para subir o bajar el volumen en tu smartphone Android.
- Pulsa el botón +Volumen de tu smartphone. Esto debería aumentar inmediatamente el volumen de tus auriculares Bluetooth.
Deslizador de volumen del dispositivo
- Como alternativa, puedes ir a Ajustes y mover el control deslizante de Volumen de los Medios hacia la derecha para subir el sonido.
Subir el volumen de los medios de comunicación en Android
Activar el audio multimedia
Android permite a los usuarios seleccionar para qué salida de audio se utilizará el dispositivo Bluetooth. Por defecto, está configurado tanto en Teléfono como en Medios. Esto significa que cuando tus auriculares Bluetooth están conectados a tu smartphone, puedes utilizarlo para hacer llamadas y escuchar medios (música, vídeos, etc.).
Si no obtienes sonido de tus auriculares Bluetooth, asegúrate de que el ajuste de Audio Multimedia está activado.
- Con tus auriculares Bluetooth conectados, ve a Configuración y haz clic en Bluetooth.
Ir a los ajustes de Bluetooth de Android
- Selecciona tus auriculares Bluetooth de la lista.
Comprobar los dispositivos emparejados en Android - En la siguiente pantalla, asegúrate de que el audio multimedia está activado.
Activar los ajustes de audio multimedia en un dispositivo emparejado en Android
Desactivar el escaneo de dispositivos cercanos
Esta función se utiliza para mejorar la precisión del GPS permitiendo que las aplicaciones y servicios busquen dispositivos Bluetooth en cualquier momento, incluso cuando el Bluetooth está desactivado.
Cuando esta función está activada, puede hacer que tu teléfono Android busque continuamente dispositivos Bluetooth cercanos. Esto puede hacer que la conexión actual de tus auriculares Bluetooth se caiga, cortando potencialmente el audio que estabas escuchando.
Además, al desactivar esta función se reduce el consumo de batería. A continuación te explicamos cómo desactivarlo en tu smartphone Android.
- Ve a Configuración y haz clic en «Ubicación».
Ir a los ajustes de localización de Android
- Activa el ajuste de localización. Deberían aparecer las opciones de escaneo Wi-Fi y Bluetooth. Selecciona «Mejorar la precisión».
Escaneo de Wifi y Bluetooth en los ajustes de «Localización - En la siguiente página, pulsa el botón para desactivar la función de escaneo por Bluetooth.
Desactivar el escaneo de dispositivos cercanos por Bluetooth en Android
Restablecer la configuración de la red
Es posible que no estés recibiendo audio de tus auriculares inalámbricos porque la configuración de red de tu smartphone se ha corrompido.
Los ajustes de red permiten a Android determinar qué dispositivos pueden conectarse a tu smartphone y cómo. Con el tiempo, estos ajustes pueden corromperse, lo que impide que tus auriculares Bluetooth se vinculen correctamente con tu smartphone.
Aquí tienes cómo restablecer la configuración de tu red:
- En tu smartphone, abre la aplicación Ajustes.
Ir a los Ajustes de Android
- En la barra de búsqueda, escribe «Reiniciar» o «Red». Busca en la lista. Luego, en los resultados, busca la entrada que dice «Restablecer configuración de red». Ten en cuenta que la frase exacta o los métodos para llegar a ella pueden variar de un teléfono a otro.
Buscar Restablecer la configuración de la red
- Pulsa el botón de Reiniciar y confirma.
Restablecer los ajustes de red en Android
Cómo arreglar los auriculares Bluetooth conectados pero sin sonido en IOS
Los usuarios de Apple también experimentan los mismos problemas con sus auriculares Bluetooth de vez en cuando. De hecho, hay muchos informes de usuarios de iOS y de los Airpods que no escuchan el sonido que sale de sus auriculares.
Eliminar el límite del nivel de volumen de la música
iOS cuenta con una opción de Límite de Volumen en los ajustes para que los usuarios puedan establecer el límite máximo de volumen que deseen en el dispositivo. Sin embargo, si es demasiado bajo, esto podría afectar a la salida de volumen de tus auriculares Bluetooth. Para desactivar esta función, haz lo siguiente:
- Ve a Configuración, y luego haz clic en Sonido y Háptica.
Ajustes de los sonidos y la háptica del iPhone
- En la página siguiente, pulsa Seguridad de los auriculares y Reducir sonidos fuertes.
Seguridad de los auriculares en el iPhone
- Mueve el deslizador hasta la derecha (100%), o según tu preferencia.
Deslizador de límite de volumen
Actualiza tu dispositivo
Actualizar a una versión más reciente de iOS puede ayudar a solucionar tus problemas de sonido al utilizar tus auriculares Bluetooth. Especialmente si utilizas los AirPods de Apple. Estos son los pasos para actualizar a la última versión de iOS para tu iPhone o iPad.
- Ve a Configuración y luego haz clic en General.
Ir a la configuración general
- Haz clic en Actualización de Software
Buscar actualizaciones en tu dispositivo iOS
- Te mostrará si hay actualizaciones disponibles. Si lo hace, tendrás la opción de Descargar e Instalar. Haz clic en él para empezar a descargar e instalar la última actualización de iOS. Después se reiniciará automáticamente.
- Intenta volver a conectar los auriculares Bluetooth y reproducir algo de música para comprobar si el problema se ha solucionado.
Desconecta y vuelve a conectar tus auriculares Bluetooth
Desconectar y volver a conectar tus auriculares Bluetooth permite una nueva conexión «fresca», eliminando efectivamente cualquier problema de conectividad que pudiera estar causando la falta de sonido. Prueba los siguientes pasos en iOS la próxima vez que no recibas audio de tus auriculares Bluetooth.
- Ve a Ajustes, y luego pulsa en Bluetooth.
- Desactiva el Bluetooth pulsando el botón verde de la derecha.
Encender el Bluetooth
- Apaga tus auriculares Bluetooth tocando el botón de conmutación. Luego, vuelve a encenderlo.
Desactivar el Bluetooth
- Vuelve a conectar los auriculares e intenta reproducir el audio para comprobar si se soluciona el problema.
Desactivar la detección automática del oído (para los Airpods)
Esta función permite que los AirPods se pongan en pausa cuando sus sensores detectan que te has quitado uno de los auriculares de las orejas. Cuando se quitan las dos yemas, todo el audio se detiene por completo. Aunque esto es útil en algunos casos, significa que no obtendrás ningún sonido de tus AirPods si sus sensores no funcionan.
La próxima vez que no obtengas ningún sonido de tus AirPods aunque estén conectados correctamente, prueba los siguientes pasos.
- Ve a Ajustes –> Bluetooth
- Toca el botón «i» junto a tus AirPods para ver las opciones.
Acceder a los ajustes de los AirPods
- En la siguiente pantalla, desactiva la función de Detección Automática de Oídos haciendo clic en el botón verde.
Desactivar la detección automática de orejas
Comprueba tus auriculares
Si has probado todos y cada uno de los consejos que hemos mencionado anteriormente pero sigues sin tener suerte a la hora de obtener sonido de tus auriculares Bluetooth, quizás el problema esté en los propios auriculares.
La forma más rápida de comprobar si tus auriculares Bluetooth son los culpables es conectarlos a otros aparatos u ordenadores para ver si funcionan o no.
También puedes probar a hacer un reinicio rápido para ver si se soluciona el problema. Ver más abajo.
Haz un rápido reinicio de los auriculares Bluetooth
En la mayoría de los casos, puedes restablecer fácilmente tus auriculares Bluetooth mediante los siguientes pasos:
- Localiza el botón de encendido.
- Púlsalo durante unos segundos.
- Todos los indicadores LED deben apagarse para indicar que el aparato está en estado de apagado.
- Vuelve a pulsar el botón de encendido durante unos segundos para que vuelva a arrancar.
Es bastante fácil, ¿no?
Pero aunque los pasos anteriores funcionarán la mayoría de las veces, algunas marcas y modelos requieren una serie de pasos diferentes para restablecer los auriculares Bluetooth. Además de solucionar el problema de no tener sonido en los auriculares, reiniciar los auriculares Bluetooth también puede solucionar los problemas de que las luces de los auriculares no dejen de parpadear en rojo y azul, los retrasos en el sonido o los cortes de audio.
Si todo lo demás falla, sustituye los auriculares
Probablemente no quieras oírlo, pero si constantemente no obtienes sonido de tus auriculares Bluetooth, tal vez sea el momento de sustituirlos.
Con suerte, aún lo tienes cubierto por la garantía, por lo que puedes solicitar simplemente su sustitución. Si no es así, no tienes más remedio que comprar un par nuevo. Asegúrate de consultar los comentarios y las guías del comprador para ayudarte a elegir un par sólido que se ajuste a tus necesidades.
Si buscas unos auriculares que te acompañen en actividades específicas, no dudes en consultar nuestras listas de auriculares Bluetooth para hacer ejercicio, para ver la televisión o para jugar.
Conclusión
La comodidad y la ausencia de cables es lo que hace que los auriculares Bluetooth destaquen sobre sus homólogos con cable. Desgraciadamente, eso tiene un coste, en forma de contratiempos ocasionales provocados por la (todavía) imperfecta tecnología Bluetooth.
Pero mientras todos seguimos esperando esa experiencia de escucha inalámbrica perfecta, esperamos que los consejos que hemos compartido aquí te ayuden a remediar algunos de los problemas que tienes con tus auriculares Bluetooth.
¡Buena suerte y buena escucha!
var aepc_pixel = {«pixel_id»:»779522478872345″,»user»:{},»enable_advanced_events»:»yes»,»fire_delay»:»0″,»can_use_sku»:»yes»},
aepc_pixel_args = [],
aepc_extend_args = function( args ) {
if ( typeof args === ‘undefined’ ) {
args = {};
}
for(var key in aepc_pixel_args)
args[key] = aepc_pixel_args[key];
return args;
};
// Extend args
if ( ‘yes’ === aepc_pixel.enable_advanced_events ) {
aepc_pixel_args.userAgent = navigator.userAgent;
aepc_pixel_args.language = navigator.language;
if ( document.referrer.indexOf( document.domain ) < 0 ) {
aepc_pixel_args.referrer = document.referrer;
}
}
!function(f,b,e,v,n,t,s){if(f.fbq)return;n=f.fbq=function(){n.callMethod?
n.callMethod.apply(n,arguments):n.queue.push(arguments)};if(!f._fbq)f._fbq=n;
n.push=n;n.loaded=!0;n.version='2.0';n.agent="dvpixelcaffeinewordpress";n.queue=[];t=b.createElement(e);t.async=!0;
t.src=v;s=b.getElementsByTagName(e)[0];s.parentNode.insertBefore(t,s)}(window,
document,'script','https://connect.facebook.net/en_US/fbevents.js');
fbq('init', aepc_pixel.pixel_id, aepc_pixel.user);
setTimeout( function() {
fbq('track', "PageView", aepc_pixel_args);
}, aepc_pixel.fire_delay * 1000 );