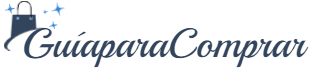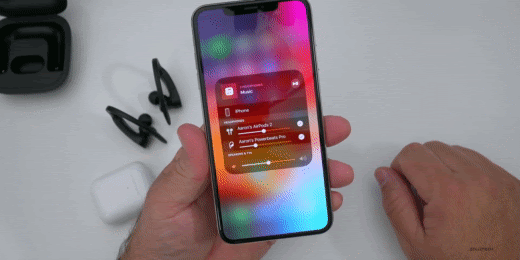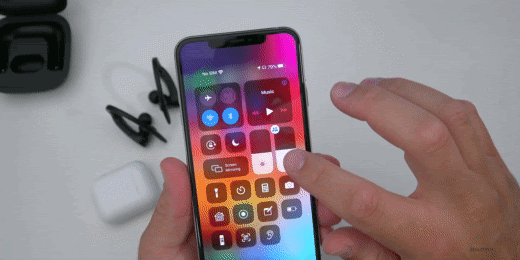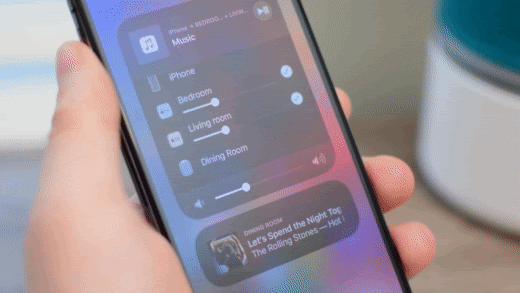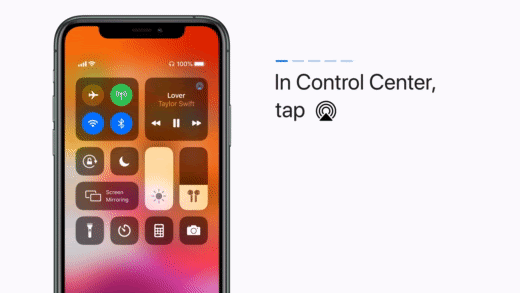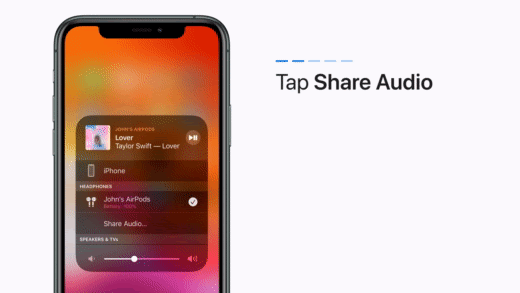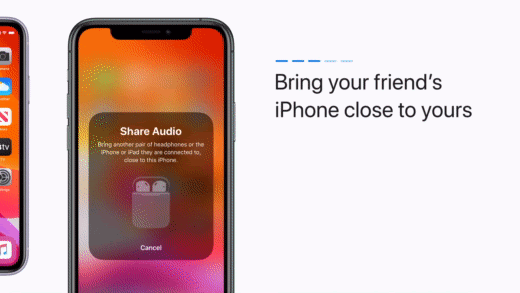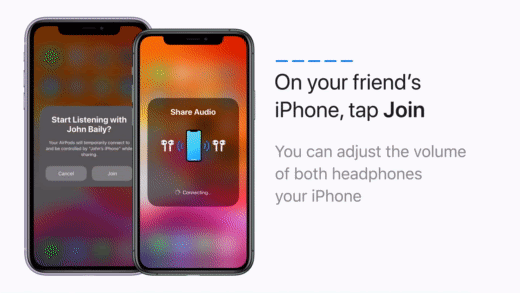Se acabaron los días de compartir los auriculares. Aquí te explicamos cómo podéis conectar tú y tu amigo dos pares de AirPods a un teléfono al mismo tiempo.
¿Alguna vez has querido escuchar música con tu amigo durante un largo viaje al trabajo sin reproducirla a través de los altavoces del teléfono? Aunque usar un auricular cada uno es una solución, es frustrante escuchar sólo un canal de audio.
Por no mencionar que compartir los auriculares no es la forma más higiénica de escuchar juntos. Pensar en dónde ha estado el auricular de tu amigo antes de ponértelo en la oreja es suficiente para hacer que cualquiera retroceda con dudas.
Presentamos el Compartir audio de Apple. Esta función te permite a ti y a un amigo escuchar la misma música o ver la misma película en un solo dispositivo con dos juegos de auriculares. Y vamos a ver cómo funciona esta función y cómo conectar dos AirPods a un teléfono en este artículo.
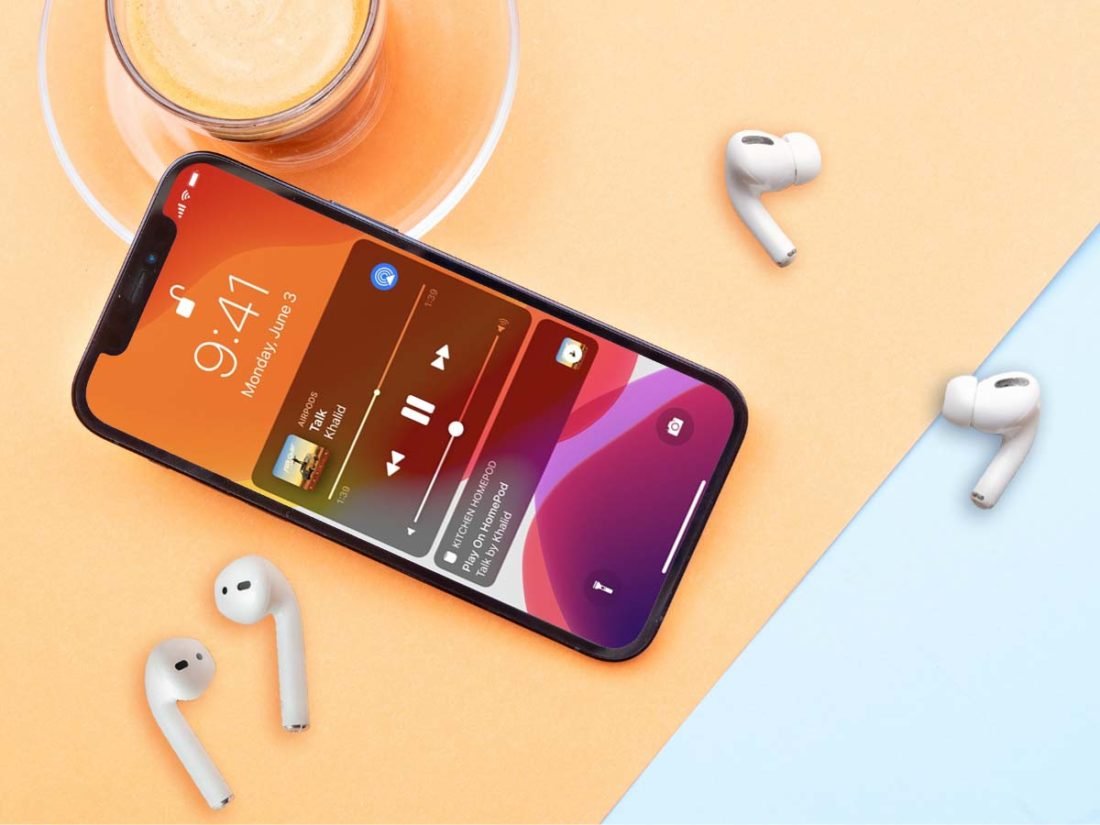
Función de compartir audio de Apple
Apple siempre ha sido alabada por el refinamiento de su tecnología y sus características asociadas. Todo funciona. Incluso han encontrado una forma de encontrar tus AirPods si los pierdes. No hay duda de que siempre están buscando formas de mejorar tu calidad de vida en lo que respecta a sus productos.
Y una de esas mejoras es la función Compartir audio. Esta función se introdujo en iOS 13. Te permite conectar otro par de auriculares inalámbricos además de los actuales, de forma similar a como funciona un divisor con los auriculares con cable. Esto os permite a ti y a otra persona escuchar música o ver vídeos sin compartir el mismo par de auriculares.
Esta función, sin embargo, no funciona en todos los dispositivos. Para utilizarla, necesitas un dispositivo Apple compatible en iOS 13 o posterior que soporte al menos Versión de Bluetooth 5.0. Como por ejemplo
- iPhone 8 o posterior
- iPad Pro de 12,9 pulgadas (2ª generación) o posterior
- iPad Pro de 11 pulgadas
- iPad Pro (10,5 pulgadas)
- iPad Air (3ª generación)
- iPad mini (5ª generación)
- iPad (5ª generación) o posterior
- iPod touch (7ª generación)
Además de tu dispositivo Apple, también necesitas un par de auriculares que admitan esta función. Aquí tienes una lista de los dispositivos compatibles:
Cómo conectar dos Airpods a un teléfono
Veamos cómo puedes conectar dos pares de auriculares a un solo dispositivo Apple compatible. Esto funcionará para los Airpods, Airpods Pro, Airpods Max y Beats.
- Asegúrate primero de que tus auriculares están conectados. Una vez conectados, toca el botón AirPlay Audio en tu Centro de control.
Accediendo al Centro de Control. (De: YouTube/Daniel About Tech)
- A continuación, pulsa Compartir audio. Selecciona el segundo par de auriculares que quieres conectar y selecciona Compartir audio de nuevo.
Si vas a conectar los AirPods o los AirPods Pro, mantenlos cerca de tu dispositivo con la lista de cajas abierta. Si son Beats, ponlos en modo de emparejamiento y mantenlos cerca del dispositivo.
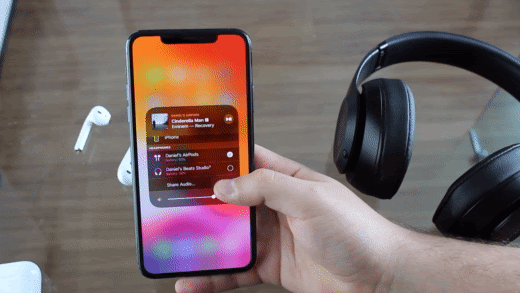
Una vez conectado, el audio reproducido desde tu dispositivo Apple saldrá hacia ambos pares de auriculares. También puedes controlar los niveles de volumen de ambos desde tu teléfono. Veamos esto a continuación.
Cómo ajustar los controles de volumen y ruido
Cuando tus dos pares de auriculares estén emparejados con el dispositivo, verás que tienes la opción de controlar el volumen y los controles de ruido de ambos. Puedes encontrar estos controles en el desplegable del Centro de Control de la parte superior de la pantalla y en la pantalla de bloqueo. A continuación te explicamos cómo hacerlo:
- En el Centro de ControlLos dos deslizadores de volumen te permitirán subir o bajar el volumen de cada par de auriculares. Encima tendrás la opción de pausar/reproducir tus pistas.
Música y controles de volumen. (De: YouTube/Zollotech)
- Fuera de eso, en el menú de deslizamiento, puedes mantener pulsado el deslizador de volumen. Esto presentará dos deslizadores individuales, uno para cada par.
Controladores de volumen individuales. (De: YouTube/Zollotech)
Fuera del centro de control, puedes pausar/reproducir música o vídeos dentro de la aplicación que los está reproduciendo.
Cómo dejar de compartir audio
La función de Compartir Audio está diseñada para ser temporal. Por eso, Apple ha hecho que sea muy sencillo desconectar el segundo par de auriculares de tu dispositivo.
- Accede a la sección de AirPlay desde tu Panel de Control.
- Toca la marca que aparece junto al dispositivo que quieres desconectar. Esto hará que se desconecte.
Desconectando un dispositivo secundario. (De: YouTube/AppleInsider)
Bonus: Cómo compartir audio con dos iPhones
En lugar de conectarte a los auriculares de tu amigo, puedes conectarte a su iPhone. Cuando te conectes a su iPhone, el audio se seguirá compartiendo a través de su iPhone con sus AirPods o auriculares Beats conectados.
Este método es mucho más fácil y súper útil, especialmente para aquellos que comparten un viaje al trabajo y no quieren complicarse tratando de emparejar su tipo específico de auriculares. Tú y tu amigo podéis compartir las mismas canciones en unos sencillos pasos sin quitaros los auriculares.
De nuevo, para que esto funcione, ambos dispositivos deben tener iOS 13 o superior.
- En el Centro de Control, toca el icono de Audio AirPlay.
Acceso al menú de AirPlay. (De: YouTube/Apple Support)
- Pulsa Compartir audio.
Compartir audio. (De: YouTube/Apple Support)
- Pon el iPhone de tu amigo cerca del tuyo. Aparecerá una ventana de diálogo. Pulsa Compartir audio.
Compartir audio con otro dispositivo. (De: YouTube/Apple Support)
- En el iPhone de tu amigo, toca el botón Únete a botón.
Aceptando la invitación en el segundo dispositivo. (De: YouTube/Apple Support)
Cuando estén emparejados, ambos dispositivos serán visibles en tu AirPlay menú. El volumen de cada dispositivo se puede controlar desde tu dispositivo mediante los controles deslizantes individuales.
El volumen de cada par de auriculares también se puede controlar de forma independiente mediante los controles en el oído.
Conclusión
Ya no perderás la funcionalidad básica de un divisor de auriculares con la función Compartir Audio de Apple. Ahora tú y un amigo podéis escuchar la misma música y ver los mismos vídeos sin sacrificar un auricular.
¿Qué opinas de esta función? ¿Podría hacerse mejor, o crees que Apple ya lo ha conseguido? Háznoslo saber en los comentarios de abajo.