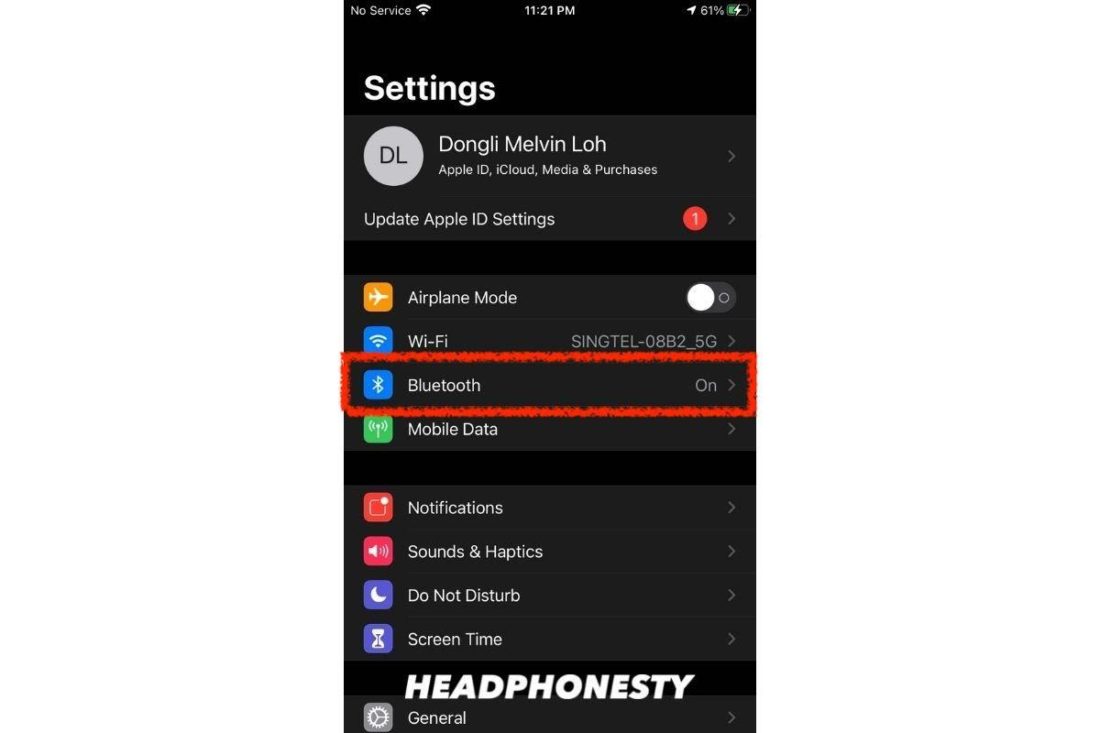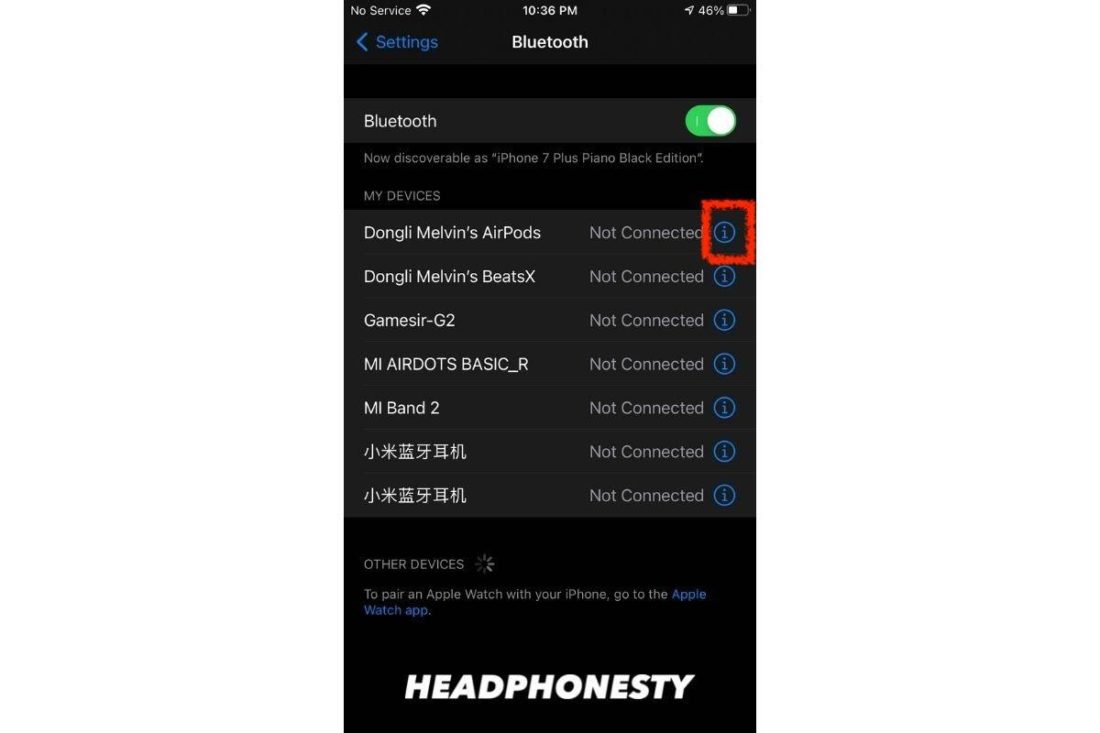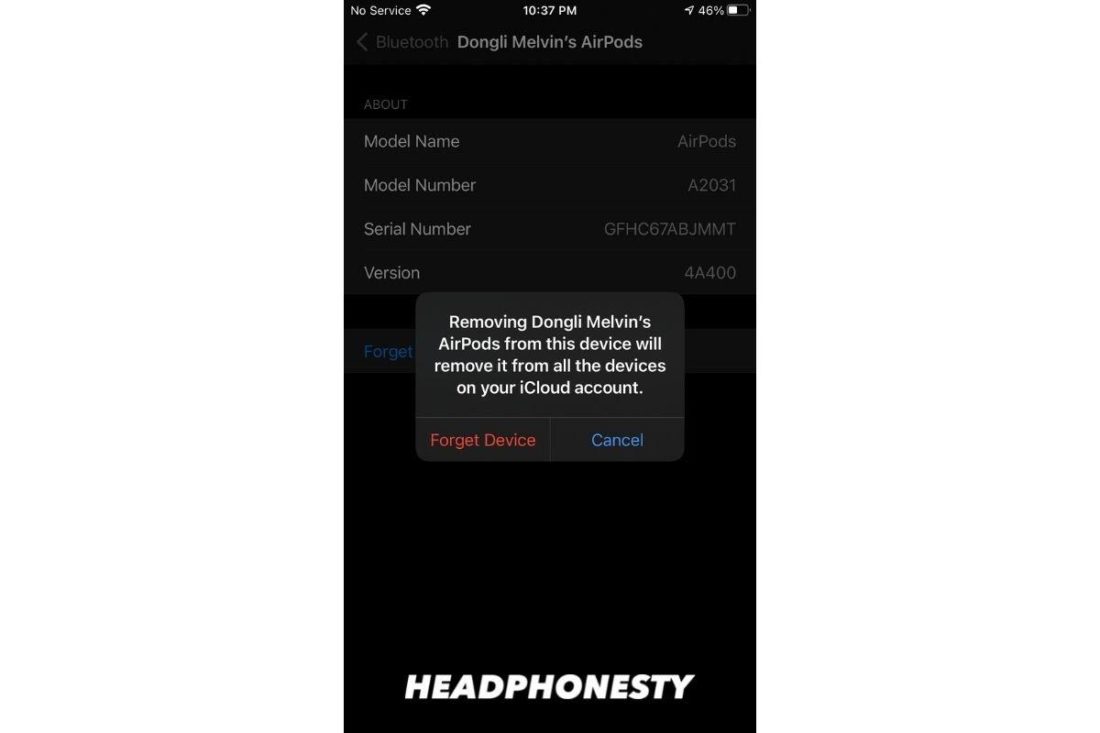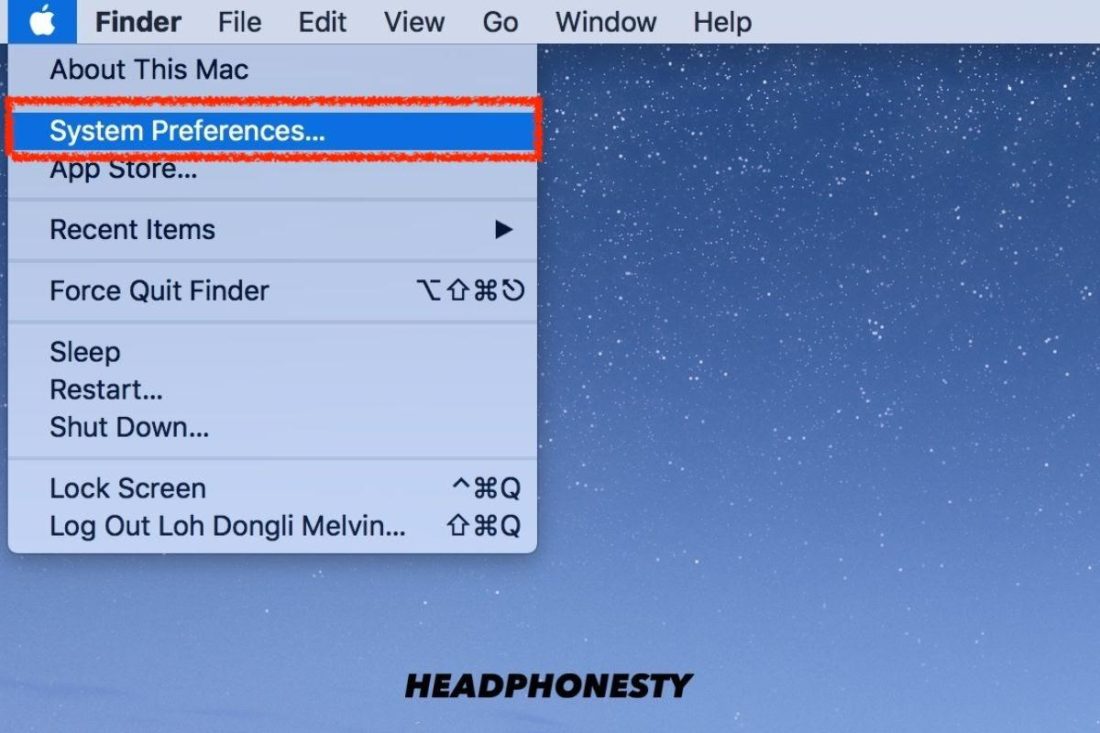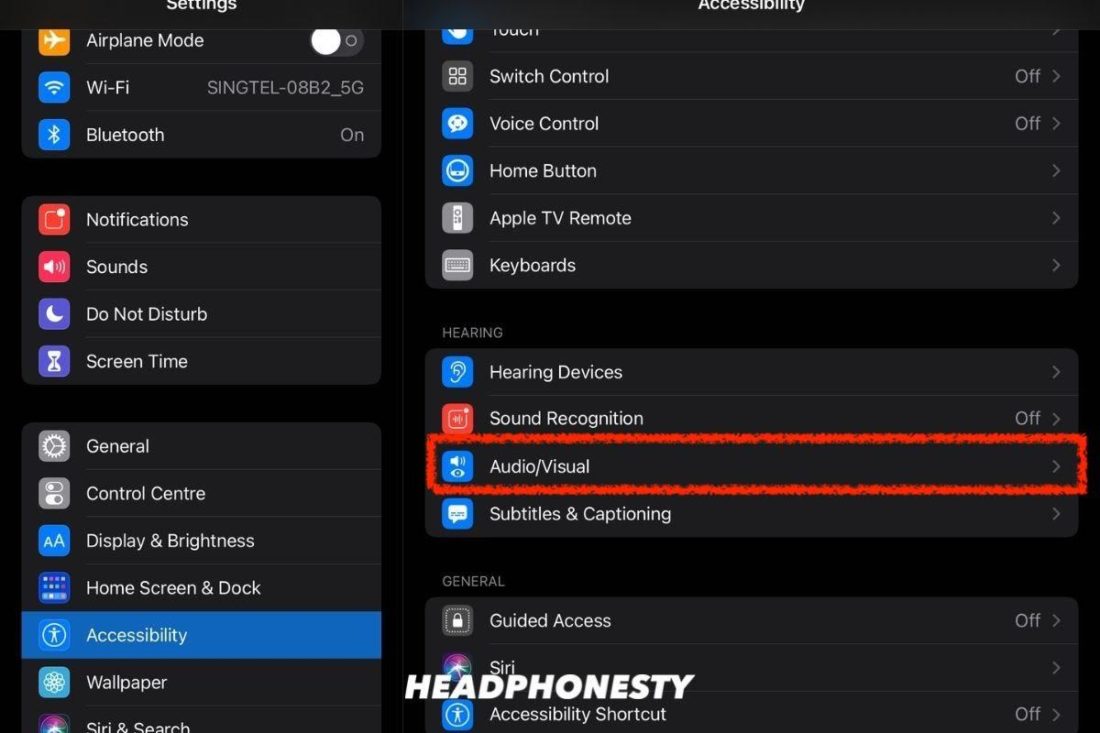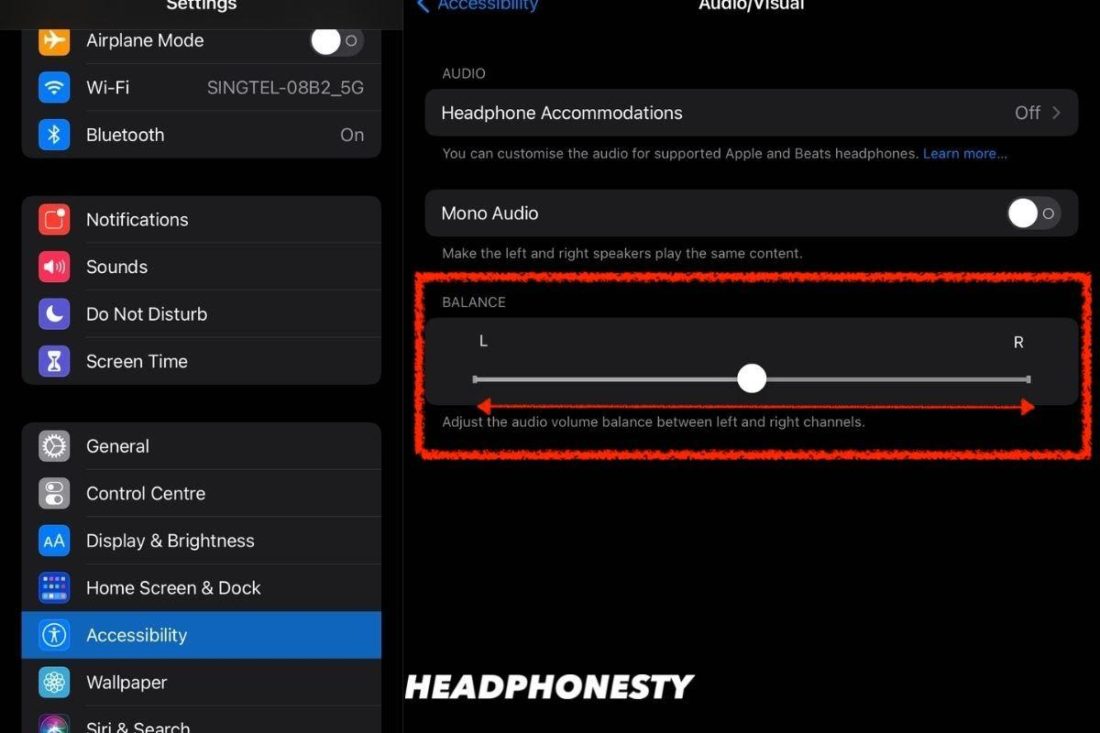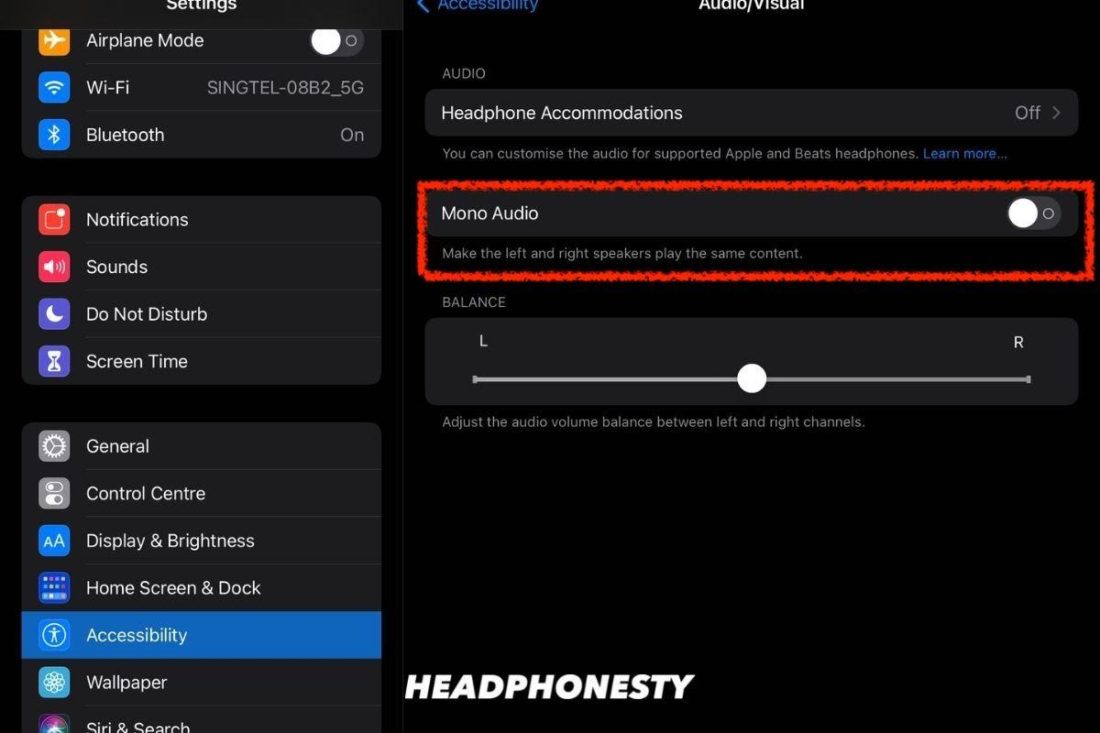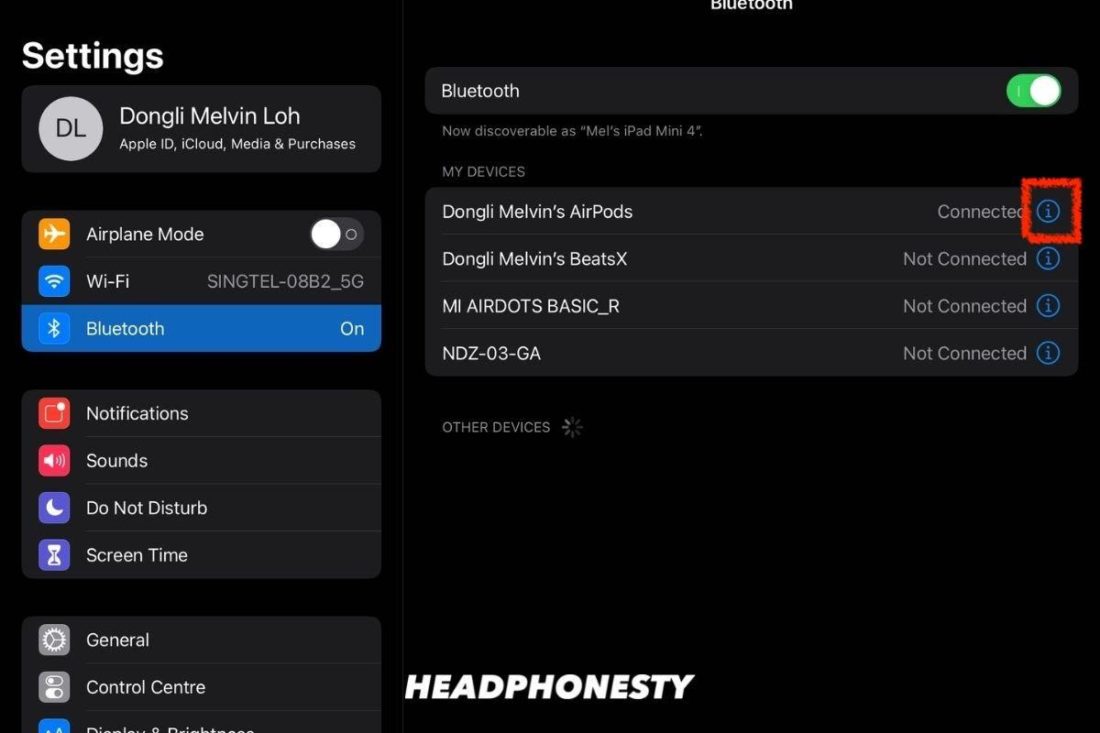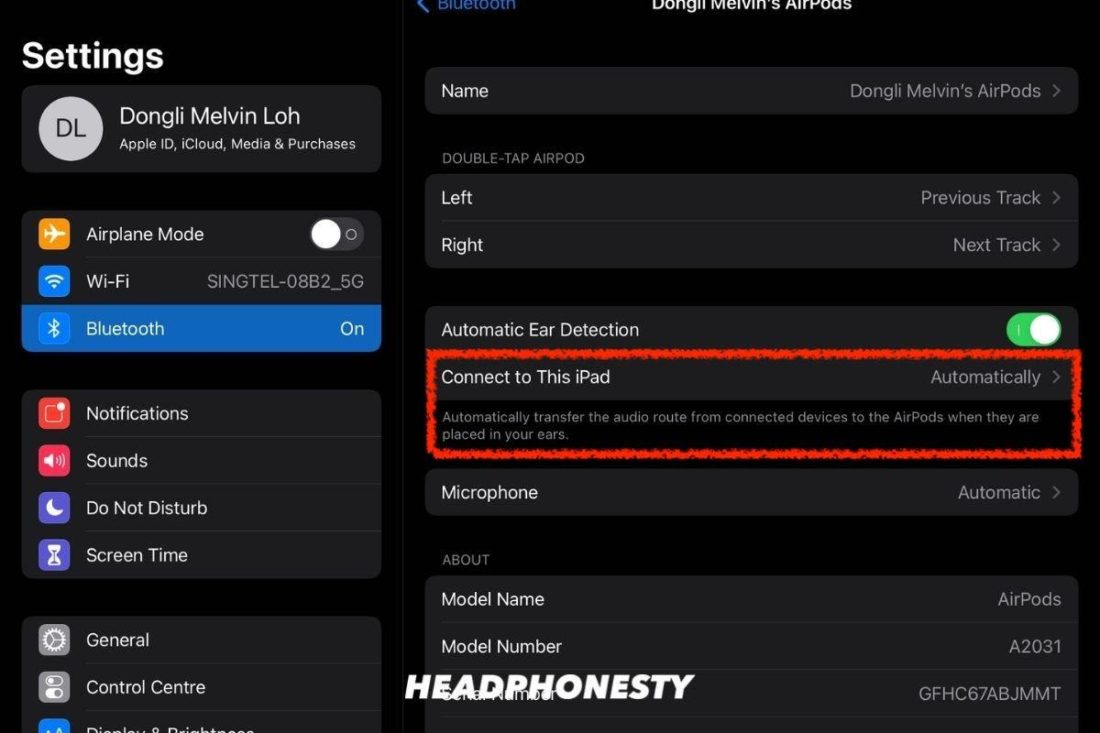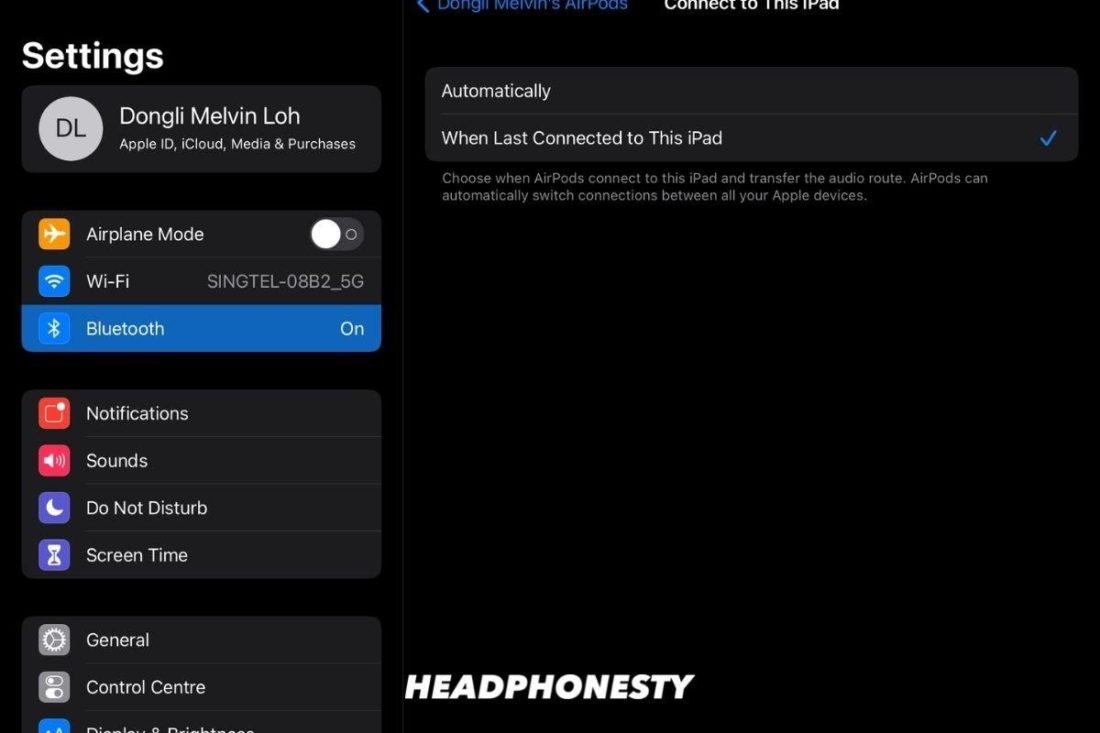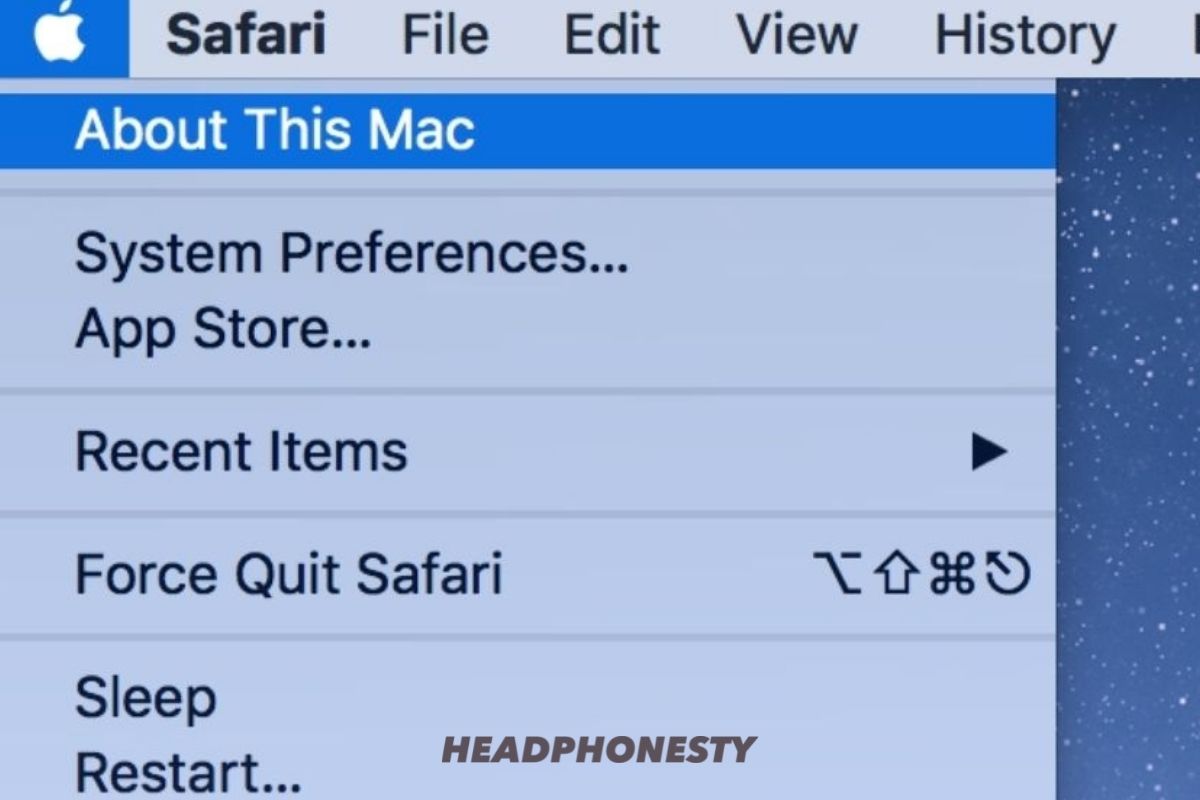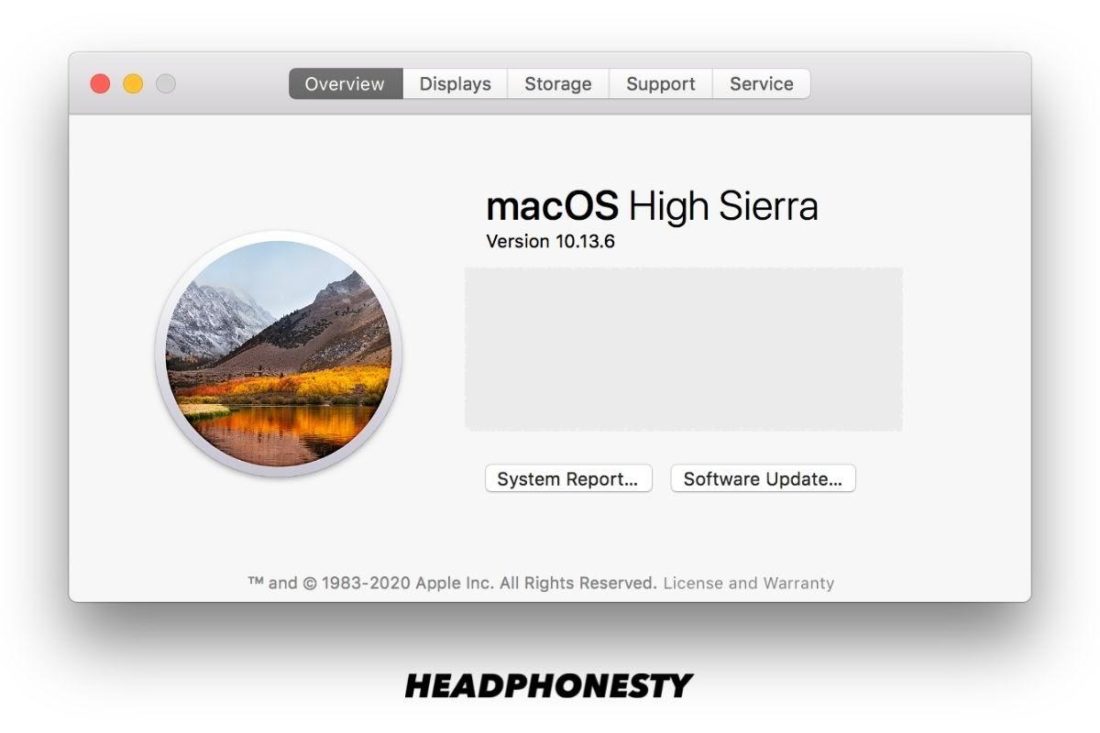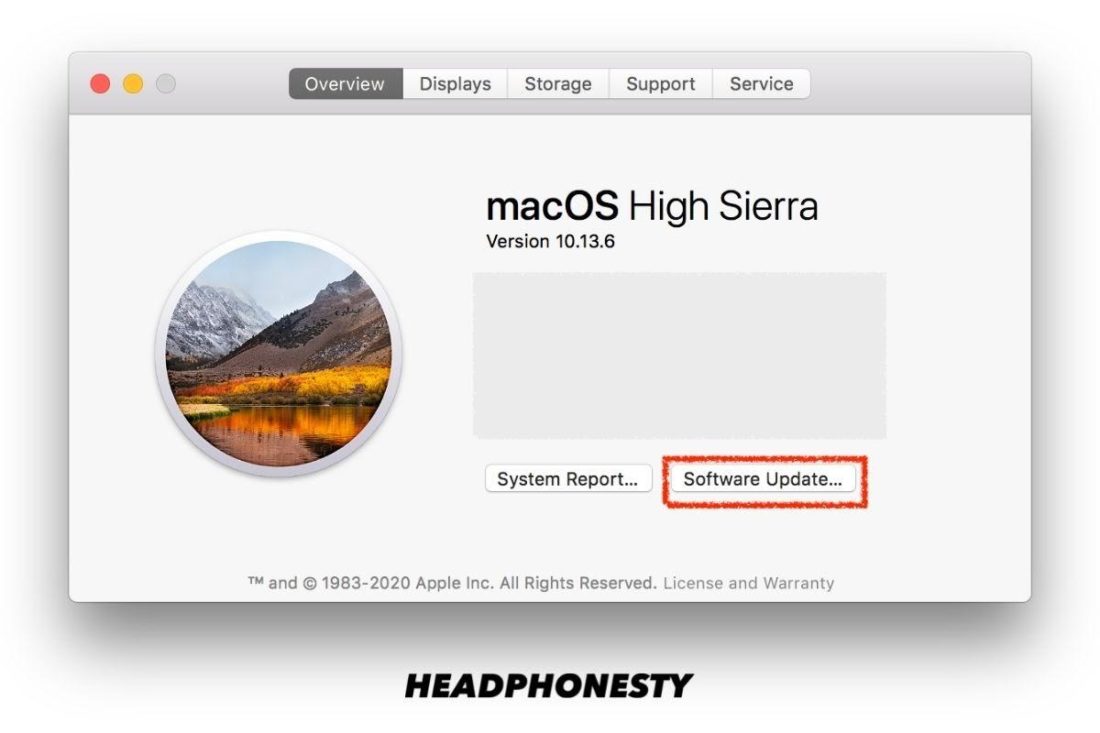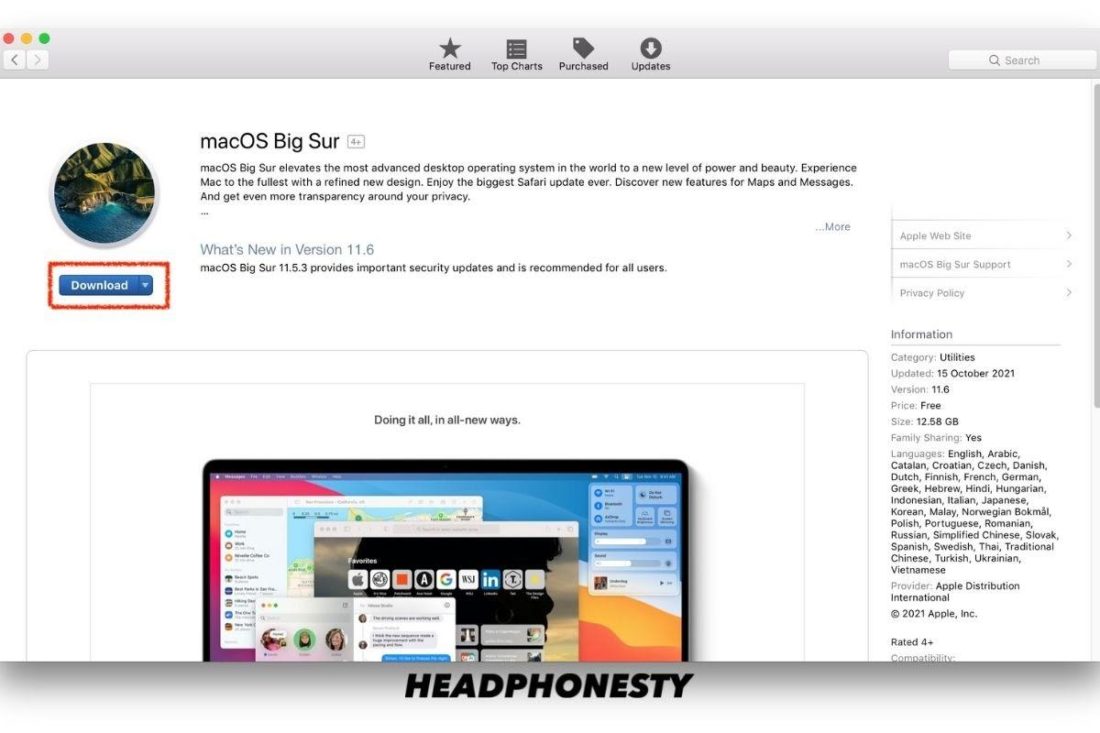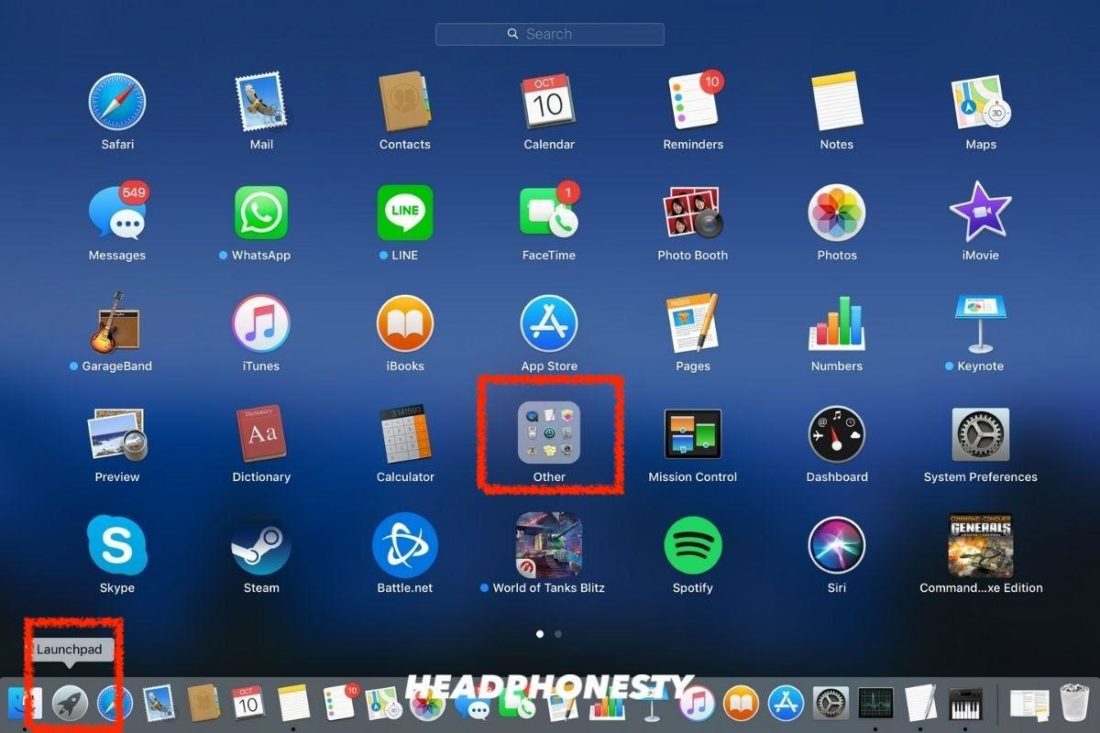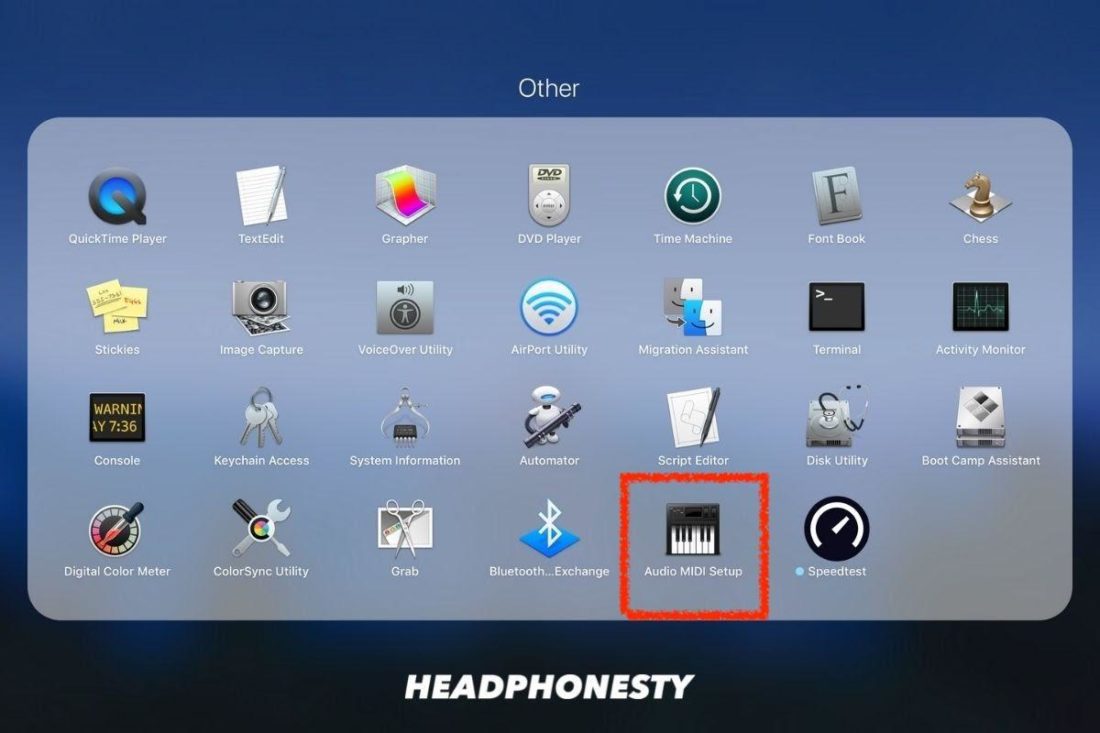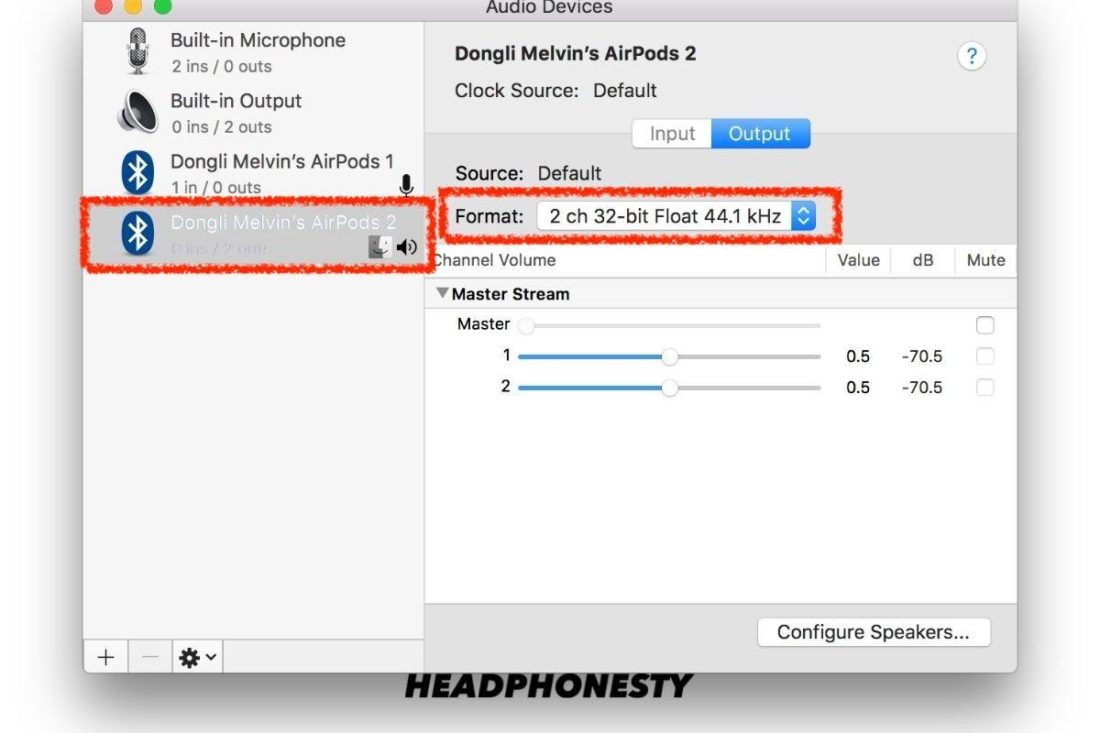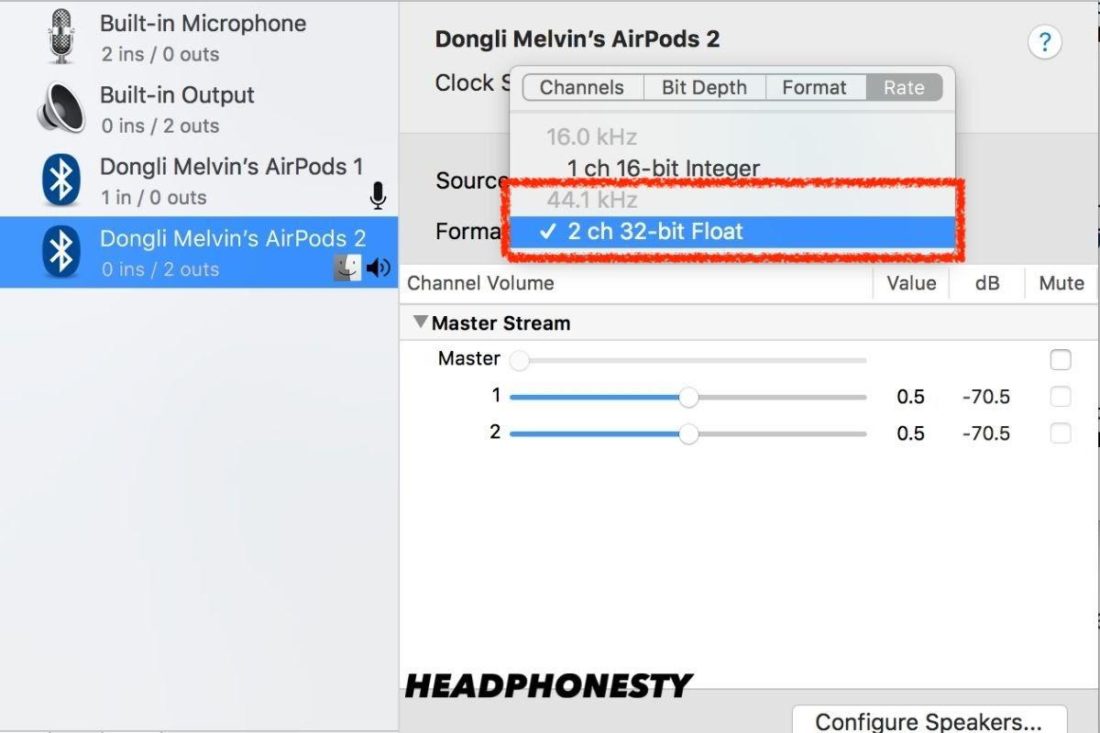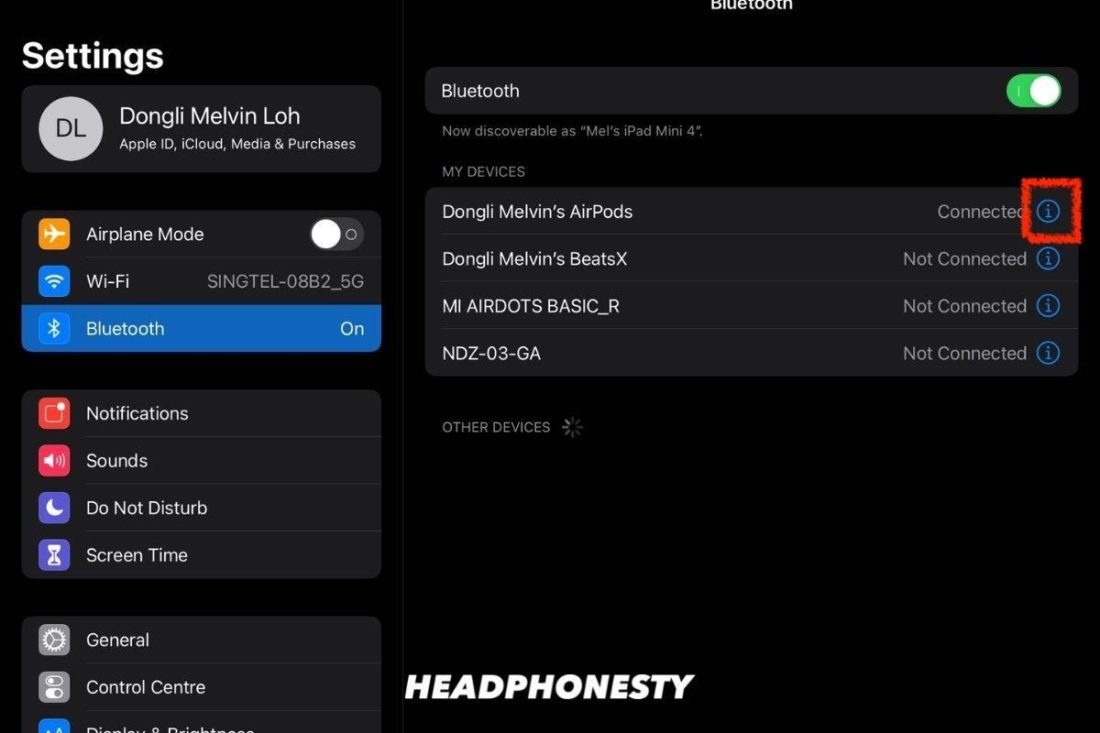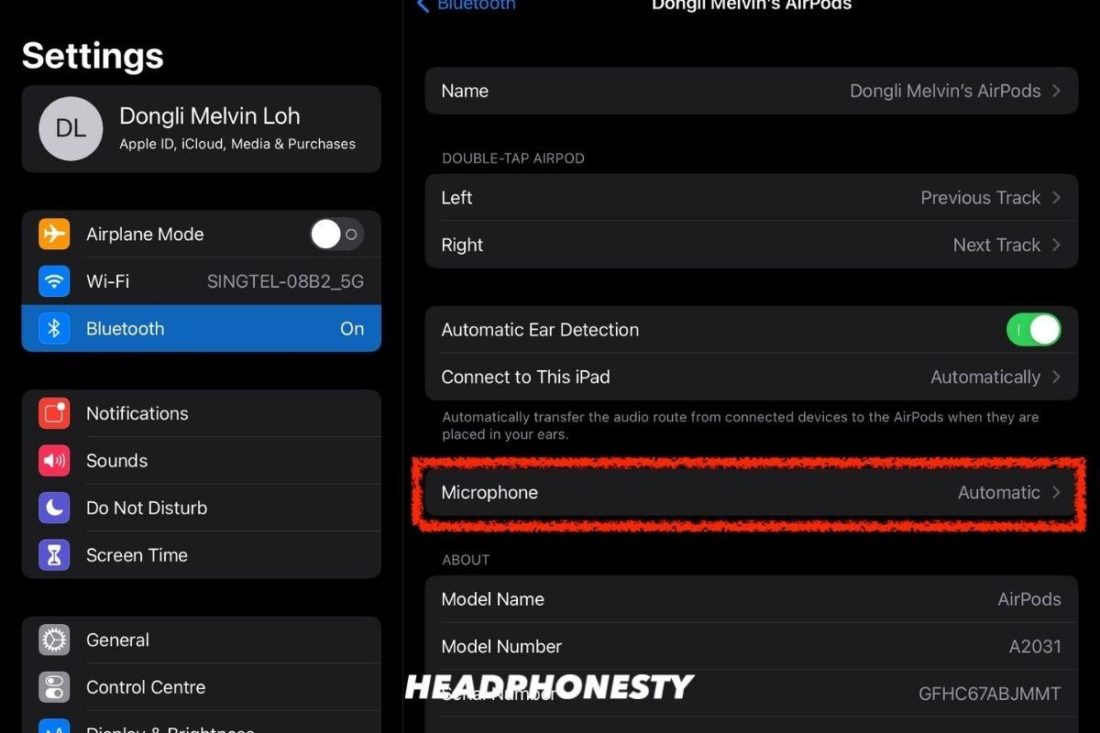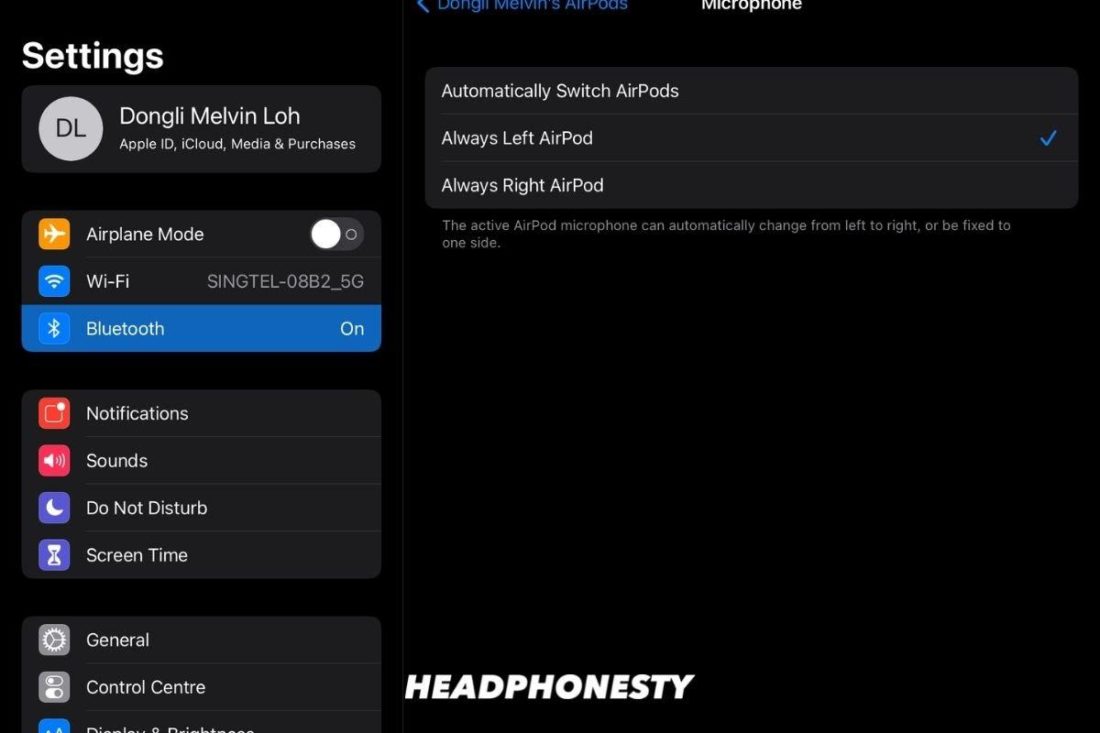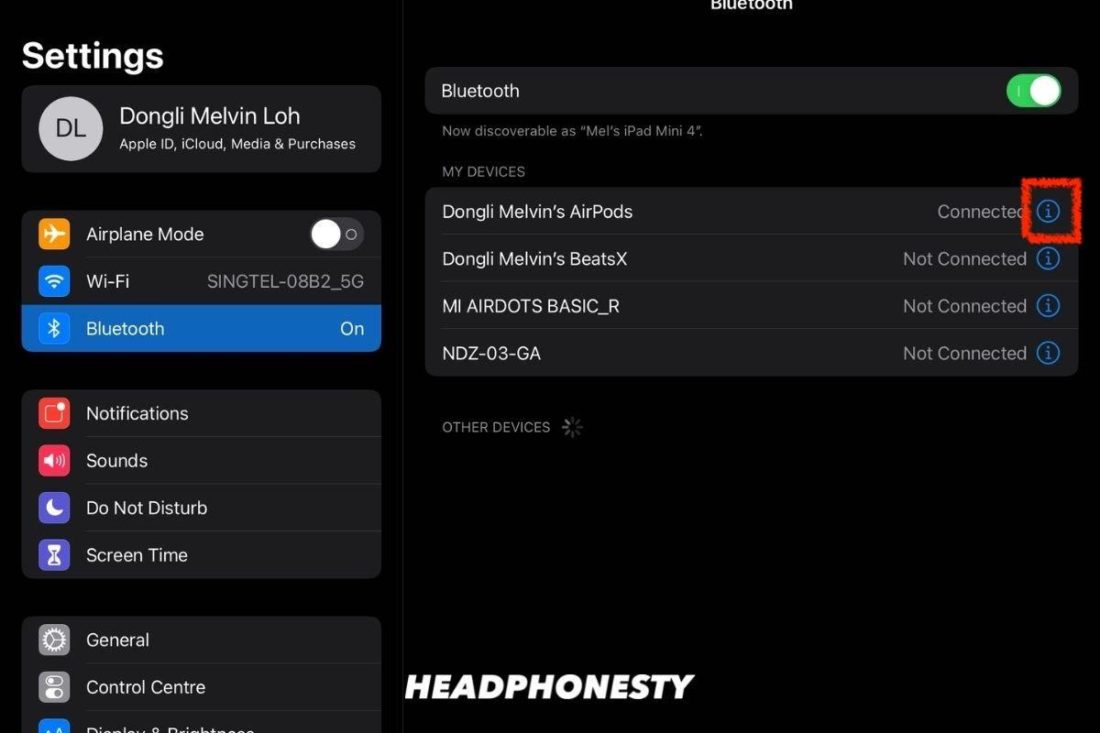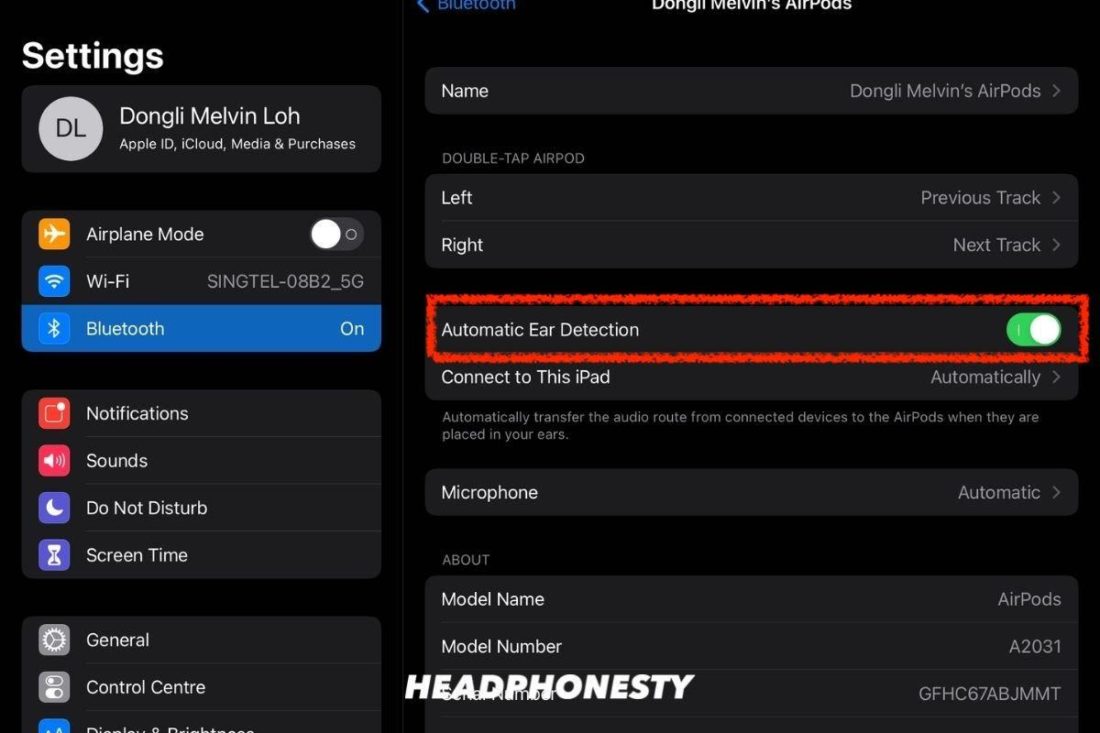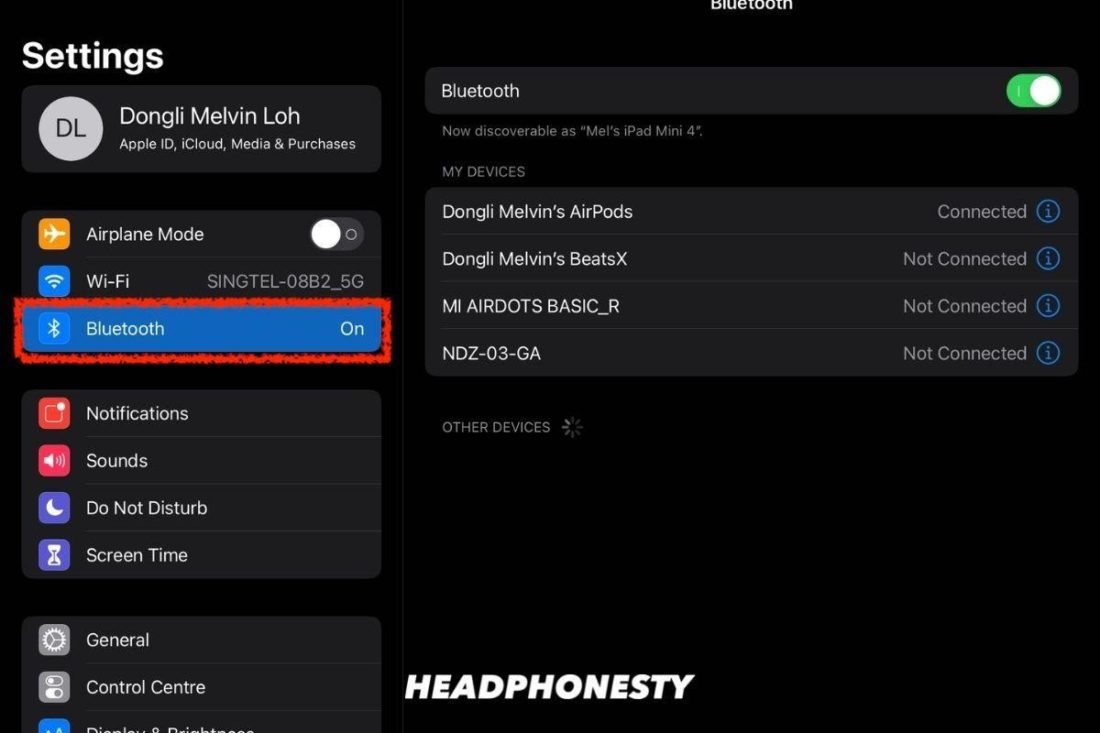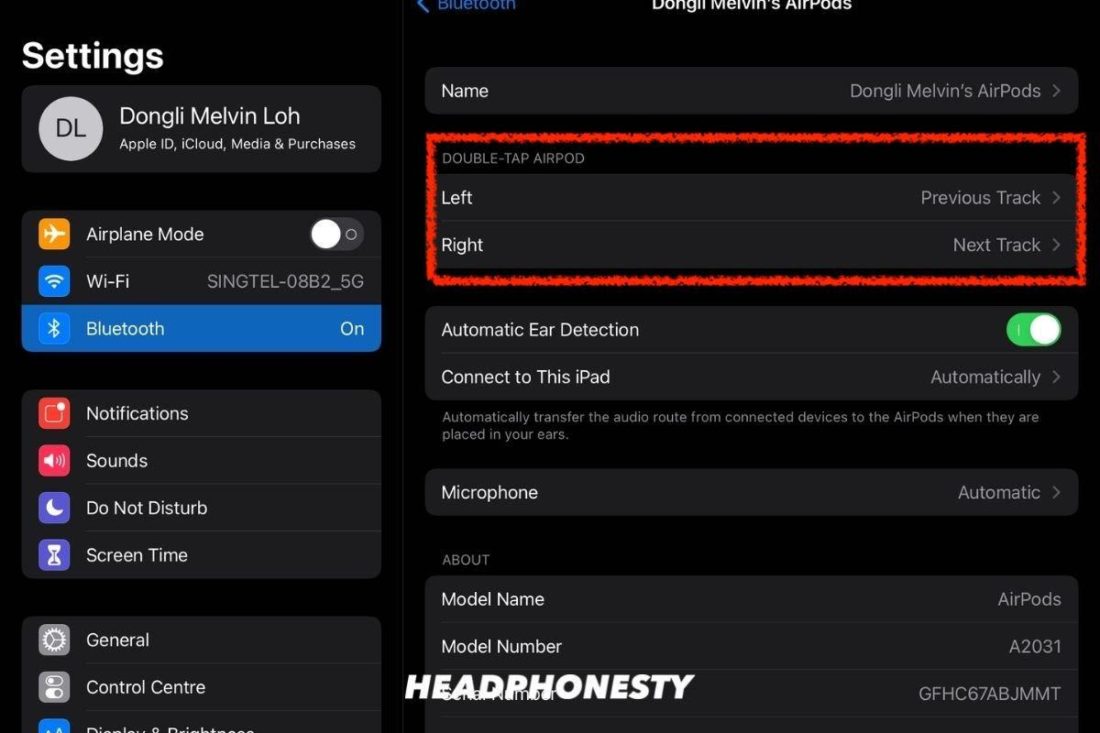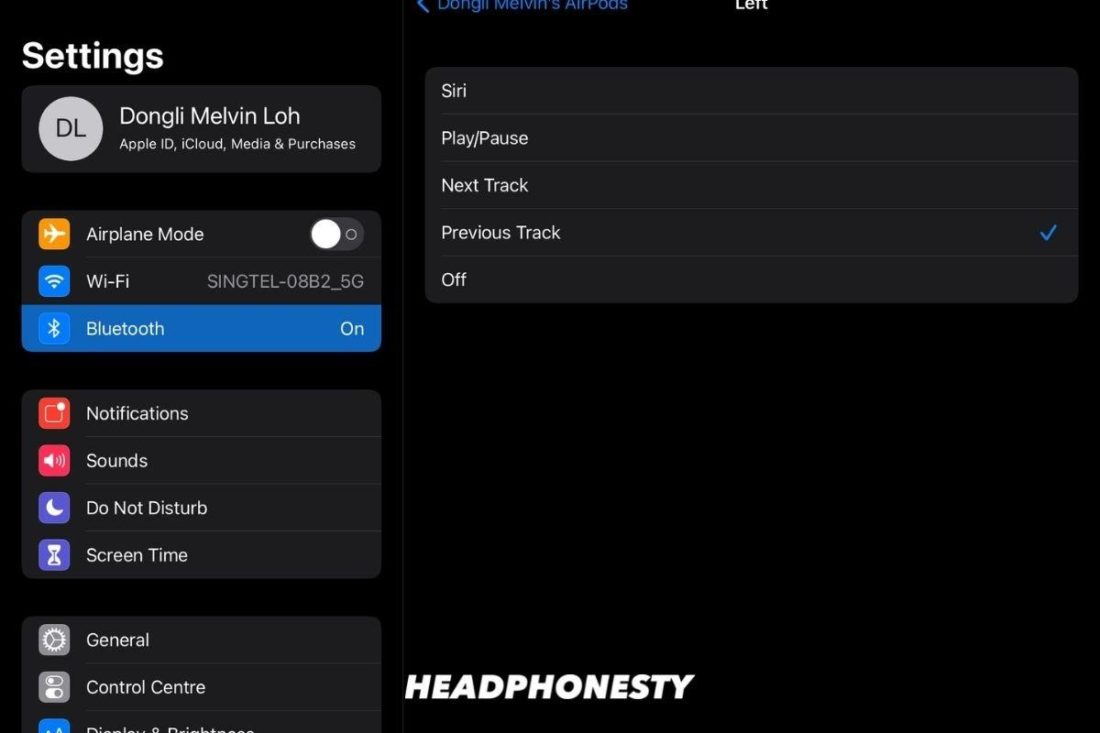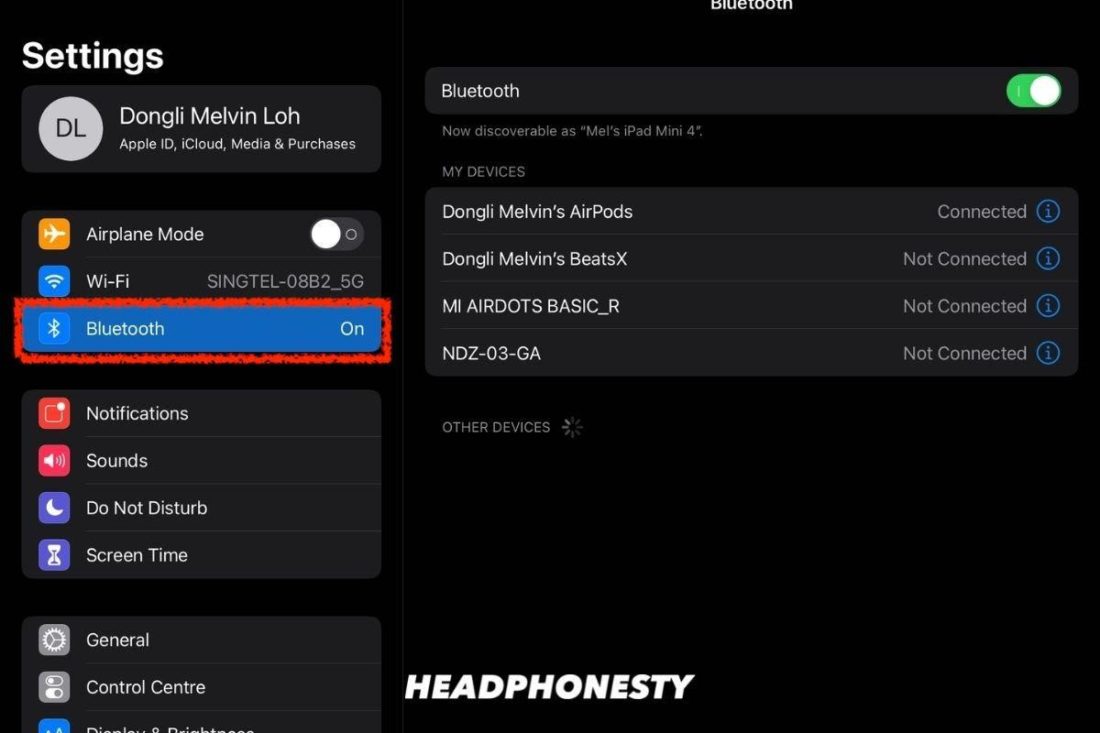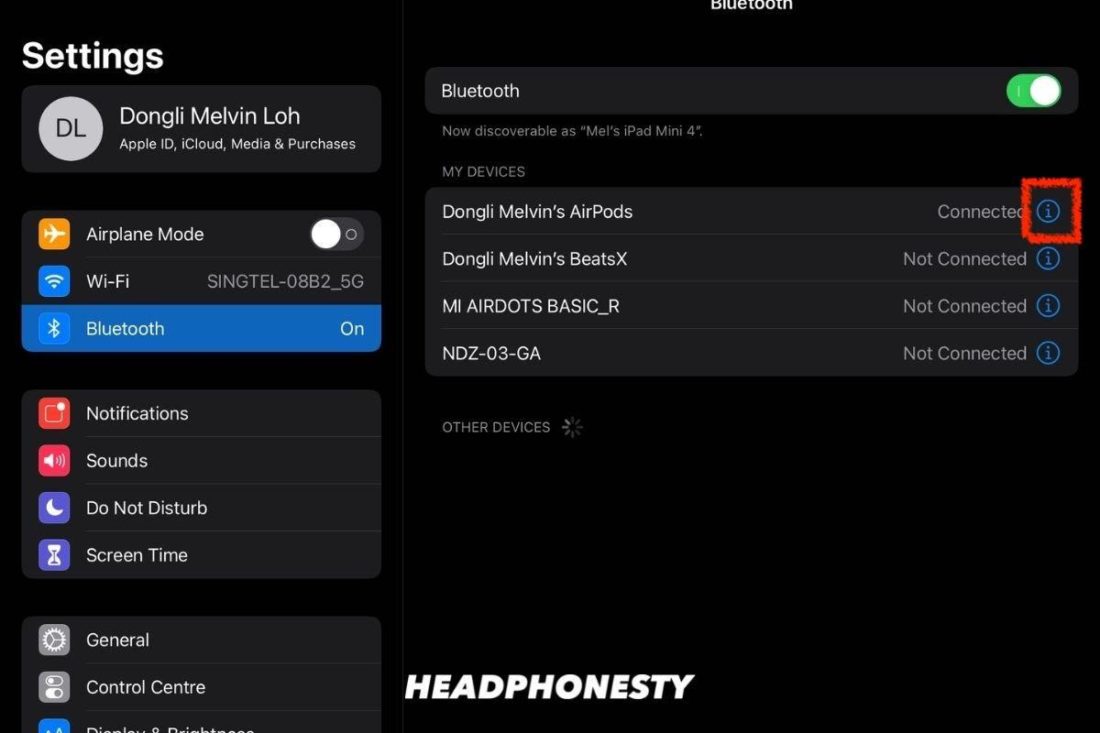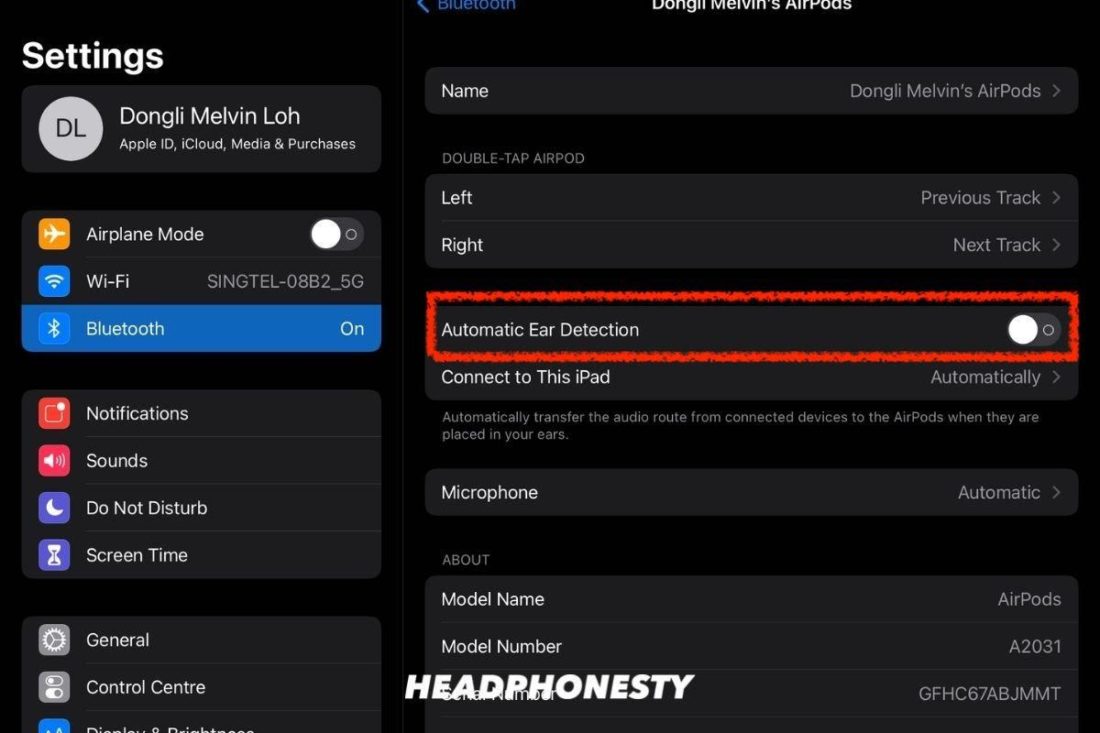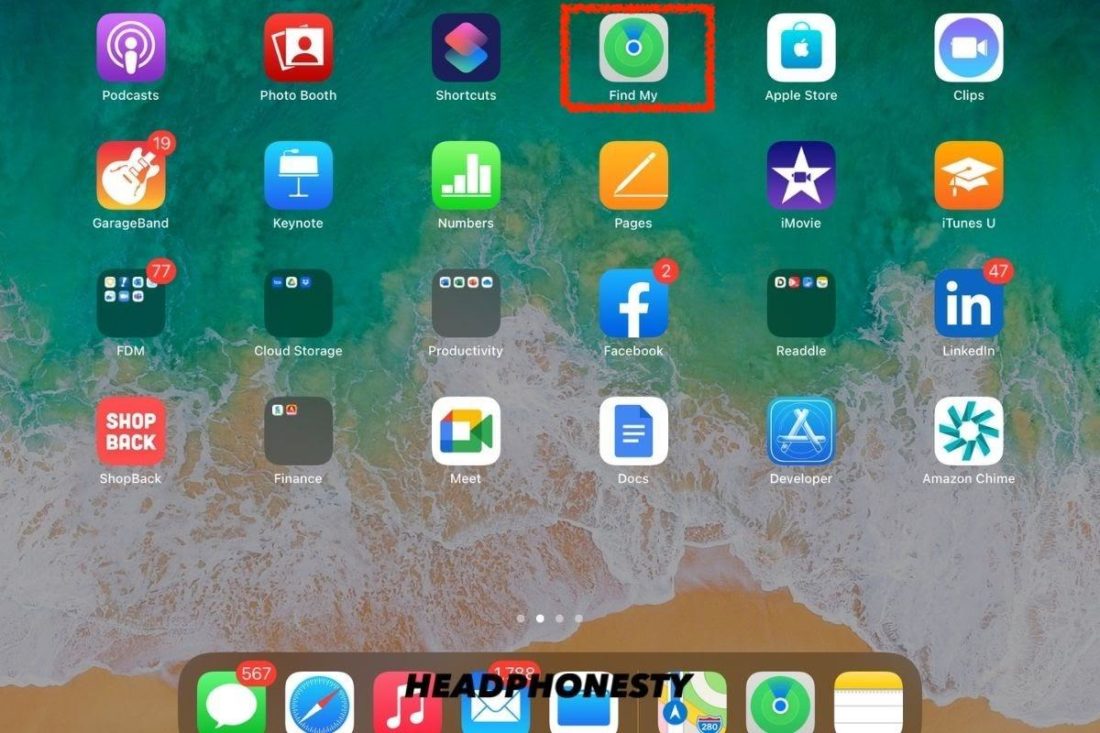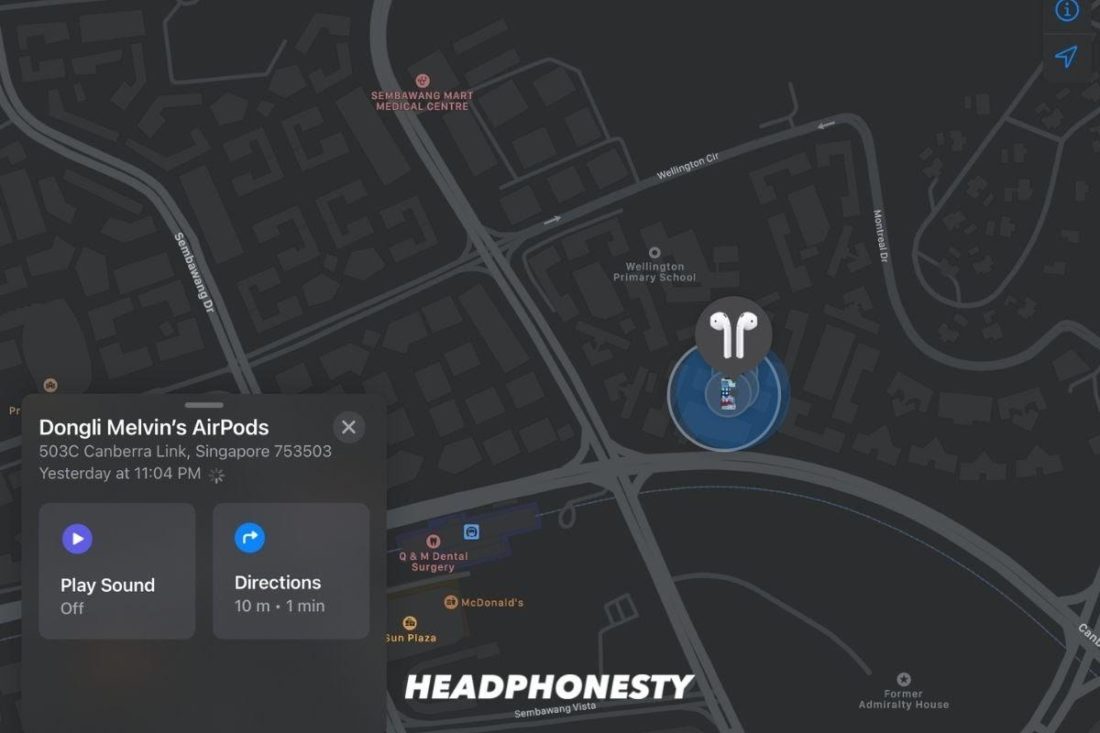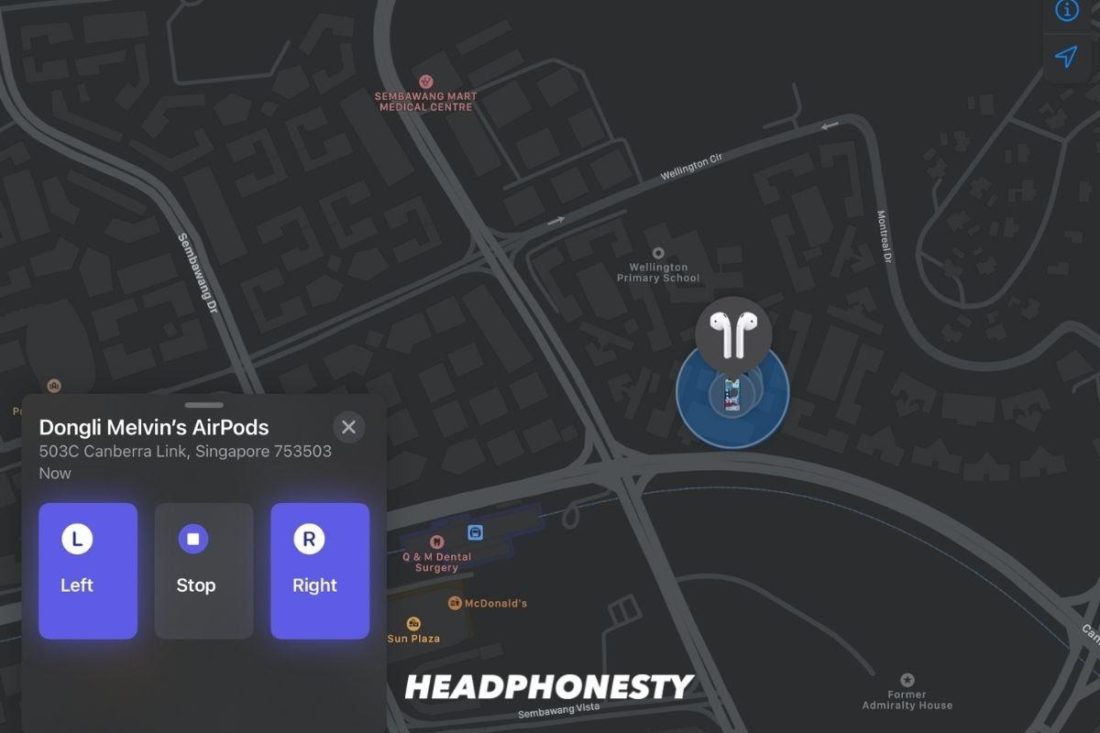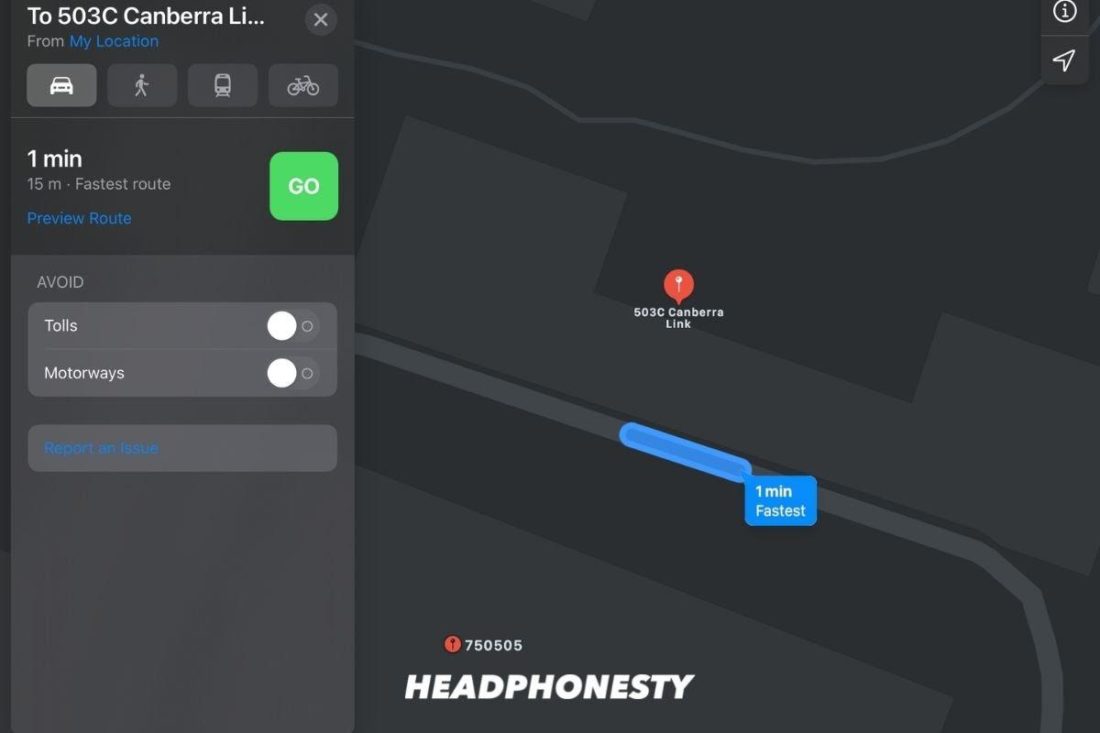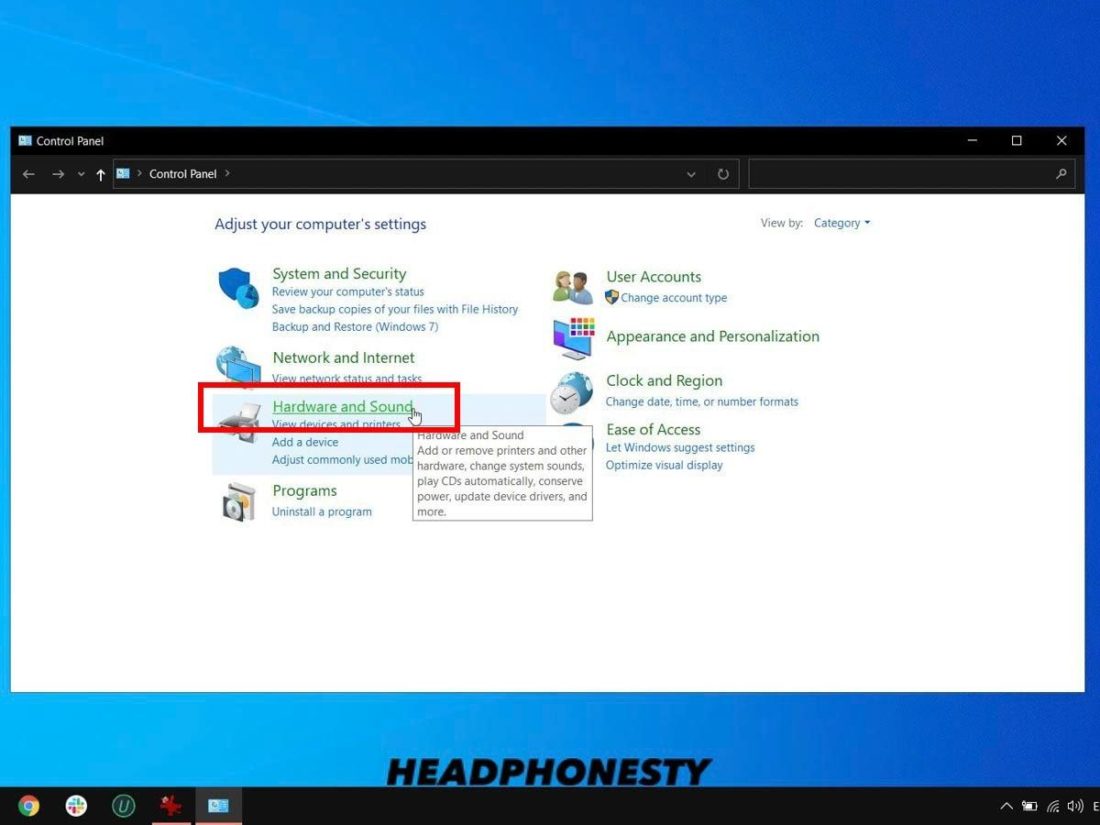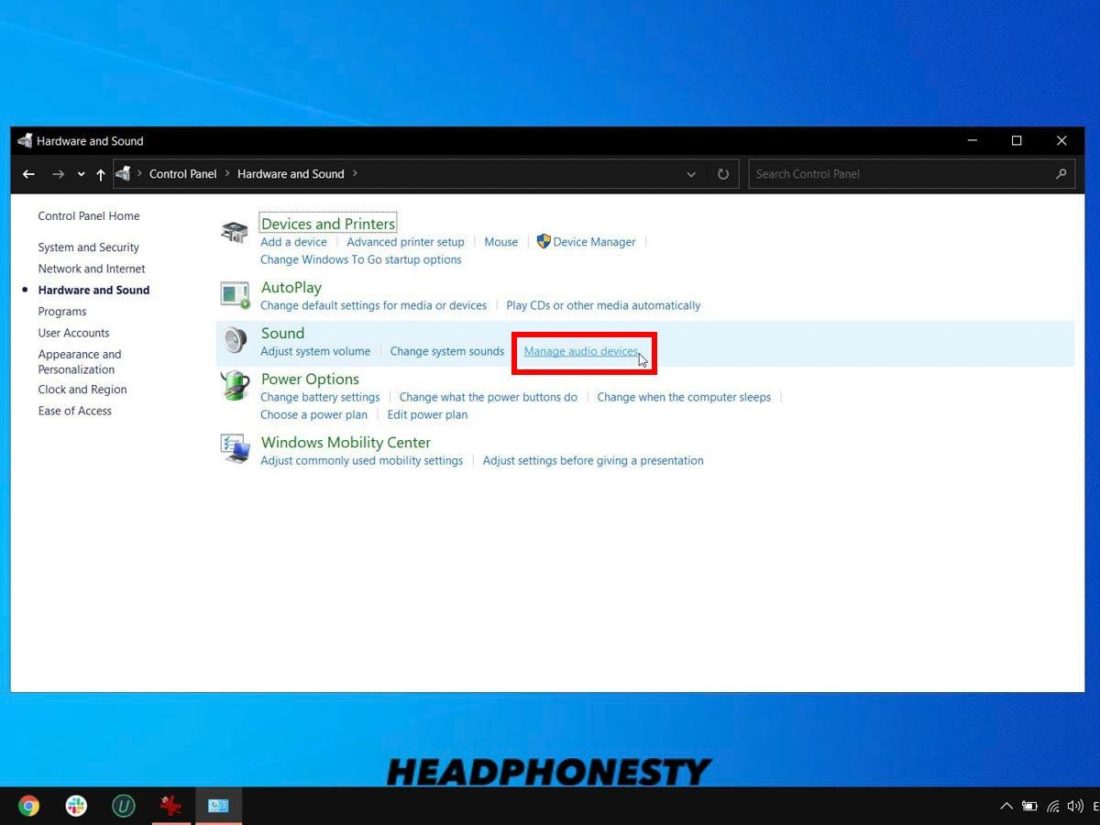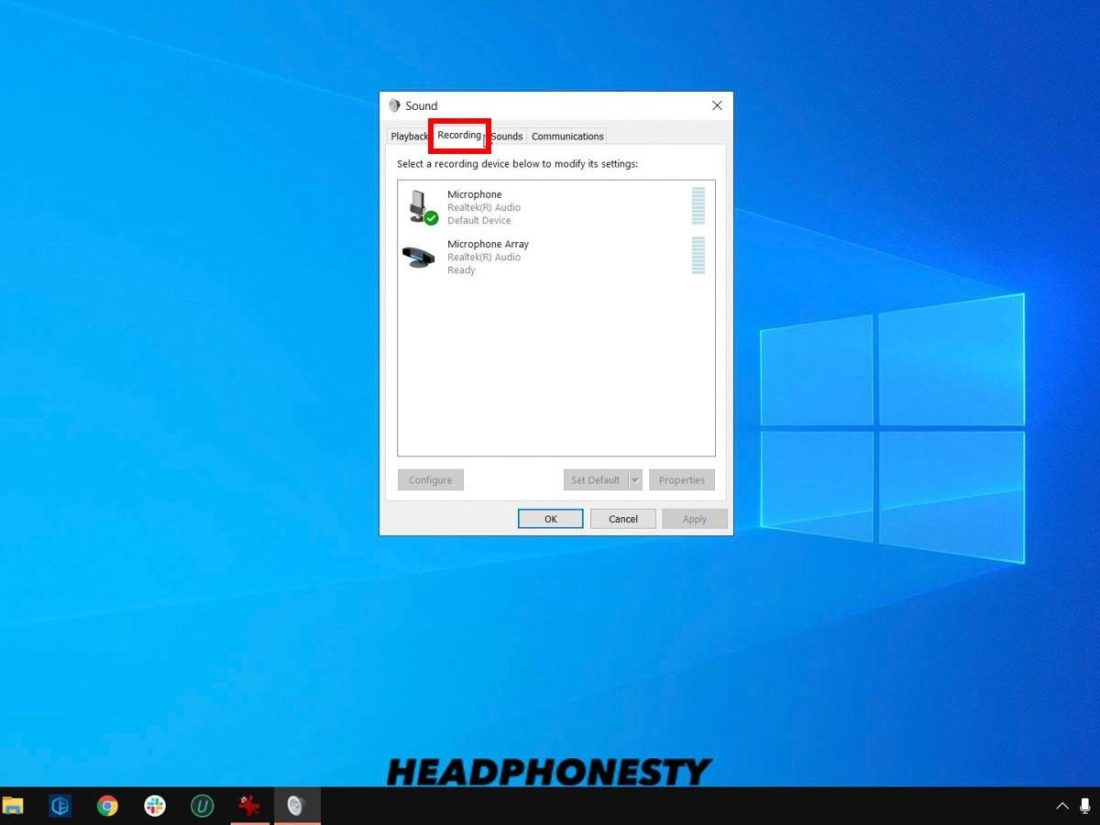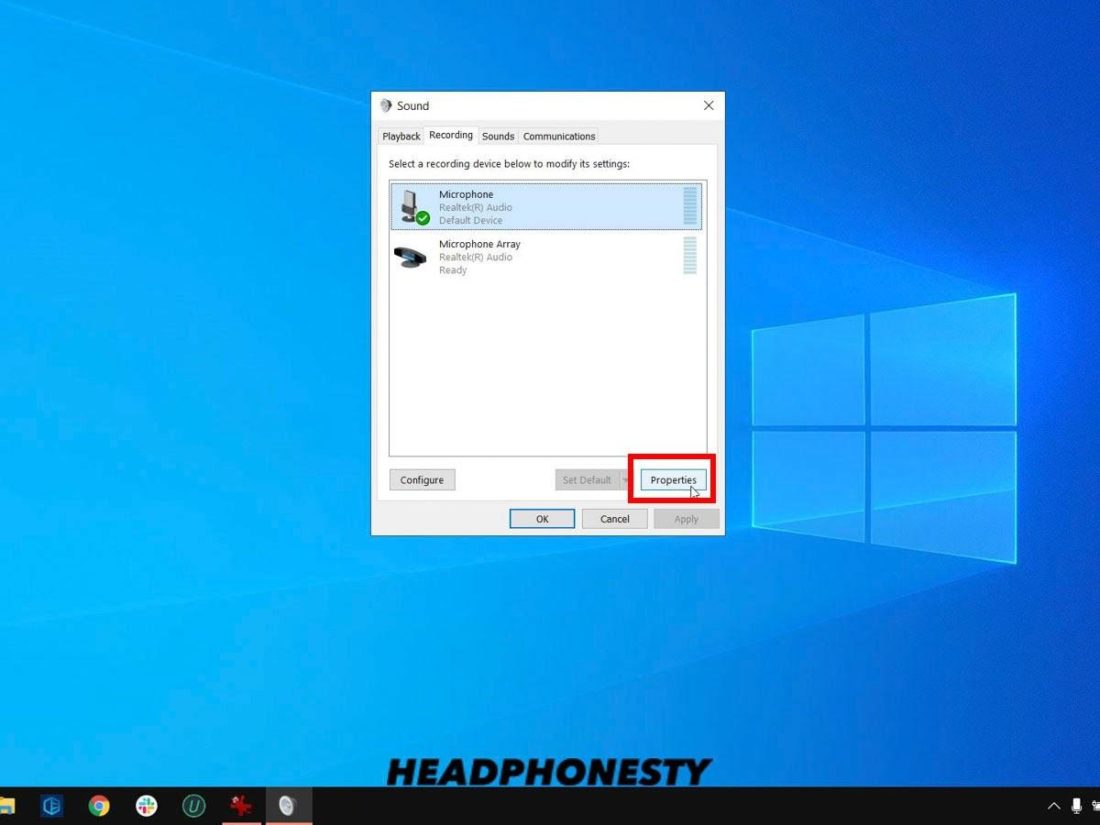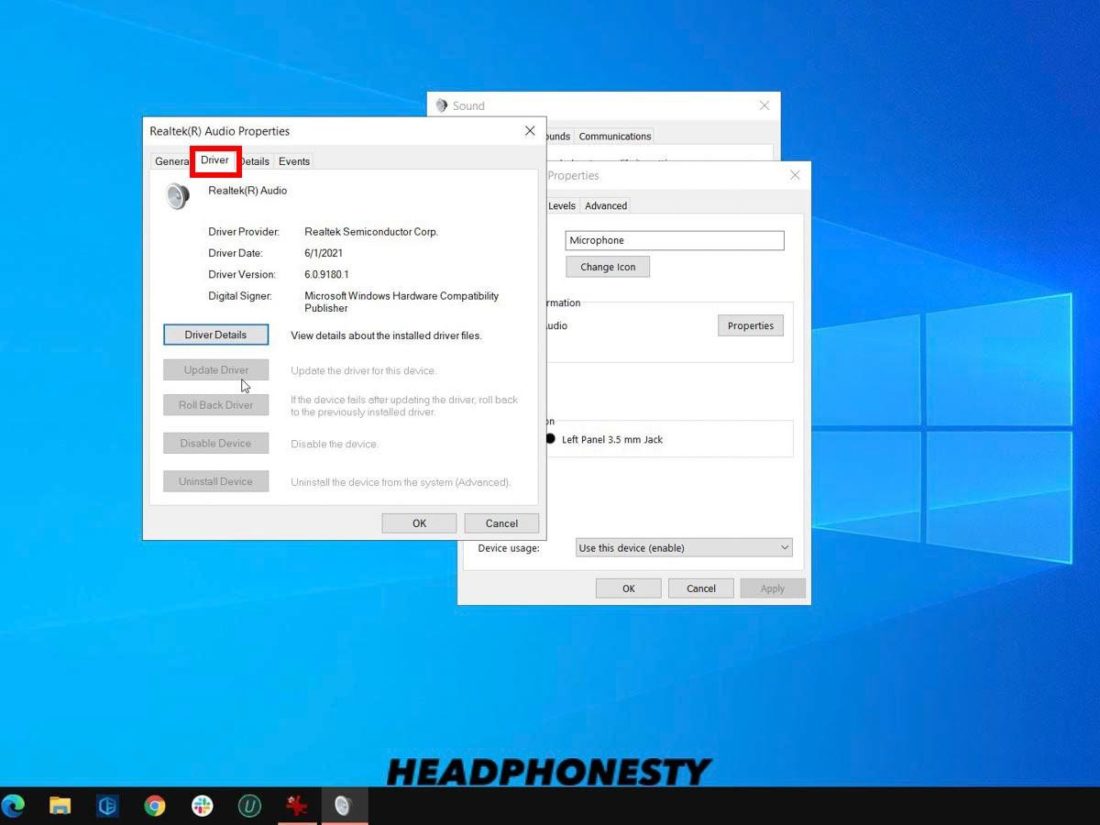Atascado preguntando: «¿Por qué no funcionan mis AirPods? Esta guía te enseñará todo lo que necesitas saber para solucionar los 15 problemas más comunes de los AirPods.
Los AirPods, como sabemos, se supone que funcionan de forma intuitiva y se conectan sin problemas con los dispositivos, especialmente con los de Apple.
Puede ser frustrante cuando tus AirPods te fallan en los momentos en que necesitas responder a una llamada o incluso cambiar entre tus dispositivos Apple. Después de todo, los AirPods pueden ser caros, así que sólo esperas que valgan lo que has pagado.
Por eso hemos elaborado esta guía en profundidad para identificar los problemas más comunes y presentarte los pasos detallados y las soluciones adecuadas para que vuelvan a funcionar. ¡Sigue leyendo!
Cómo reiniciar tus AirPods
Antes de analizar cada problema en detalle, lo mejor es probar primero la solución universal: reiniciar los AirPods.
Un simple restablecimiento elimina todos los errores del firmware de tus AirPods, lo que en última instancia ayuda a que funcionen como si fueran nuevos.
Lo bueno es que, como todos los productos de Apple están diseñados, también son relativamente fáciles de restablecer. Sin embargo, debes recordar que, cuando restableces tus AirPods, también se restablecen los ajustes de tus AirPods. Eso significa que tendrás que reconfigurar los controles y emparejarlos de nuevo con tus dispositivos.
A continuación te explicamos cómo restablecer tus AirPods:
- Vuelve a colocar tus AirPods en el estuche de carga y cierra la tapa durante al menos 30 segundos.
AirPods en el estuche con la tapa cerrada junto al iPhone 7 Plus.
- En tu dispositivo iOS, en Ajustes, selecciona Bluetooth.
Accede a los Ajustes y al Bluetooth.
- Pulsa sobre el botón «i» junto a tus AirPods.
Toca el icono «i».
- Selecciona Olvida este dispositivo y una vez más para confirmar.
Olvida el dispositivo.
- Mantén pulsado el botón de configuración de la parte posterior de la carcasa durante unos 15 segundos mientras la tapa está abierta, hasta que la luz de estado cambie de ámbar a blanco.
Reinicia los AirPods hasta que la luz de estado pase de ámbar a blanca.
- Con la tapa aún abierta, acerca los AirPods a tu dispositivo Apple para volver a conectarlos.
Mantén la tapa abierta y sincroniza tus AirPods.
En la mayoría de los casos, un reinicio debería funcionar. Pero si no lo hace, sigue leyendo para conocer las soluciones recomendadas para solucionarlo.
Los AirPods no se emparejan
Aunque los AirPods están diseñados para emparejarse con facilidad, no siempre están libres de problemas de conexión. Pero no deberías sacar conclusiones precipitadas de que son defectuosos, todavía.
El emparejamiento por Bluetooth es una conexión entre 2 dispositivos que establecen una comunicación. Saber cuál de los 2 dispositivos está causando el problema es crucial para lograr una resolución.
Aquí tienes algunas cosas que puedes hacer para comprobar qué dispositivo está defectuoso:
- Intenta conectar tus AirPods a otros dispositivos; si funcionan bien, podemos asumir con seguridad que el problema no reside en tus AirPods.
- Intenta conectar otro par de auriculares Bluetooth al dispositivo deseado; si no se emparejan igual de bien, entonces puedes confirmar que el problema reside realmente en tu dispositivo.
Recuerda que algunos dispositivos, como las consolas PlayStation, tienen capacidades Bluetooth pero no son compatibles con el audio Bluetooth. Por eso, al emparejar tus AirPods con esos dispositivos, ¡tienes que probar algo innovador! Echa un vistazo a nuestros ingeniosos hacks sobre cómo conectar los AirPods a la PS4, PS4 Pro o PS5, para ver algunos ejemplos.
Alternativamente, puedes explorar nuestras soluciones probadas y comprobadas para cuando los AirPods no se conectan con el PC, Mac, iPhone, & Android.
Los AirPods se conectan pero no tienen sonido
Escuchar el timbre de conexión de tus AirPods cuando te los pones en los oídos, significa que se han conectado correctamente. Por lo tanto, si no puedes oír ningún sonido después de eso, asegúrate de comprobar la configuración del volumen.
Por otra parte, comprueba si tus AirPods están seleccionados como dispositivo de reproducción por defecto. Este es un ajuste común que se pasa por alto a menudo, especialmente si cambias regularmente entre varios dispositivos de audio Bluetooth.
A continuación te explicamos cómo establecer los AirPods como dispositivo de reproducción por defecto en el Mac:
- Haz clic en el icono de Apple de la parte superior izquierda y selecciona Preferencias del Sistema.
Cómo llegar a las Preferencias del Sistema desde la pantalla de inicio.
- Selecciona Sonido.
Seleccionando el icono de Sonido que se muestra en las Preferencias del Sistema.
- Selecciona el Salida y haz clic en tus AirPods para configurarlos como dispositivo de reproducción predeterminado.
Opciones configurables para tus dispositivos de salida.
Este problema es común, especialmente con dispositivos TWS como los AirPods. Si las sugerencias anteriores no funcionan, asegúrate de consultar nuestra guía sobre cómo arreglar los auriculares Bluetooth conectados pero sin sonido.
Un AirPod no funciona
Otro escenario común que se encuentra es cuando sólo funciona un AirPod. Y una de las razones más comunes para esto es la configuración incorrecta del balance estéreo.
La mayoría de los dispositivos tienen ajustes de audio que te permiten desplazar el sonido hacia el AirPod derecho o izquierdo. Esto puede ser muy útil para las personas con problemas de audición; por ejemplo, cuando la audición es mejor en un oído que en el otro. Estos ajustes permiten personalizar el volumen izquierdo y derecho para que puedan encontrar su equilibrio adecuado.
Sin embargo, los ajustes o desajustes involuntarios del control deslizante del balance estéreo pueden hacer que parezca que un AirPod no funciona correctamente. Por suerte, esto puede solucionarse con los siguientes pasos:
- Ve a Accesibilidad en Ajustes y selecciona Audio/Visual.
Selecciona la opción Audio/Visual en el menú Accesibilidad.
- Comprueba el control deslizante del equilibrio estéreo y ajústalo si es necesario.
Ajusta el control deslizante de equilibrio estéreo si es necesario.
- Por último, alterna Audio mono a Desactivado para utilizar el audio estéreo.
Activa el audio mono.
Si has descartado los problemas de configuración del dispositivo, no te apresures a deducir que tus AirPods están listos para la basura. Consulta nuestra guía detallada sobre cómo arreglar tus AirPods «solitarios» para obtener otros consejos sobre cómo hacer que vuelvan a funcionar como un par.
Los AirPods siempre se emparejan con el dispositivo equivocado
Con el lanzamiento de iOS 14, iPadOS 14 y macOS Big Sur, Apple ha incorporado una nueva función a los AirPods por defecto. Ahora pueden conectarse automáticamente a cualquier dispositivo que estés escuchando, siempre que hayan iniciado sesión con el mismo ID de Apple.
Esta función puede ser conveniente para algunos, pero también puede ser molestasobre todo si se siguen conectando al dispositivo equivocado.
Afortunadamente, puedes cambiar esta configuración por defecto con estos pasos:
- Con tus AirPods conectados, toca el botón «i» junto a tus AirPods en Bluetooth Ajustes.
Menú de ajustes adicionales para tus AirPods.
- Pulsa Conectar con este iPad.
Toca Conectar con este iPad.
- En lugar de Automáticamente, selecciona Cuando se conectó por última vez a este iPad.
Selecciona Cuándo se conectó por última vez a este iPad.
Puedes configurar las preferencias de traspaso de los AirPods individualmente en cada dispositivo. Te mostramos cómo hacerlo en el iPad, pero el proceso es idéntico en los iPhones.
Los AirPods no se conectan correctamente con el Mac
A diferencia de los nuevos Macs con silicio de Apple, mantener una conexión Bluetooth puede ser problemático con las máquinas más antiguas. Lo mismo puede decirse de los nuevos Mac con software anticuado.
Los AirPods originales necesitan tener macOS Sierra o posterior, y los AirPods de segunda generación requieren macOS 10.14.4 o posterior. Los AirPods Pro requieren macOS Catalina 10.15.1 o posterior, mientras que los AirPods Max requieren macOS Big Sur 11.1 o posterior.
Empieza por asegurarte de qué versión de macOS está ejecutando tu Mac:
- Haz clic en el icono de Apple de la parte superior izquierda y selecciona Acerca de este Mac.
Cómo llegar a Acerca de este Mac desde el menú Apple. - Esto muestra la versión actual del macOS que está ejecutando tu Mac.
Visión general de tu Mac.
Si estás ejecutando cualquier versión desde macOS 10.13 a 10.9, puedes actualizar a macOS Big Sur desde el App Store. Si estás ejecutando Mountain Lion 10.8, tendrás que actualizar primero a El Capitan 10.11.
Para actualizar tu macOS, sigue estos pasos:
- Haz clic en Actualización del software… para ser redirigido a la última versión de macOS disponible para su descarga en el Mac App Store.
Actualizar tu software desde Visión General del Mac.
- Selecciona Descargar.
macOS Big Sur en el Apple App Store.
Los AirPods también se conectan por Bluetooth, lo que puede verse afectado por muchas variables. Si sigues sin poder conectar tus AirPods con el Mac, prueba a consultar nuestra completa guía sobre cómo conectar cualquier auricular Bluetooth al Mac.
Los AirPods no se conectan con un dispositivo que no sea de Apple
La tecnología Bluetooth de los AirPods no es propiedad de Apple, por lo que deberían funcionar con cualquier dispositivo, incluidos los dispositivos Android.
Sin embargo, los chips W1/H1 de los AirPods permiten ciertas funciones exclusivas de los dispositivos de Apple. Eso incluye la detección de orejas, los comandos personalizados para tocar, Siri, las notificaciones de la batería, etc.
Sin olvidar la Función de conmutación automática de dispositivos introducida en iOS14, los AirPods están más preparados que nunca para funcionar con dispositivos Apple. Pero esta función también puede impedir que se conecten a tus dispositivos Android.
Si tus AirPods no son detectables en la lista de Bluetooth de tu dispositivo Android para el emparejamiento, o si aparecen en la lista pero no pueden establecer una conexión, comprueba si ya están conectados a un dispositivo Apple.
Si ese es el caso, es posible que quieras desactivar el Bluetooth de los dispositivos Apple o hacer que se «olviden» de los AirPods por completo
Dicho esto, las incongruencias entre los AirPods y los dispositivos Android siempre estarán presentes. Al fin y al cabo, los AirPods funcionan mejor con los dispositivos de Apple. Por eso hemos elaborado esta guía para que sepas lo que puedes esperar al usar los AirPods con Android.
La calidad de audio de los AirPods es pobre
Hay que tener en cuenta varios factores antes de decepcionarse con la calidad de audio de los AirPods.
En primer lugar, debes preguntarte cuándo los has limpiado por última vez. Más aún si los compartes constantemente con otras personas.
Limpiar tus AirPods es parte de su mantenimiento para que funcionen correctamente. Aunque la malla está pensada para proteger los elementos del altavoz, puede acumular suciedad. Esto puede obstruir la malla, impidiendo que el audio salga correctamente y produciendo un sonido apagado.
Un mal ajuste también puede afectar a la calidad de audio de tus AirPods. Recuerda que las almohadillas deben sellar bien el canal auditivo. Esto garantiza una mejor cancelación del ruido y un mejor sonido de los graves.
Para ello, puedes probar la prueba de ajuste de la punta del oído para obtener la mejor calidad de sonido y cancelación de ruido posibles.
Por último, también podría deberse a la configuración del formato de los archivos de audio. Es posible que la conexión de tus AirPods al Mac haga que el uso del micrófono de tus AirPods sea un ajuste por defecto. Este uso simultáneo de la entrada/salida de tus AirPods establece su frecuencia de muestreo y profundidad de bits en 16kHz/16 bits.
Como referencia, el audio estándar con calidad de CD tiene una frecuencia de muestreo de 44,1 kHz, y una profundidad de bits de 16 bits, mientras que todo lo que está por encima de eso es «High-Res Audio». Esto representa una calidad de audio comparable a la que escucharías en un estudio de grabación.
Puedes mejorar la calidad de audio cambiando a 44,1kHz/32 bits con estos pasos:
- Abre LaunchPad y selecciona Otros.
Selecciona el icono Otros en el LaunchPad.
- Haz clic en Configuración de audio MIDI.
Icono de Configuración de Audio MIDI.
- Selecciona tus AirPods y haz clic en el icono Formato cuadro desplegable.
Formato de archivo de audio actual.
- Ajústalo a la opción de 44,1kHz/32 bits para obtener una mejor calidad de audio.
Establecer el formato de audio a 44,1kHz para mejorar la calidad de audio.
Las llamadas siguen cayendo cuando se usan los AirPods
La mayoría de las veces, las llamadas se caen cuando las recibes mientras escuchas música en tus AirPods. Este problema ha sido angustia a muchos usuarios de los AirPods desde 2017. Aunque nunca se dio a conocer la causa, algunos creen que se trata de problemas de software que pueden resolverse con futuras actualizaciones.
Sin embargo, en lugar de esperar a las actualizaciones, intenta desactivar la detección automática de orejas o responder a las llamadas con un solo AirPod en la oreja.
Si eso no funciona, puedes configurar el micrófono de tus AirPods manualmente con estos pasos:
- Ve a Bluetooth en Ajustes y selecciona «i» junto a tus AirPods.
Entrando en el menú de ajustes adicionales de tus AirPods.
- Selecciona Micrófono.
Selecciona Micrófono.
- Ajústalo a la izquierda o a la derecha.
Ajustar el micrófono de tus AirPods a la izquierda o a la derecha.
La detección automática del oído ha dejado de funcionar
Los AirPods tienen sensores que detectan cuándo los estás usando. Esta función transfiere automáticamente la ruta de audio de tu dispositivo conectado a los AirPods cuando se colocan en tus oídos. Por ello, también puedes experimentar problemas con esta función si tus AirPods están sucios.
Pero antes de culpar a los sensores sucios, comprueba si la función está activada con estos pasos:
- Ve a Bluetooth en Ajustes, selecciona «i» junto a tus AirPods.
Entrando en el menú de ajustes adicionales de tus AirPods.
- Comprueba si Detección automática de orejas está activada.
La función de Detección Automática del Oído está activada.
Los gestos de los AirPods no funcionan
Otra característica única de los AirPods cuando se emparejan con dispositivos de Apple es la posibilidad de personalizar los gestos para cada AirPod.
Los gestos se limitan a mantener pulsado en los AirPods Pro y a un doble toque en los AirPods estándar.
Si no recibes ninguna respuesta de los gestos, sigue estos pasos para comprobar si está activado:
- Dirígete a Bluetooth en Ajustes después de emparejar tus AirPods.
Dispositivos Bluetooth conectados al Bluetooth del dispositivo.
- Selecciona el «i» junto a tus AirPods.
Entrando en el menú de ajustes adicionales de tus AirPods.
- En la sección Doble -Tap AirPodpuedes elegir gestos para tus AirPods izquierdo y derecho.
Selecciones de gestos para tus AirPods izquierdo y derecho.
- Puedes invocar a Siri, reproducir o poner en pausa la pista, saltar a la siguiente pista o ir a la anterior. También puedes desactivarlos por completo si los gestos se convierten en una molestia.
Selecciona tus funciones gestuales.
Los AirPods no se cargan
Los AirPods sólo se pueden cargar cuando están en su estuche de carga. Si no se cargan, asegúrate de que el estuche de cambio tiene más del 10% de batería. Cualquier cosa inferior a eso no tendrá suficiente energía para cargar tus AirPods.
El estuche de carga de los AirPods viene en 2 variantes, una de las cuales tiene capacidad de carga inalámbrica, similar a la del estuche de carga de los AirPods Pro. Asegúrate de que tu estuche tiene capacidad de carga inalámbrica si utilizas una almohadilla de carga inalámbrica.
Si no es así, intenta limpiar los puntos de contacto para eliminar el polvo o las acumulaciones. El polvo y la suciedad pueden acumularse impidiendo que los AirPods hagan contacto con las clavijas de carga del estuche. Esta es una causa común de que un AirPod no se cargue.
Para saber más sobre por qué no se cargan tus AirPods, consulta nuestra guía de soluciones integrales sobre qué hacer cuando los AirPods no se cargan.
Los AirPods se caen del oído
Los AirPods se basan en un diseño premiado. La forma y las curvas de los AirPods imitan el contorno de las orejas humanas para facilitar su uso sin que se produzca fatiga en los oídos. Pero un diseño estándar no puede adaptarse a las formas únicas de las orejas que tiene la gente. Así que entendemos la angustia cuando se siguen cayendo de la oreja.
Puedes evitar que se caigan con este truco de cinta impermeable:
- Perfora un par de puntitos de la cinta adhesiva impermeable.
Círculos perforados con cinta de silicona.
- Coloca la cinta por debajo y por encima del punto negro del sensor.
AirPods con puntos de cinta impermeable para su agarre.
¿Te apetece algo poco convencional? Conoce más formas de mantenerlos en tus oídos.
Los AirPods se siguen desconectando
Hay muchas razones por las que tus AirPods se siguen desconectando de tus dispositivos, pero la razón más común, especialmente después de varios reinicios, se debe a la función de detección automática del oído.
Cada AirPod tiene sensores para determinar si los estás usando. Cuando estos sensores tienen problemas para detectar si están en tus oídos, se producen desconexiones en un intento de ahorrar energía.
Es peor cuando tus AirPods están poco ajustados. Un ligero cambio de posición puede activar la Detección Automática de Oído y provocar la desconexión.
Puedes desactivarlos mediante:
- Dirígete a Bluetooth en Ajustes.
Dispositivos Bluetooth conectados al Bluetooth del dispositivo.
- Asegúrate de que tus AirPods están conectados y selecciona el «i» icono.
Entrando en el menú de ajustes adicionales de tus AirPods.
- Activa el Detección automática de orejas y comprueba si tus AirPods responden.
Desactivar la función de Detección Automática del Oído de los AirPods.
- Si lo hacen, vuelve a activarlos y comprueba si tus AirPods siguen funcionando.
Activación de la función de detección automática del oído de los AirPods.
¿Te preguntas por qué las desconexiones de tus AirPods sólo se producen con determinados dispositivos? Despeja tus dudas con nuestra guía para saber qué las causa y sus respectivas soluciones.
Los AirPods se pierden
Entendemos lo fácil que es perder tus AirPods. Además, son pequeños por diseño y no están sujetos a nada más que a tus orejas.
Apple es consciente de ello; por eso ha integrado los AirPods en Aplicación «Buscar mi». para que si alguna vez pierdes tus AirPods, puedas localizarlos con estos pasos:
- Inicia el Buscar mi en tu dispositivo iOS.
Iniciar la aplicación Buscar mi en la pantalla de inicio de tu dispositivo iOS.
- En la sección Dispositivos selecciona tus AirPods.
Selecciona tus AirPods en la pestaña Dispositivos.
- Verás un mapa que muestra dónde se encuentran o su última ubicación antes de apagarlos.
Ubicación de tus AirPods con opciones para reproducir sonido en ellos o dirigirte a ellos.
- Puedes reproducir un sonido para localizarlos.
Opciones para reproducir el sonido en tus AirPods.
- Selecciona Direcciones para abrir los mapas para llegar a tus AirPods.
La aplicación Mapas muestra las direcciones de ruta hacia tus AirPods.
¿No tienes tu dispositivo iOS contigo? Consulta nuestra guía integral sobre cómo encontrar tus AirPods perdidos.
El micrófono de los AirPods no funciona en el PC
Los AirPods tienen micrófonos duales con formación de haz y acelerómetros que detectan la voz y reconocen cuando estás hablando. Pero puede ser molesto si no consigues que funcionen para tus llamadas y aplicaciones en tu PC.
En este caso, esto es lo que debes hacer:
- En el Panel de control, localiza y haz clic en Hardware y sonido.
Hardware y sonido.
- Haz clic en Sonido o Gestionar dispositivos de audio.
Ve a «Gestionar dispositivos de audio».
- En la sección Sonido de la ventana, haz clic en el botón Grabación ficha.
Pestaña de Grabación de Dispositivos.
- Haz clic con el botón izquierdo del ratón en tus auriculares Apple (normalmente denominados «Audio de alta definición») y haz clic en el botón Propiedades botón.
Abrir las propiedades del micrófono de tus auriculares Apple.
- En la ventana de propiedades del micrófono, haz clic en el botón Controlador ficha.
Ficha del controlador de sonido Realtek.
- Por último, haz clic en Actualizar el controlador si hay alguna actualización disponible.
¿Cuándo debes llamar a un genio de Apple?
Si los problemas de tus AirPods no aparecen en la lista anterior o si no consigues que funcionen en absoluto, puede ser el momento de acudir a un Genio de Apple.
Puedes hacerlo visitando el Página de soporte de Apple para encontrar la mejor opción de soporte, chatear o programar una llamada para reservar una cita.
Todos los dispositivos de Apple tienen una garantía internacional de 1 año. Tienes suerte si tus AirPods tienen menos de 1 año.
Del mismo modo, si has comprado AppleCare+ para tus AirPods, la cobertura de la garantía se ampliaría a dos años a partir de la fecha de compra del AppleCare+. Además, hay hasta dos incidentes de protección contra daños accidentales cada 12 meses, cada uno de los cuales está sujeto a una tarifa de servicio de 29 $, más el impuesto correspondiente.
De lo contrario, tendrás que pagar una por las reparaciones o sustituciones necesarias. Afortunadamente, puedes sustituir elementos específicos dañados, como un AirPod individual o sólo su estuche de carga.
Para los AirPods Max, el precio fuera de garantía depende del tipo de reparación.
Lo mejor es que puedes recibir los reemplazos en una semana.
Conclusión
Sabemos lo populares que son los AirPods y la comodidad que te aportan. Con esta guía, ahora puedes obtener algunas ideas y habilidades ingeniosas para despedirte de tus problemas con los AirPods.
Lo más importante es evitar que la ley de Murphy actúe sobre tus AirPods y te frustres por ello.
¿Has podido encontrar tu solución en esta guía? ¿Hemos pasado por alto alguna otra causa posible? ¡Háznoslo saber en los comentarios de abajo y estaremos encantados de ayudarte!
var aepc_pixel = {«pixel_id»:»779522478872345″,»user»:{},»enable_advanced_events»:»yes»,»fire_delay»:»0″,»can_use_sku»:»yes»},
aepc_pixel_args = [],
aepc_extend_args = function( args ) {
if ( typeof args === ‘undefined’ ) {
args = {};
}
for(var key in aepc_pixel_args)
args[key] = aepc_pixel_args[key];
return args;
};
// Extend args
if ( ‘yes’ === aepc_pixel.enable_advanced_events ) {
aepc_pixel_args.userAgent = navigator.userAgent;
aepc_pixel_args.language = navigator.language;
if ( document.referrer.indexOf( document.domain ) < 0 ) {
aepc_pixel_args.referrer = document.referrer;
}
}
!function(f,b,e,v,n,t,s){if(f.fbq)return;n=f.fbq=function(){n.callMethod?
n.callMethod.apply(n,arguments):n.queue.push(arguments)};if(!f._fbq)f._fbq=n;
n.push=n;n.loaded=!0;n.version=’2.0′;n.agent=»dvpixelcaffeinewordpress»;n.queue=[];t=b.createElement(e);t.async=!0;
t.src=v;s=b.getElementsByTagName(e)[0];s.parentNode.insertBefore(t,s)}(window,
document,’script’,’https://connect.facebook.net/en_US/fbevents.js’);
fbq(‘init’, aepc_pixel.pixel_id, aepc_pixel.user);
setTimeout( function() {
fbq(‘track’, «PageView», aepc_pixel_args);
}, aepc_pixel.fire_delay * 1000 );