¿Quieres usar los AirPods para jugar? Aquí tienes una guía con algunos pasos infalibles sobre cómo conectar tus AirPods a tu PS4, PS4 Pro o PS5.
Tener tu propia consola Playstation es una de las mejores recompensas que todo jugador puede darse a sí mismo. Pero éstas no son precisamente baratas, especialmente la nueva PlayStation 5 (PS5). Por eso nadie puede culparte si no quieres gastar más dinero en unos auriculares para juegos y optas por usar tus fieles AirPods.
Sólo hay un problema: la PlayStation 5 sigue sin ser compatible con el audio Bluetooth como sus predecesoras. Y no parece que vayan a añadir esta función a corto plazo.
Esto puede hacer que tengas que gastar más de tu dinero duramente ganado en unos auriculares compatibles con PS4/PS5 o conformarte con unos auriculares baratos con cable, en su lugar. ¡Pero no pierdas la esperanza todavía!
Sean o no compatibles, nuestra práctica guía te ayudará con algunos trucos inteligentes para conectar de forma inalámbrica tus AirPods a tu consola PlayStation. Incluso te proporcionaremos formas de solucionar cualquier problema de audio que puedas encontrar.
Sigue leyendo y descubre cómo.
¿Puedes conectar tus AirPods a PS4, PS4 Pro y PS5?
La respuesta corta es: ¡sí! Jugar con los AirPods en tu consola de PS preferida es posible, pero con algunas consideraciones.
Por desgracia, mientras que todos los mandos inalámbricos oficiales de PlayStation utilizan Bluetooth para conectarse a tu consola, no puedes hacer lo mismo con tus auriculares inalámbricos. Y, para frustración de muchos jugadores, incluso el nuevo Playstation 5, que tuvo un exitoso lanzamiento el año pasado, sigue sin tener esta función.
Entonces, ¿por qué Sony no ha añadido la funcionalidad Bluetooth completa nada más sacarlo de la caja?
Declaración oficial de Sony menciona que los perfiles de Bluetooth que se ejecutan en los sistemas PS son diferentes de los utilizados en la mayoría de los dispositivos Bluetooth. En pocas palabras: los dispositivos Bluetooth normales son incompatibles con las consolas PS.
Para entender su razonamiento, tenemos que ponernos un poco técnicos. Para que los dispositivos Bluetooth se conecten correctamente, tendrán que comunicarse con el mismo perfil Bluetooth. Sin embargo, las consolas domésticas PS sólo admiten Perfil Manos Libres (HFP)) y Perfil del teléfono (HSP)). Por otro lado, la mayoría de los dispositivos Bluetooth actuales utilizan Perfil de distribución de audio avanzado (A2DP).
Sin embargo, las interferencias de la señal y los problemas de latencia también pueden ser algunas de las muchas razones por las que Sony no pone audio Bluetooth en sus consolas.
En comparación con sus homólogos con cable, los auriculares inalámbricos utilizan un método diferente para transmitir el audio. Tienen que comprimir y descomprimir constantemente las señales de audio para que se escuchen. Este proceso a veces provoca retrasos en el audio.
Teniendo en cuenta que los jugadores utilizan mandos inalámbricos, el soporte de audio Bluetooth integrado puede interferir con la señal de los mandos. Esto puede ser problemático, especialmente en los juegos. Estos requieren exactitud y precisión a la hora de jugar. Lo último que necesitan los jugadores es un grave retraso durante las partidas online. Al fin y al cabo, jugar online es uno de los principales atractivos de las consolas domésticas PS.
Qué esperar al conectar los AirPods a la PS4/PS5

Dado que no hay soporte oficial para otros dispositivos Bluetooth, tendrás que recurrir a diferentes hacks sobre cómo utilizar tus AirPods en PS4/PS5. Sin embargo, puedes esperar encontrarte con algunos problemas de conectividad al hacerlo. Estos problemas pueden ser, entre otros, los siguientes
- Falta de la función de chat del juego: Un componente vital del juego online es la función de chat del juego. Esto permite a los jugadores utilizar la comunicación dentro de un grupo, especialmente para las jugadas complicadas en equipo. Por desgracia, algunas soluciones no permiten el uso de los micrófonos de los AirPods.
- Problemas de latencia: El uso de un par de auriculares inalámbricos como los AirPods añade un poco más de datos para ir y venir a través de la red durante las partidas online. Por lo tanto, esto provoca a veces algunos problemas de latencia audible.
- Imposibilidad de utilizar las funciones de los AirPods: Mientras se conectan de forma inalámbrica a la consola PS, es probable que algunas funciones de los AirPods que disfrutas con los iPhones sean inaccesibles. En última instancia, tus AirPods se convertirán simplemente en un par de auriculares inalámbricos normales.
La latencia se refiere al tiempo que tardan los datos en viajar desde su origen hasta el destino a través de una red. En consolas domésticas como la PS4/PS5, los datos pueden ser entradas de jugadores, voz, vídeo o chat de texto. La latencia se mide en milisegundos (ms). Es imperceptible si el retraso es corto. Pero si dura más de unos pocos ms, es lo que se denomina «lag».
Cómo conectar los AirPods a tu PS4, PS4 Pro y PS5
La solución más común para la falta de conectividad inalámbrica en las consolas domésticas de Sony es utilizar un adaptador Bluetooth. Sólo requiere unos pasos básicos y el mencionado adaptador Bluetooth.
Si no te sientes inclinado a gastar algo de dinero extra, todavía hay otras formas posibles de conectar tus AirPods a la videoconsola PS. Sin embargo, para ello necesitarás un dispositivo electrónico independiente que sirva de intermediario entre tus AirPods y la consola PS. La buena noticia es que puede que ya tengas acceso a ellos sin saber lo que pueden hacer.
Todos los métodos descritos en las secciones siguientes se aplican a las distintas versiones de la PS4. También se aplican a la PS5, pero con algunas diferencias muy pequeñas en la interfaz. Lo mismo ocurre con los AirPods y sus distintos modelos.
Uso de un adaptador Bluetooth
Como ya se ha dicho, esto requerirá una compra por separado en forma de adaptador Bluetooth. Si no te importa gastar un poco más para conseguir la conectividad inalámbrica, entonces merecerá la pena.
Antes de proceder, asegúrate de que al menos uno de los puertos USB de tu consola PS está libre para que se conecte el adaptador Bluetooth. De lo contrario, procede con los pasos descritos a continuación:
- Conecta el adaptador Bluetooth GuliKIt a uno de los puertos USB libres de tu consola PS y debería entrar automáticamente en el modo de emparejamiento.
- Activa el modo de emparejamiento de tus AirPods poniéndolos en el estuche de carga y pulsando el botón de configuración hasta que la luz de estado se vuelva blanca.El adaptador Bluetooth Guilikit debería entonces conectarse automáticamente con tus AirPods. Asegúrate de que no hay otros dispositivos Bluetooth encendidos para evitar interferencias.
Pulsar el botón de configuración en el estuche de los AirPods
- Conecta el mini-micrófono al puerto de audio de 3,5 mm del mando.
- Para asegurarte de que los AirPods y el GuliKit se conectan correctamente, ve al Inicio de tu consola PS. Selecciona Ajustes.
Ir a la configuración de PlayStation
- Desde allí, selecciona Dispositivos, Dispositivos de audio entonces Dispositivos de entrada. Selecciona la opción Auriculares conectados al controlador.
Seleccionar auriculares conectados al controlador
- Vuelve a Dispositivos de audio. Pero esta vez selecciona Dispositivo de salida. Selecciona la opción Auriculares USB (Dispositivo de audio USB).
Elige los auriculares USB (Dispositivo de audio USB)
- Volver a Dispositivos de audio una última vez. Pero esta vez elige Salida a auriculares. Aparecerá una barra lateral en la parte derecha de la pantalla del televisor. Selecciona Todo el audio.
Ajustar todo el audio
Uso de la aplicación Remote Play
Juego a distancia es la aplicación oficial de Sony para sus consolas PS. Esta aplicación permite a los jugadores transmitir sus juegos de PS4 o PS5 a sus smartphones. Los juegos se pueden controlar con los controles en pantalla o con cualquier mando de PS. Básicamente, convierte cualquier teléfono inteligente o dispositivo móvil en un monitor más pequeño para jugar a los juegos de PS.
Todo esto está muy bien para los juegos. Pero lo que no te dicen es que Remote Play también te permite conectar de forma inalámbrica tus AirPods a las consolas PS. Para utilizar la aplicación Remote Play con tu smartphone:
- Descarga e instala la aplicación Remote Play desde Google Play o el Apple Store.
Instalación de la aplicación Remote Play
- Activa la opción Remote Play en tu consola PS yendo a Ajustes, y luego selecciona Configuración de la conexión de la reproducción remota.
Abrir la configuración para ir a la configuración de la conexión remota
- Selecciona Activar la reproducción remota de las opciones disponibles.
Activación de la reproducción remota
- Abre la aplicación Remote Play en tu teléfono. Comenzará a conectarse con tu consola PS.
Conectar el teléfono a la consola PS mediante Remote Play
- Si aún no lo has hecho, vincula tus AirPods con tu smartphone.
Emparejar los AirPods con el smartphone
- Activa el micrófono tocando los tres puntos/elipsis (…) en la parte inferior derecha de la pantalla de tu aplicación Remote Play. Esto permitirá el chat de voz con tus AirPods.
- Ve a la sección de Remote Play Menú rápido pulsando el botón compartir y Botón PS simultáneamente. A continuación, selecciona Dispositivos de sonido. Desde ahí, elige Ajustar el nivel del micrófono.
Uso de una Smart TV
En 2021, los televisores inteligentes representaban más del 50% del número total de televisores. No es tan sorprendente, ya que en 2020 ya estaba en el 45%. El tres mayores fabricantes de televisores tienen sus propias versiones de Smart TV. Y aunque funcionen con sistemas operativos diferentes, todos llevan incorporada la conectividad Bluetooth.
Esto hace posible que tus AirPods se conecten de forma inalámbrica a tu consola PS, aunque sea de forma indirecta. Los métodos que se describen a continuación funcionarán con cualquier marca siempre que tu Smart TV tenga capacidad Bluetooth.
- Asegúrate de que tus cables HDMI están conectados correctamente en sus puertos adecuados en tu Smart TV desde la consola PS. Puedes comprobar en la siguiente imagen qué es un cable HDMI y sus puertos compatibles.
Cables HDMI y sus puertos compatibles en una Smart TV (De: LG India/YouTunbe.com)
www.youtube.com/watch?v=-4n4L9EJAH4 - Entra en el modo de emparejamiento de tus AirPods.
Activar el modo de emparejamiento de los AirPods
- Ve a los ajustes de sonido de tu Smart TV. En el caso de un Smart TV de LG Electronics, está en la sección Sonido icono. Selecciona Sincronización de sonido.
Selección de las opciones de sonido de la Smart TV
(De: Amanda Woolsey/YouTube.com)
www.youtube.com/watch?v=4gqgwCTntAo - Sincronización de sonido mostrará todos los dispositivos Bluetooth disponibles. Selecciona tus AirPods.
Emparejamiento de los AirPods con la Smart TV de LG Electronics
(De: Amanda Woolsey/YouTube.com)
www.youtube.com/watch?v=4gqgwCTntAo - Selecciona Sonido, luego ve a Sonido de salida.
Selección de la opción de salida de sonido de la Smart TV
(De: Amanda Woolsey/YouTube.com)
www.youtube.com/watch?v=4gqgwCTntAo - Selecciona LG Sound Sync/Bluetooth de las opciones.
Seleccionar dispositivos Bluetooth como opción de salida
(De: Amanda Woolsey/YouTube.com)
www.youtube.com/watch?v=4gqgwCTntAo - Aparecerá una lista de dispositivos Bluetooth disponibles. Selecciona tus AirPods.
Seleccionar los AirPods como dispositivo de salida de sonido
(De: Amanda Woolsey/YouTube.com)
www.youtube.com/watch?v=4gqgwCTntAo
Qué hacer si no puedes oír nada de tus AirPods
Dado que Sony nunca ha reconocido realmente los dispositivos Bluetooth de terceros, no puedes confiar en ellos para que te ayuden. Aquí tienes una breve guía para solucionar cualquier problema de audio que puedas encontrar al intentar conectar tus AirPods a cualquier consola PS.
Solución de problemas de audio con el adaptador Bluetooth
Si ves que no sale audio de tus AirPods ni siquiera con un adaptador Bluetooth, es posible que quieras comprobar que el sistema de tu consola PS tiene los ajustes de volumen de entrada y salida correctos.
Para ello, empieza por abrir el menú de inicio de tu PS, y luego
- Ve a la sección de tu consola Ajustes, Dispositivos, Dispositivos de audio y luego selecciona Ajustar el nivel del micrófono. Modifica los ajustes de tu micrófono en consecuencia.
Ajustar el nivel de volumen del micrófono
- Volver a Dispositivos de audioesta vez selecciona Control de volumen (auriculares). Aquí puedes ajustar el volumen de tus auriculares según tus preferencias.
Ajustar el volumen de los auriculares
- Volver a Dispositivos de audio una última vez, esta vez selecciona Salida a auriculares. Aparecerá una barra lateral negra. Selecciona Todo el audio.
Ajustar la salida de los auriculares
Solución de problemas de audio con la aplicación Remote Play
También pueden surgir algunos problemas al utilizar la aplicación Remote Play con tus AirPods, especialmente si está desactualizada.
Suelen aparecer varios errores cuando una aplicación no está actualizada. Lo mismo ocurre con la aplicación Remote Play. Por suerte, actualizarla es bastante sencillo. Para ello, sólo tienes que ir a Configuración y luego elige Actualización del software del sistema.
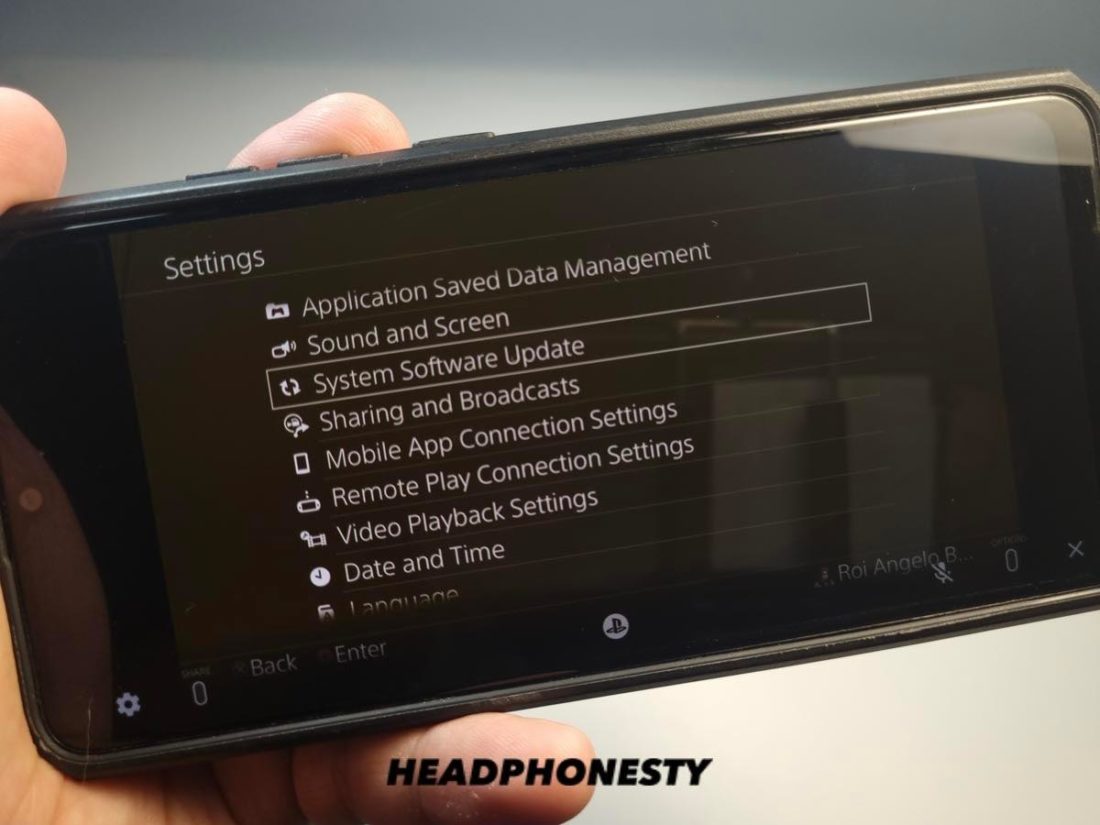
Solución de problemas de audio con la Smart TV
Si no puedes oír nada cuando utilizas la Smart TV, es posible que quieras comprobar tus cables, especialmente los que conectan tu consola PS a tu Smart TV.
Para solucionar estos problemas de audio:
- Asegúrate de que no hay conexiones de cable sueltas. Anota qué tipo de cable se ha utilizado y a qué puerto se ha conectado.
Comprobación de conexiones sueltas en los cables
(De: JAWneS/YouTube.com)
www.youtube.com/watch?v=Siv1Hxeghhs - Abre tu consola de PS. Luego ve a Configuración, y luego abre Sonidos.
Abrir la configuración para ir a los sonidos
(De: JAWneS/YouTube.com)
www.youtube.com/watch?v=Siv1Hxeghhs - Ajusta las opciones en función de la configuración de tu cable.
Selección de los cables utilizados para la conexión a la Smart TV
(De: JAWneS/YouTube.com)
www.youtube.com/watch?v=Siv1Hxeghhs
Conclusión
La conectividad entre los AirPods y la consola PS sigue siendo limitada ahora mismo. Pero, con el tiempo, es posible que esos límites desaparezcan pronto (ojalá). Especialmente cuando se dé a conocer al público una nueva tecnología Bluetooth.
Pero aunque Sony todavía no ha ofrecido compatibilidad con otros dispositivos Bluetooth, ahora sabes que todavía es posible con algunos trucos creativos.
¿Qué te ha parecido este artículo? ¿Has probado alguno de los métodos descritos anteriormente? ¿Cómo fue tu experiencia? Te agradeceríamos que compartieras con nosotros tus opiniones. Déjanos un comentario a continuación.
var aepc_pixel = {«pixel_id»:»779522478872345″,»user»:{},»enable_advanced_events»:»yes»,»fire_delay»:»0″,»can_use_sku»:»yes»},
aepc_pixel_args = [],
aepc_extend_args = function( args ) {
if ( typeof args === ‘undefined’ ) {
args = {};
}
for(var key in aepc_pixel_args)
args[key] = aepc_pixel_args[key];
return args;
};
// Extend args
if ( ‘yes’ === aepc_pixel.enable_advanced_events ) {
aepc_pixel_args.userAgent = navigator.userAgent;
aepc_pixel_args.language = navigator.language;
if ( document.referrer.indexOf( document.domain ) < 0 ) {
aepc_pixel_args.referrer = document.referrer;
}
}
!function(f,b,e,v,n,t,s){if(f.fbq)return;n=f.fbq=function(){n.callMethod?
n.callMethod.apply(n,arguments):n.queue.push(arguments)};if(!f._fbq)f._fbq=n;
n.push=n;n.loaded=!0;n.version='2.0';n.agent="dvpixelcaffeinewordpress";n.queue=[];t=b.createElement(e);t.async=!0;
t.src=v;s=b.getElementsByTagName(e)[0];s.parentNode.insertBefore(t,s)}(window,
document,'script','https://connect.facebook.net/en_US/fbevents.js');
fbq('init', aepc_pixel.pixel_id, aepc_pixel.user);
setTimeout( function() {
fbq('track', "PageView", aepc_pixel_args);
}, aepc_pixel.fire_delay * 1000 );
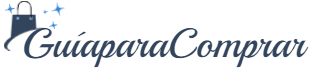

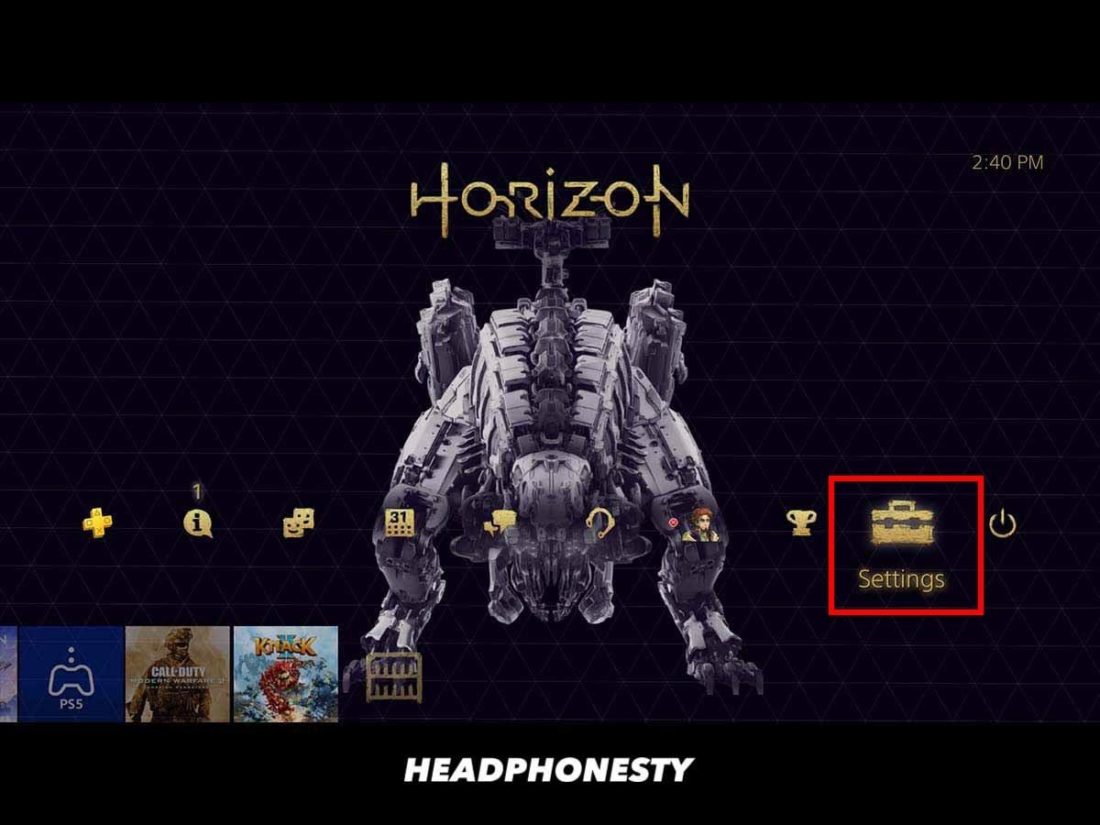
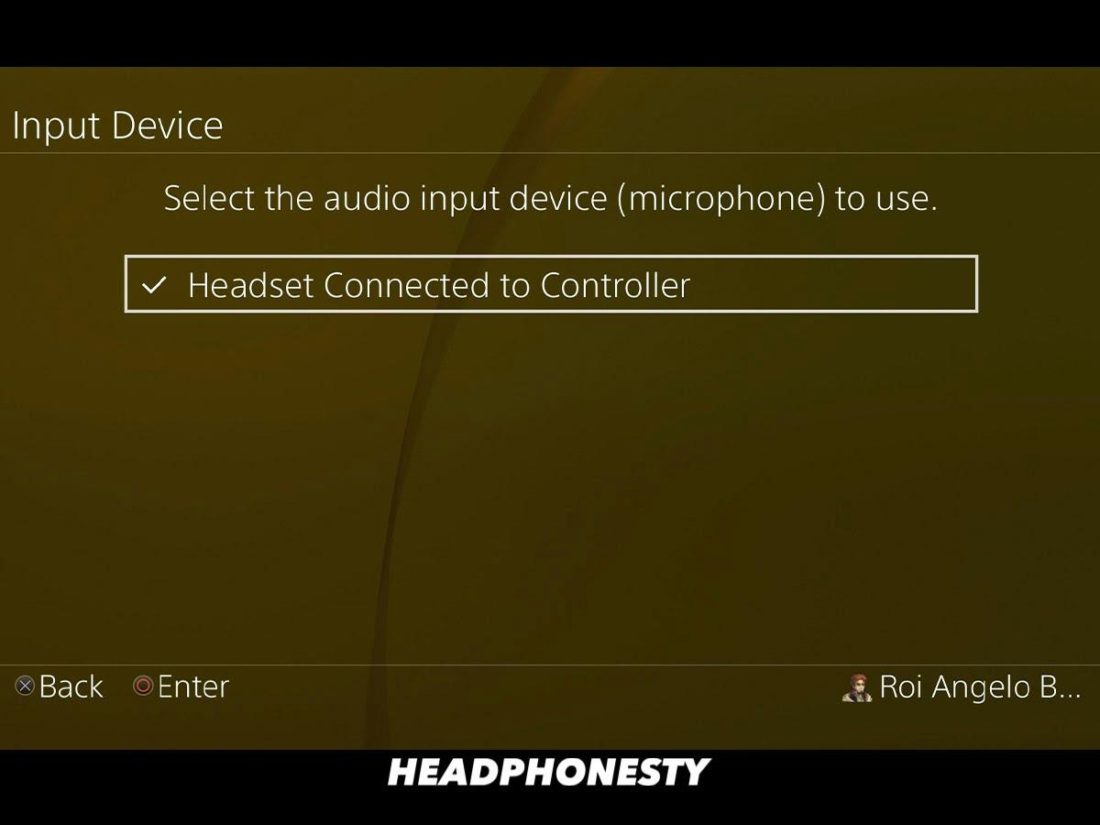
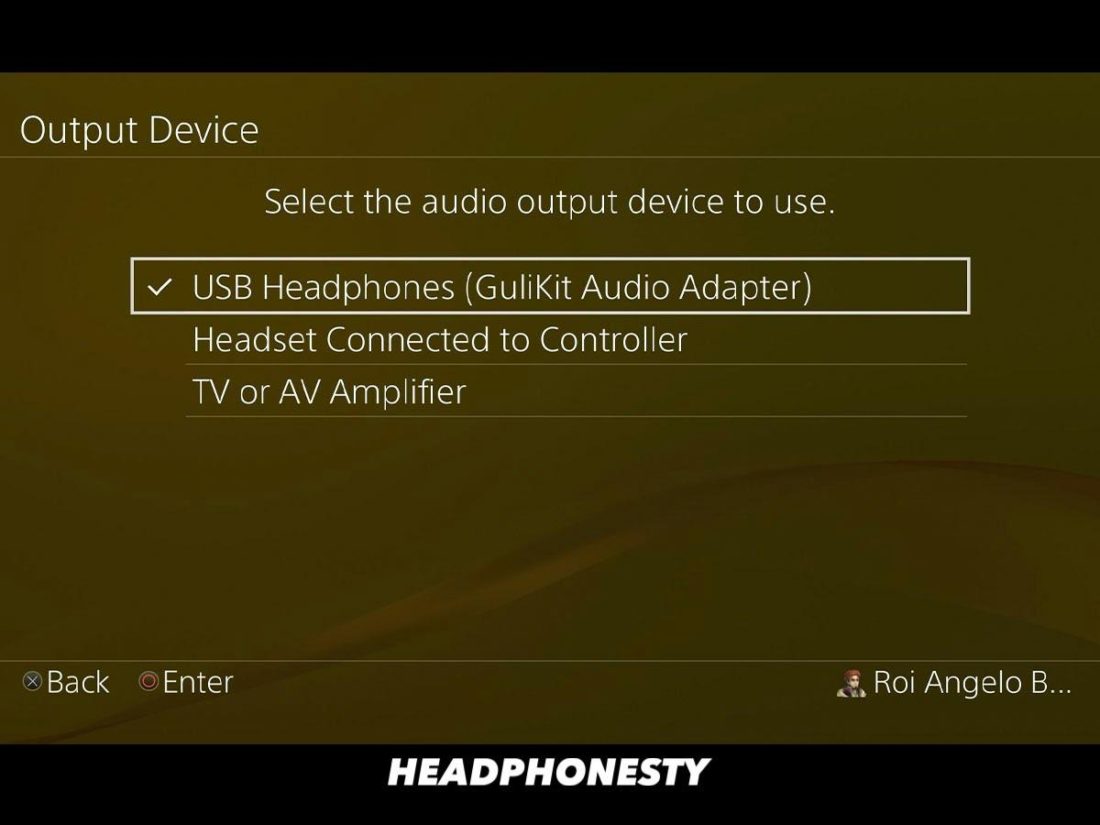
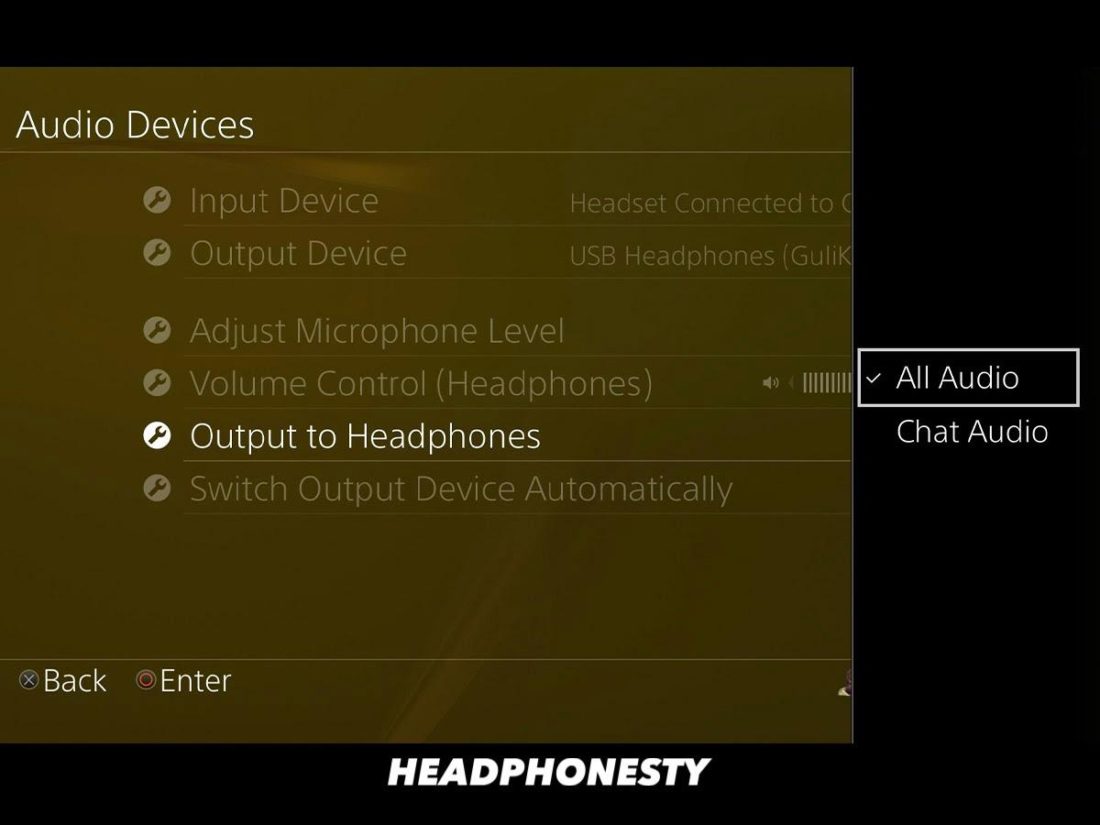
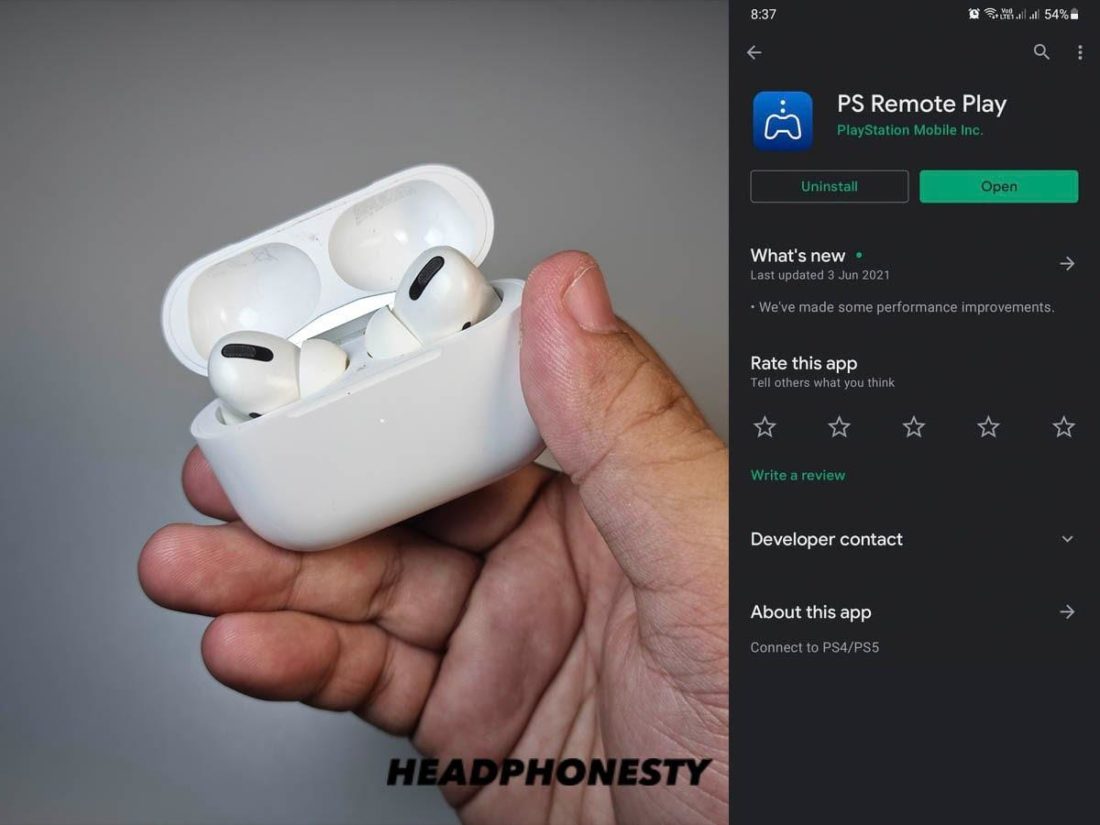
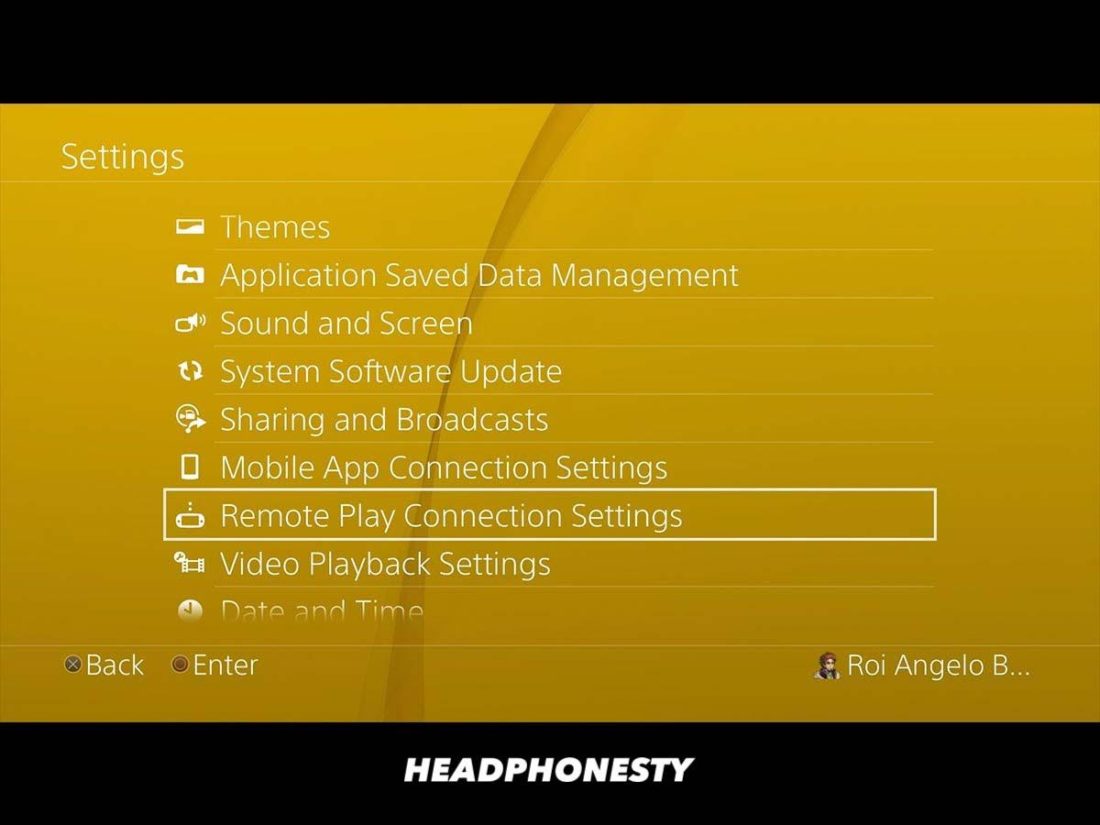
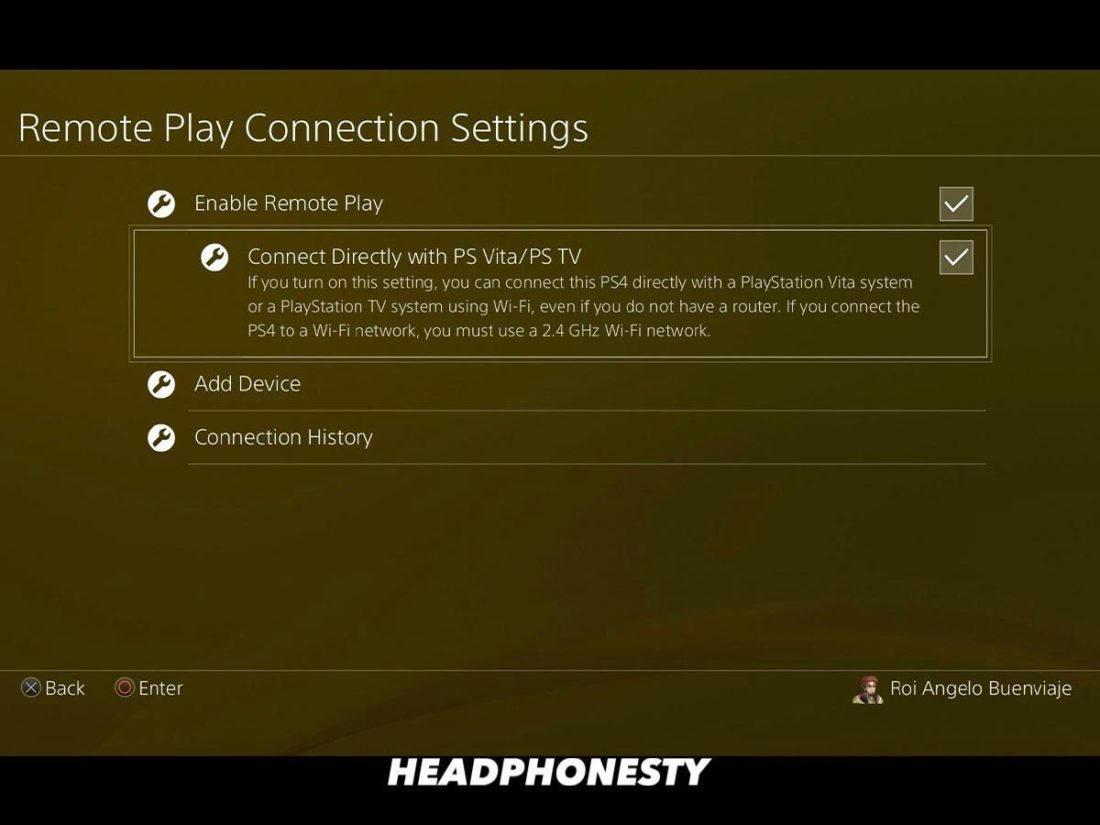
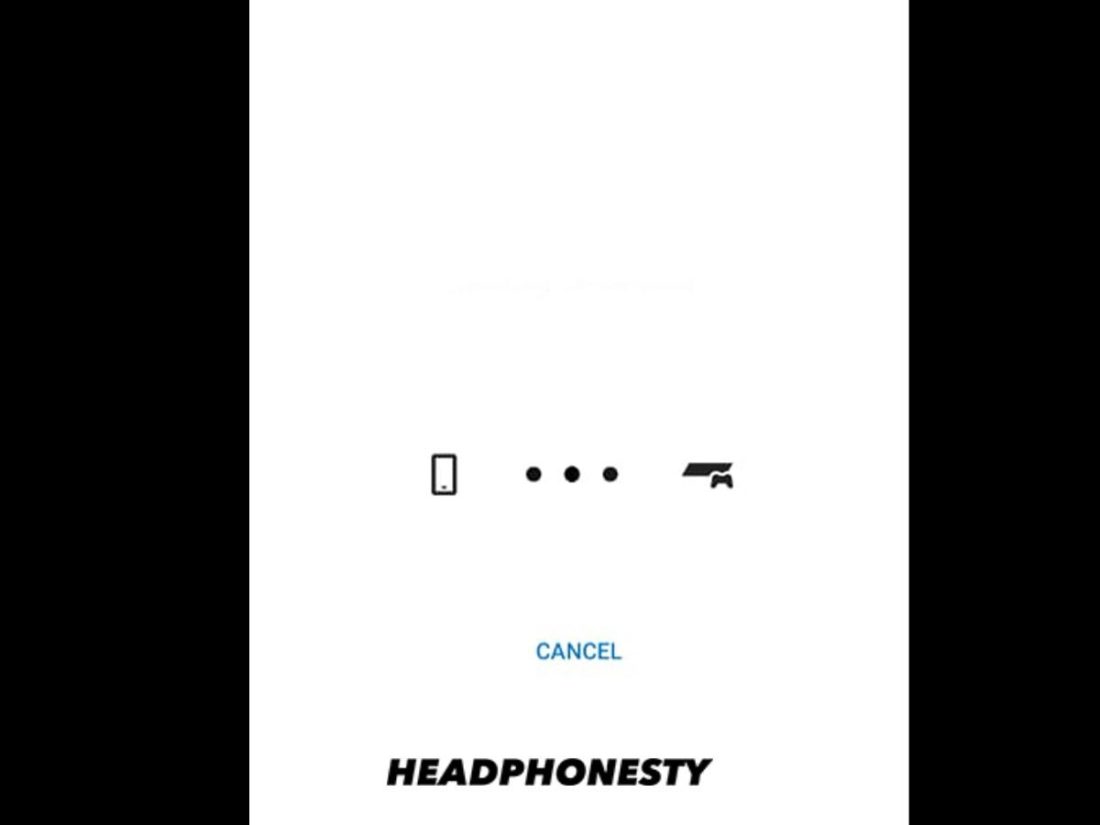
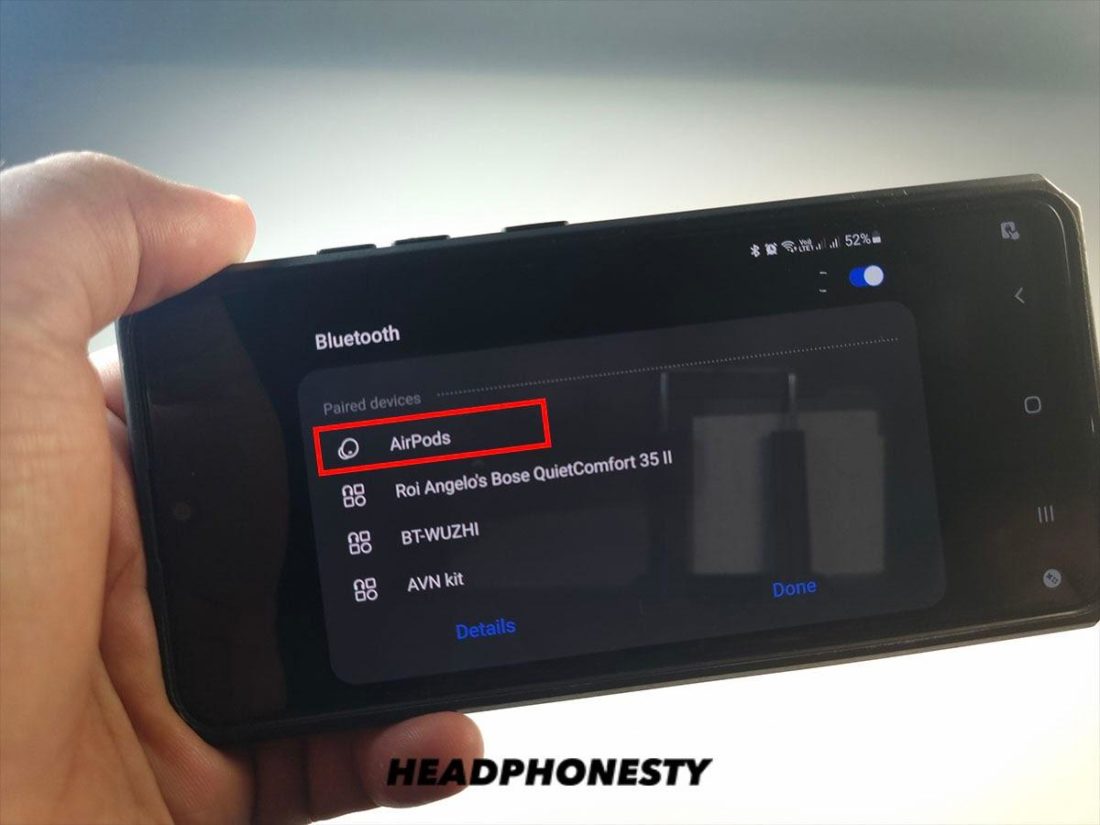



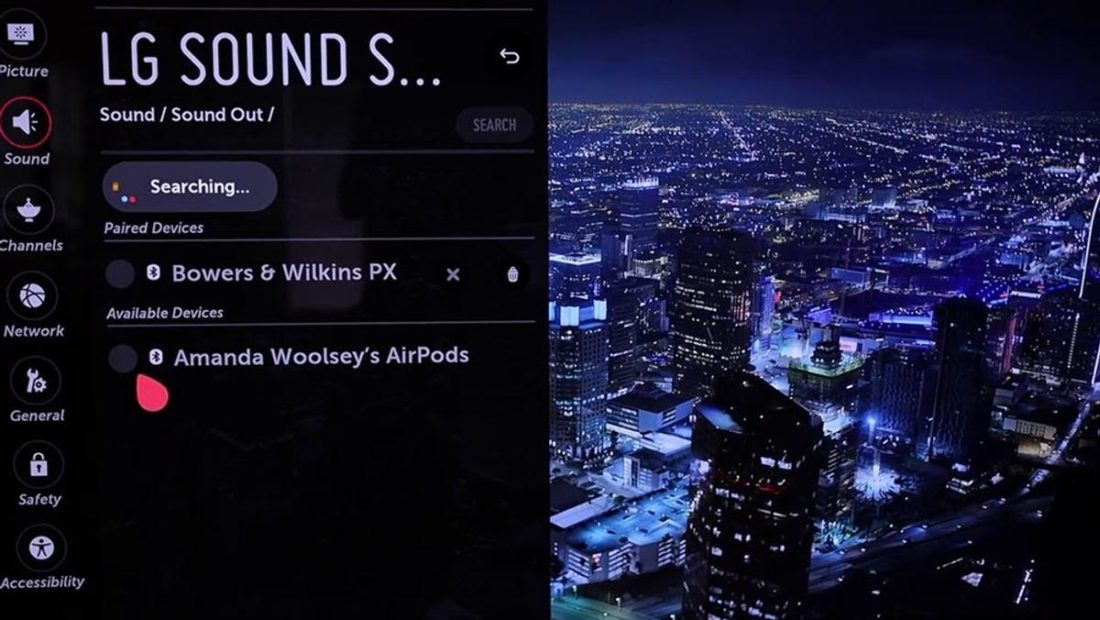
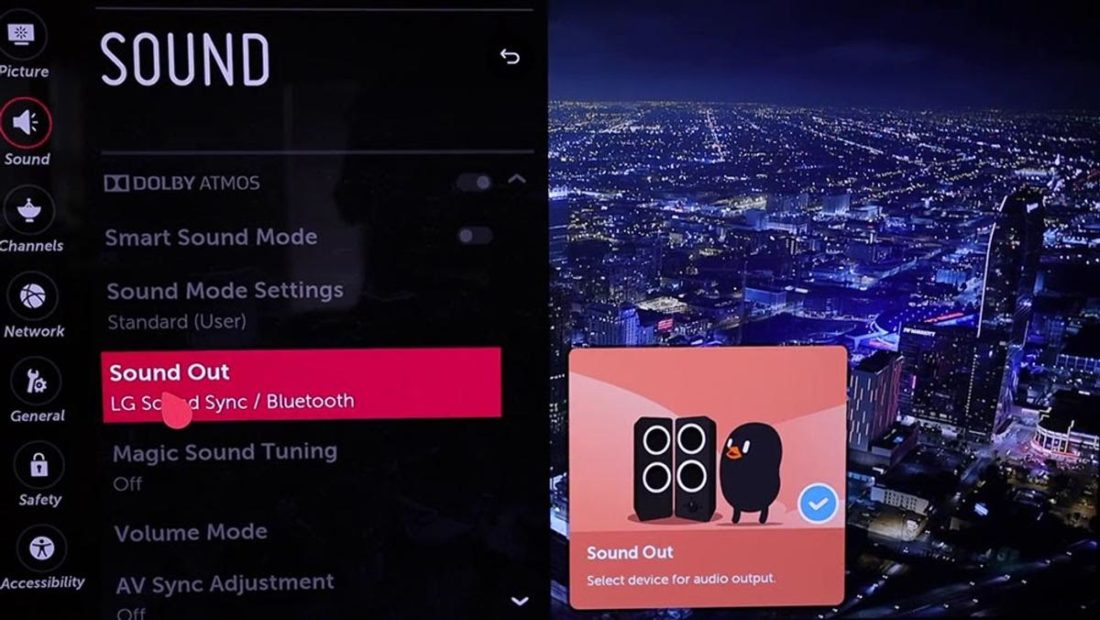
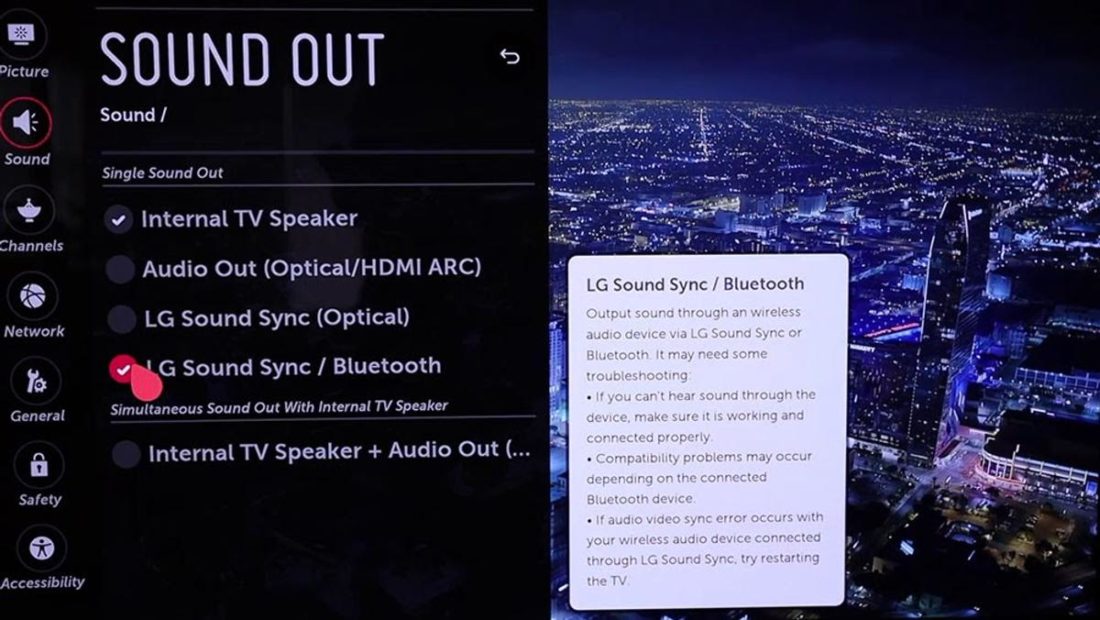
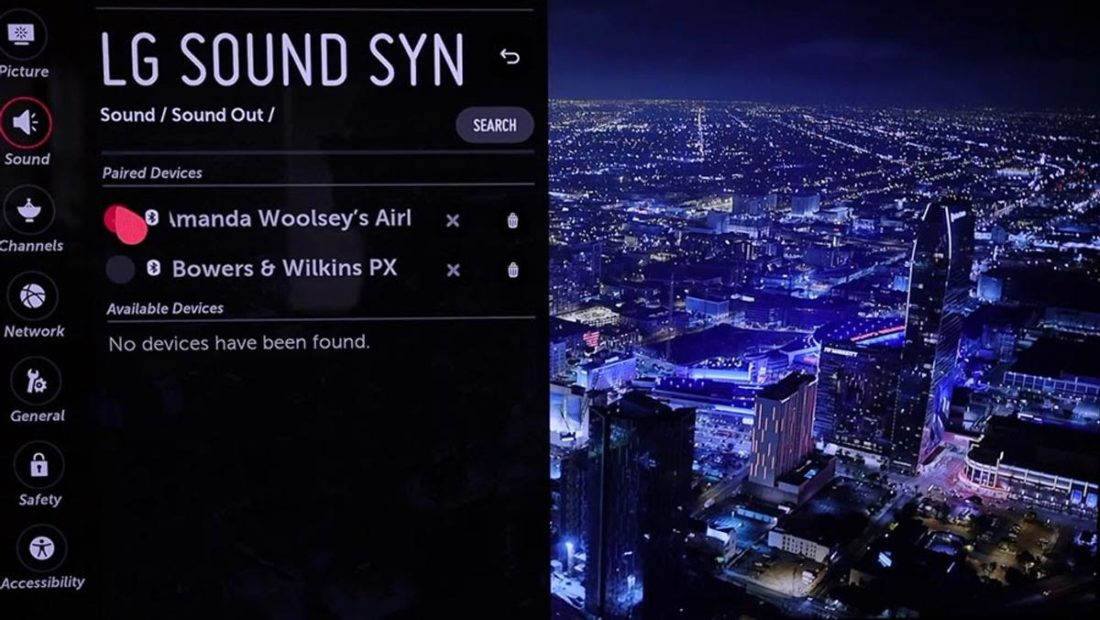
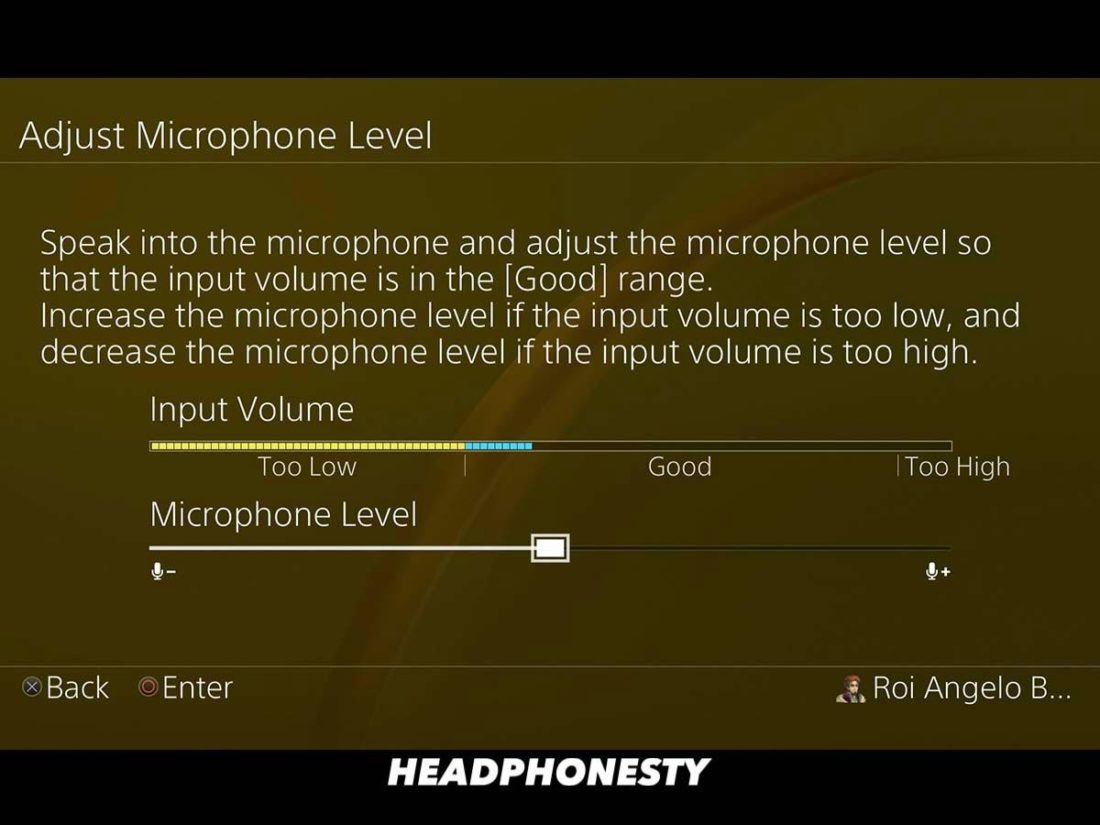
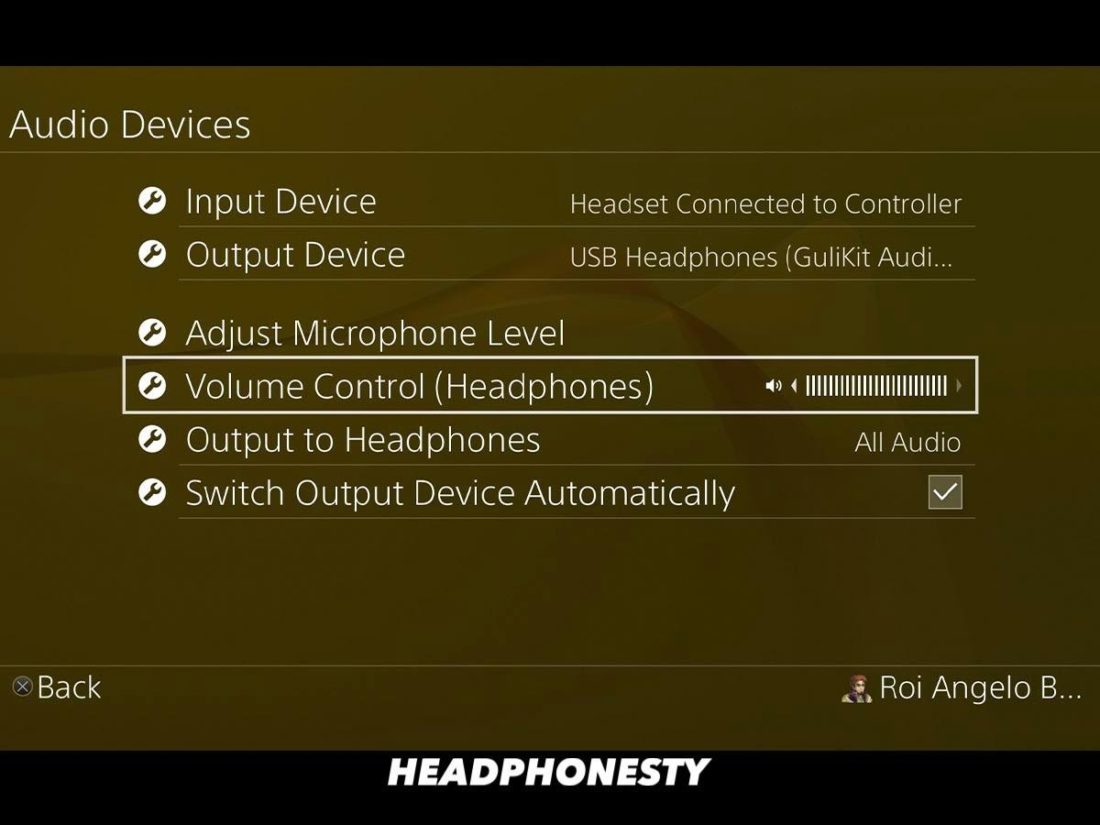
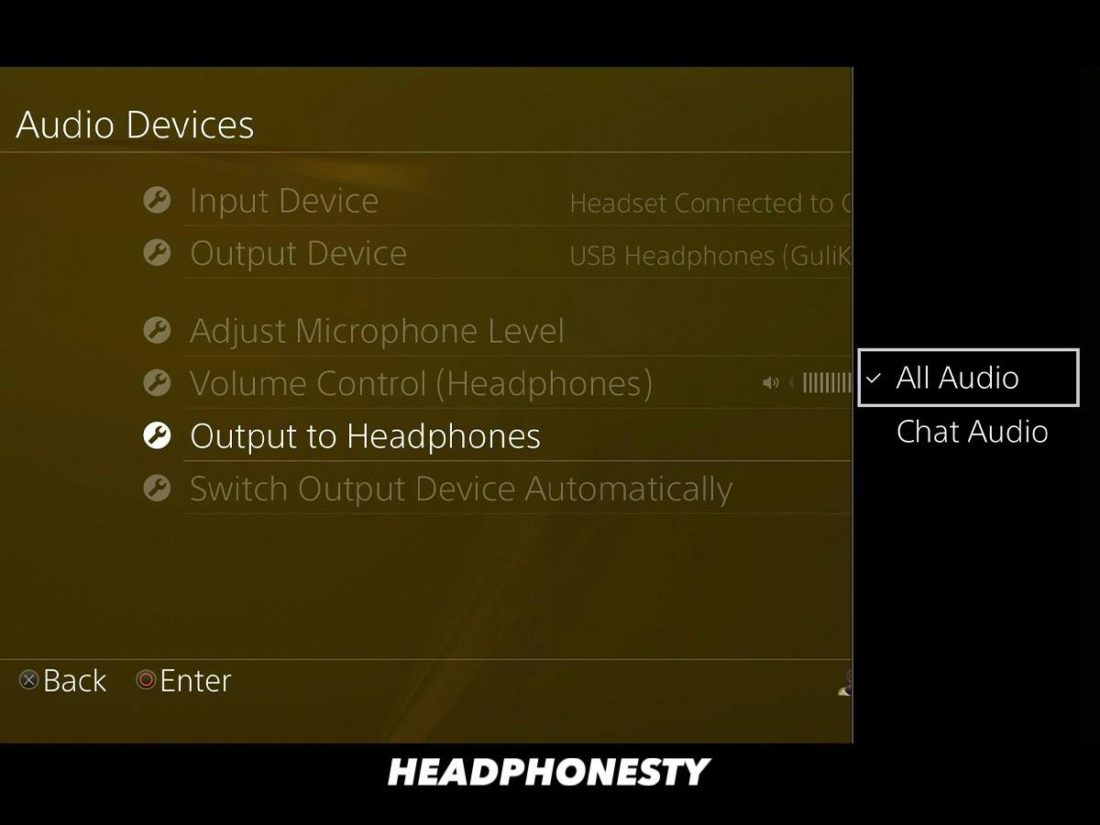
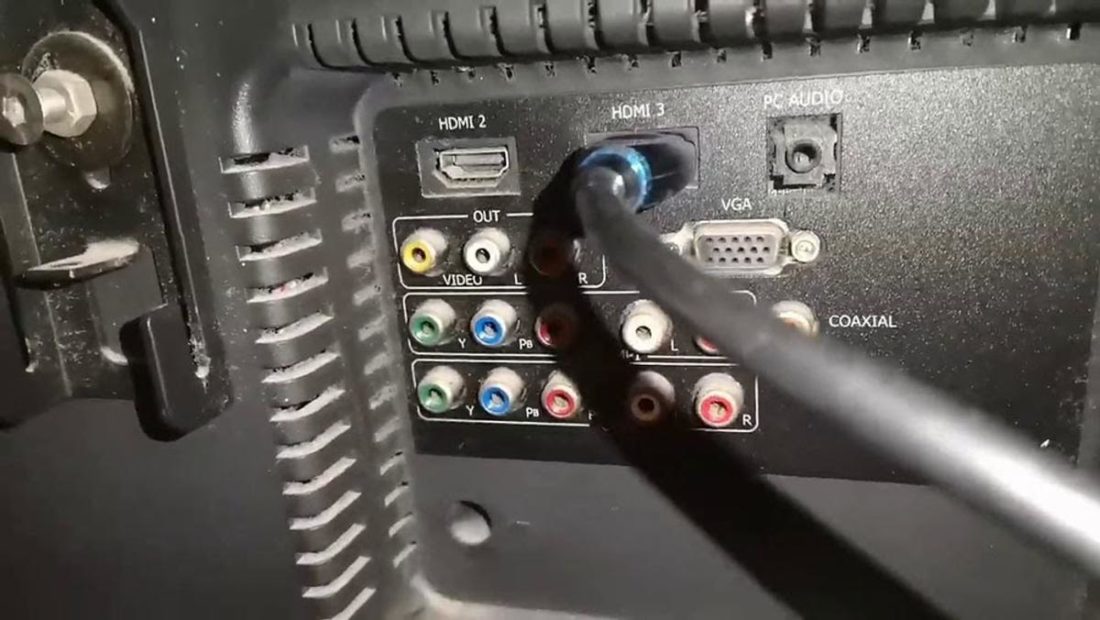
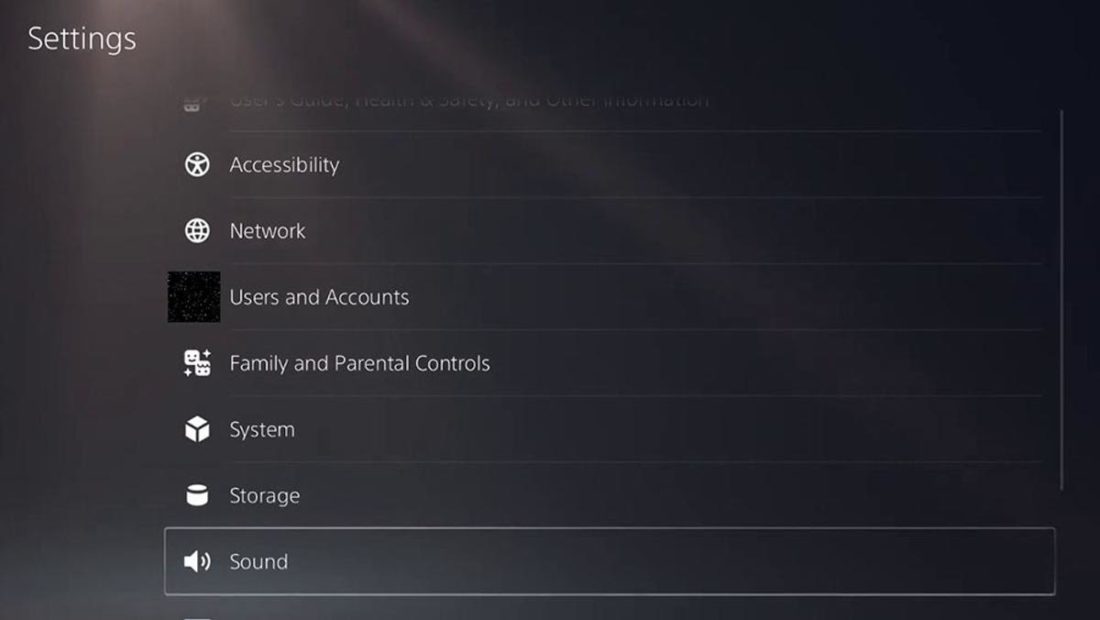
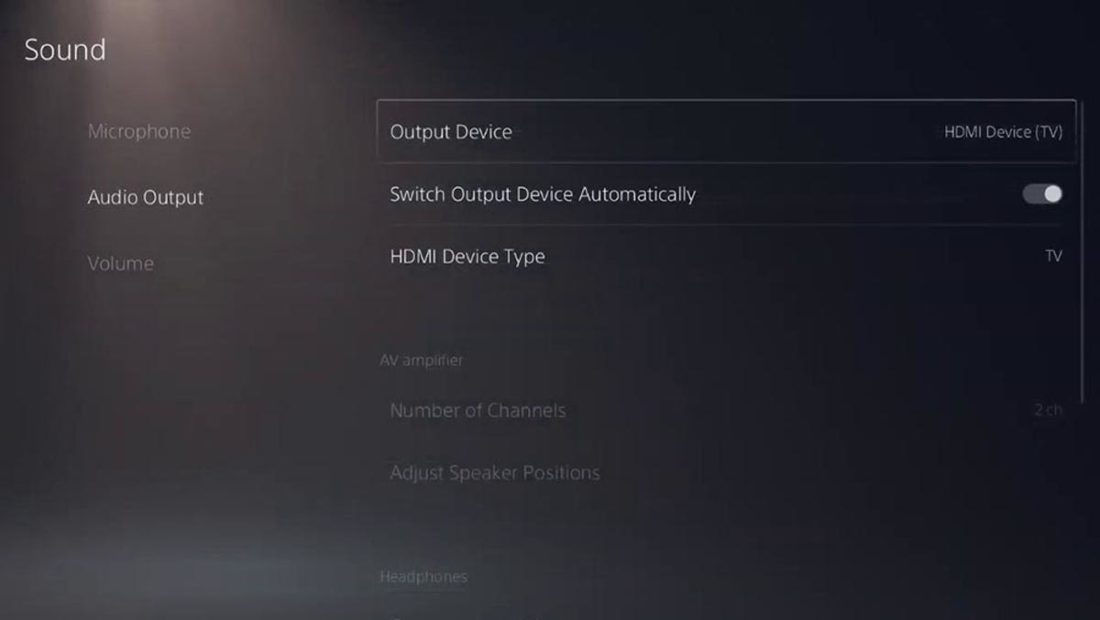









![Cómo añadir sonido envolvente virtual a cualquier auricular [Xbox, PS4, PC] 1655644479_Como-anadir-sonido-envolvente-virtual-a-cualquier-auricular-Xbox-PS4.jpg](https://guiaparacomprar.com/wp-content/uploads/2022/06/1655644479_Como-anadir-sonido-envolvente-virtual-a-cualquier-auricular-Xbox-PS4-150x150.jpg)



