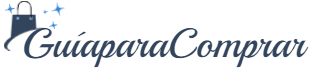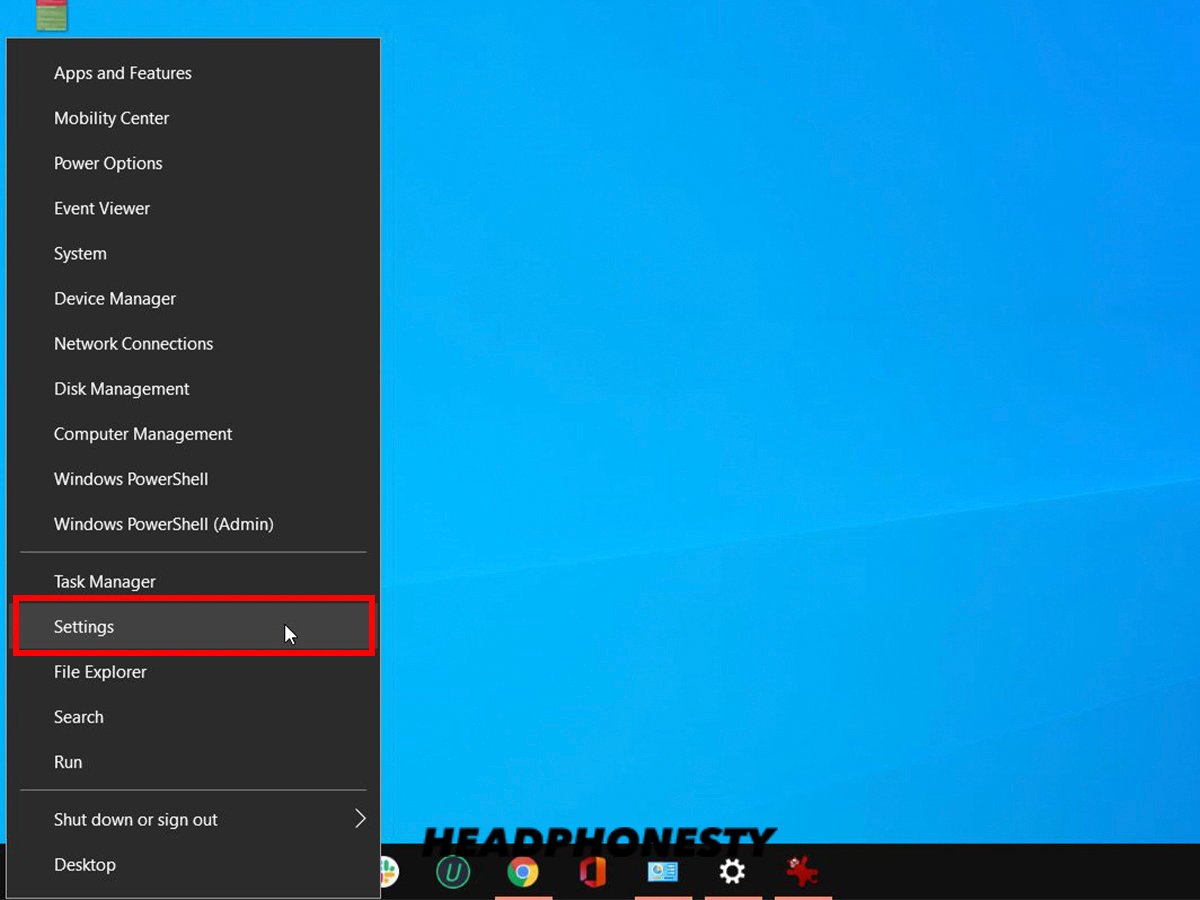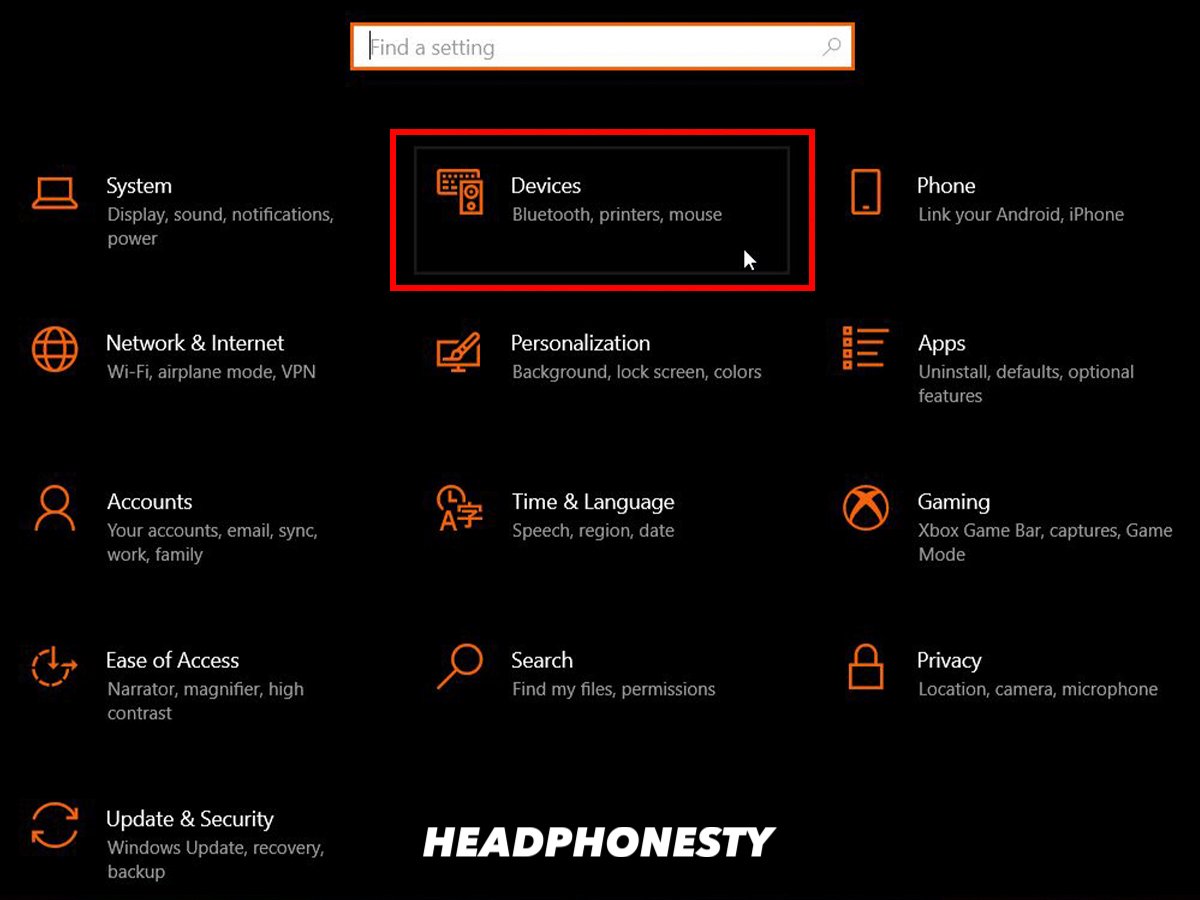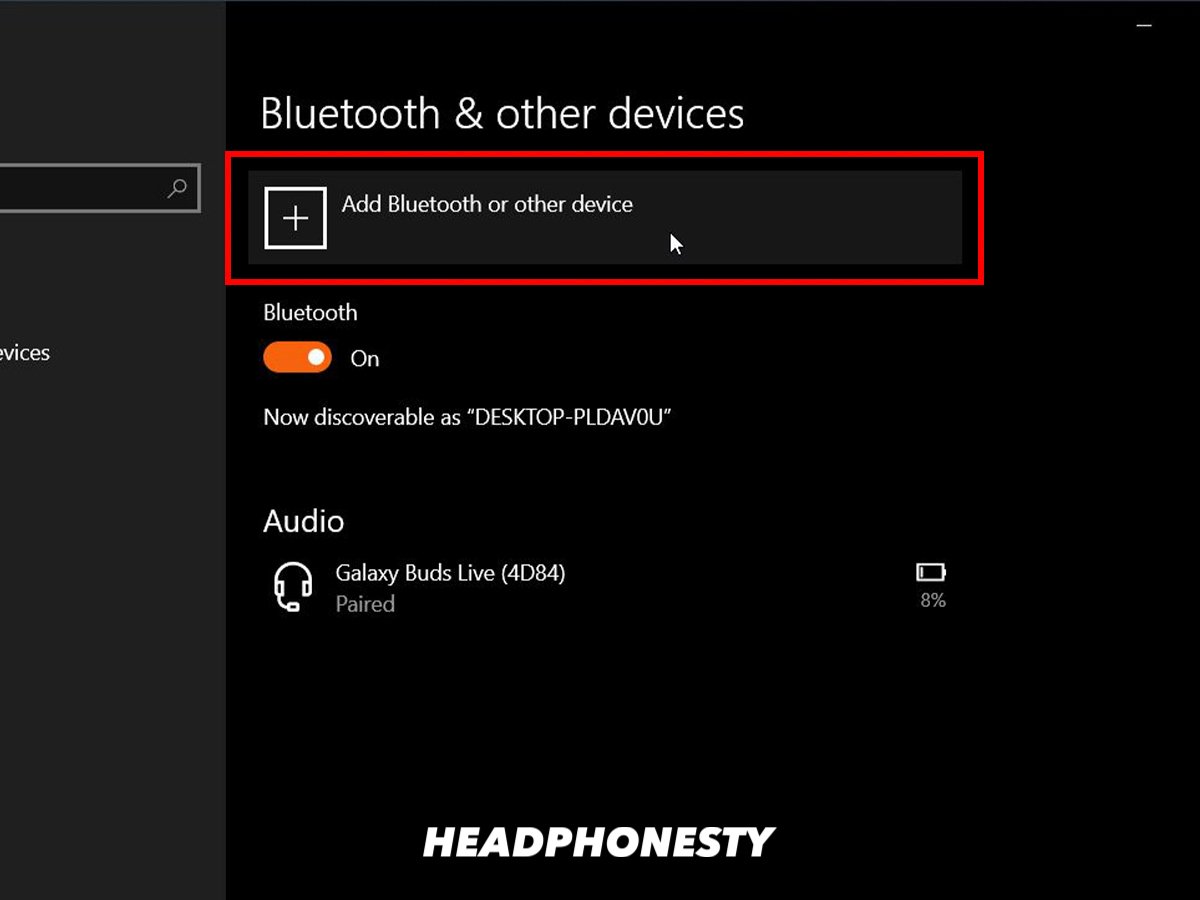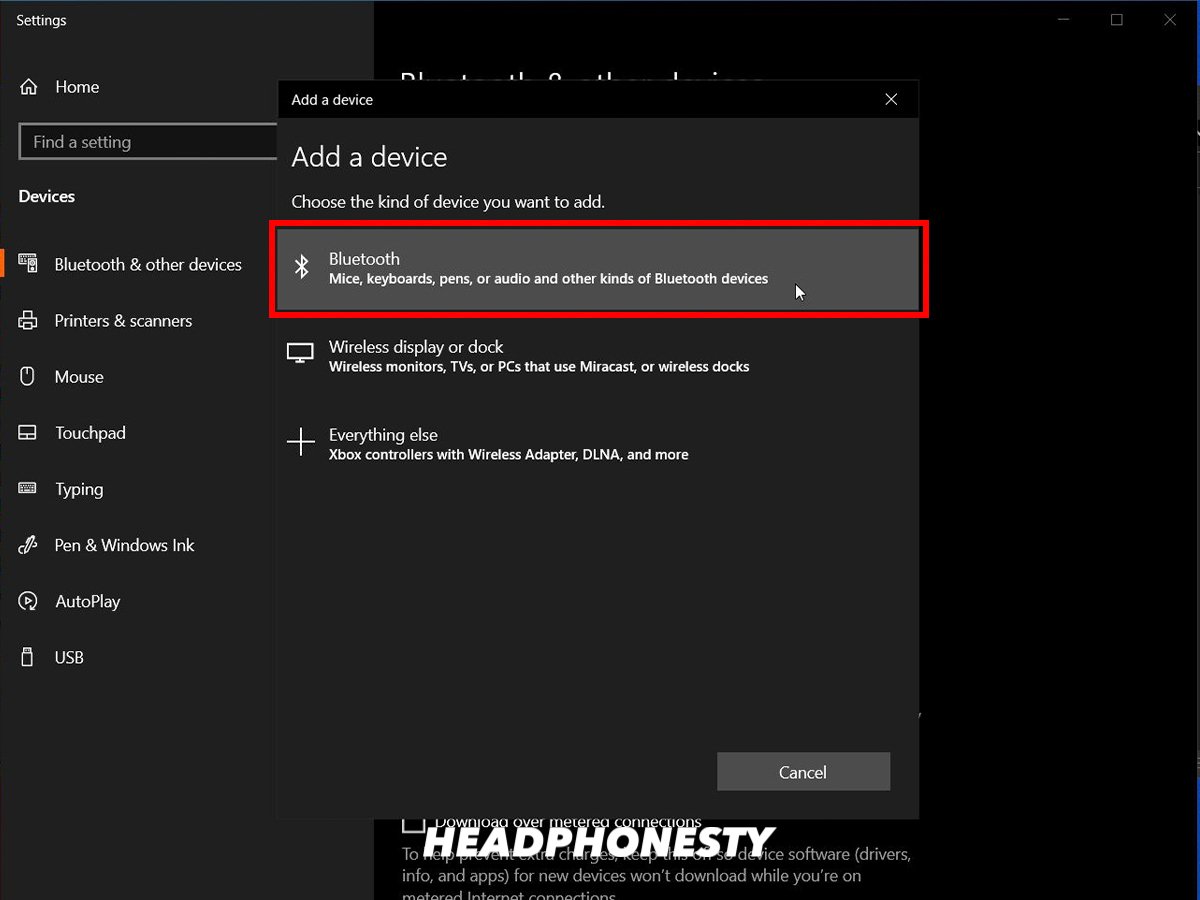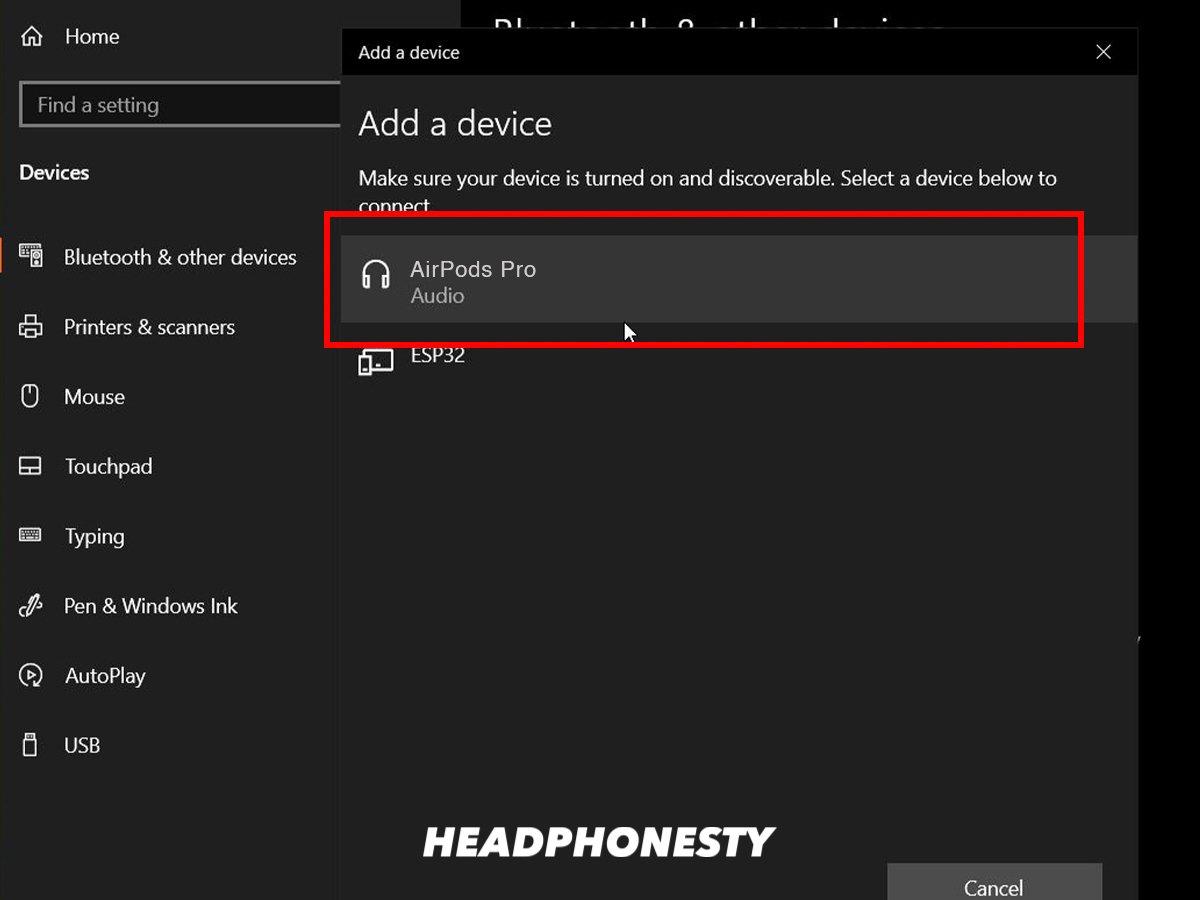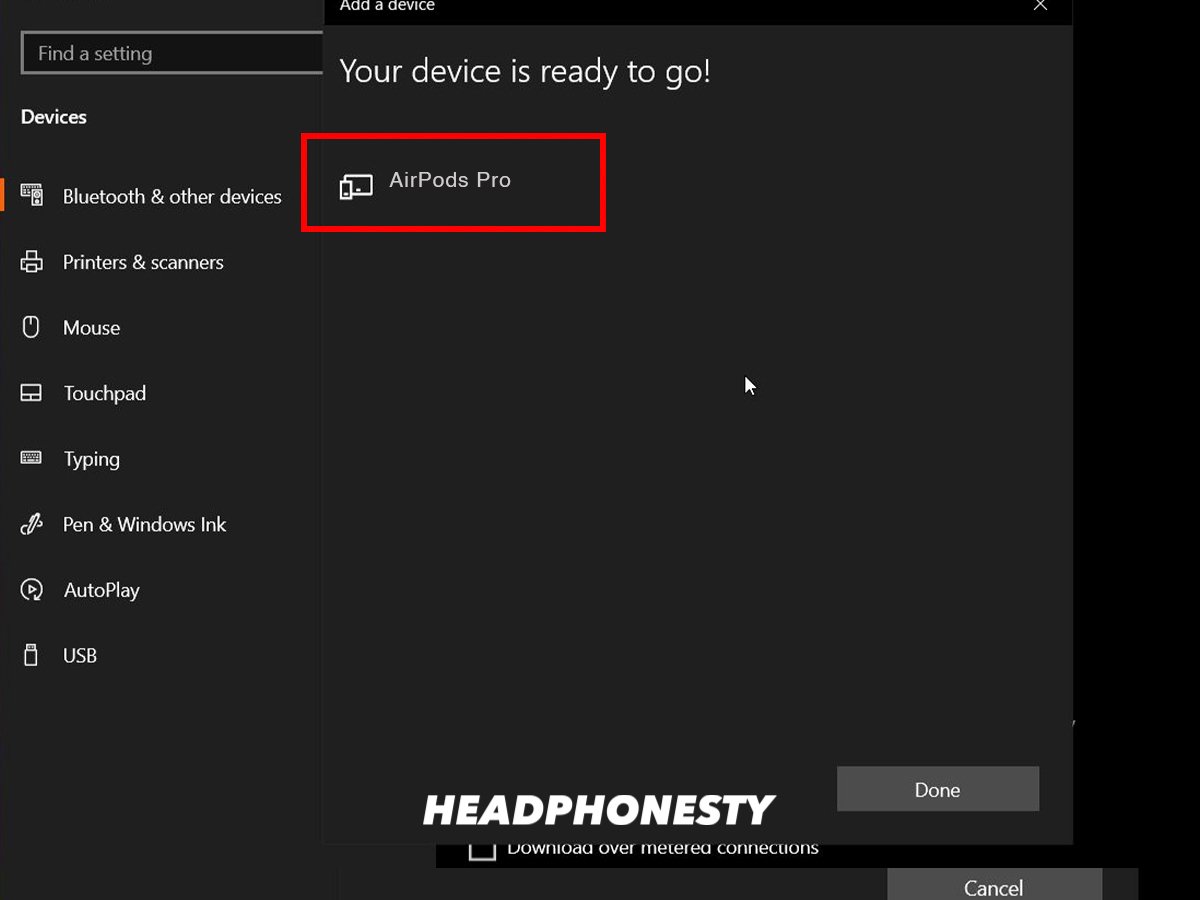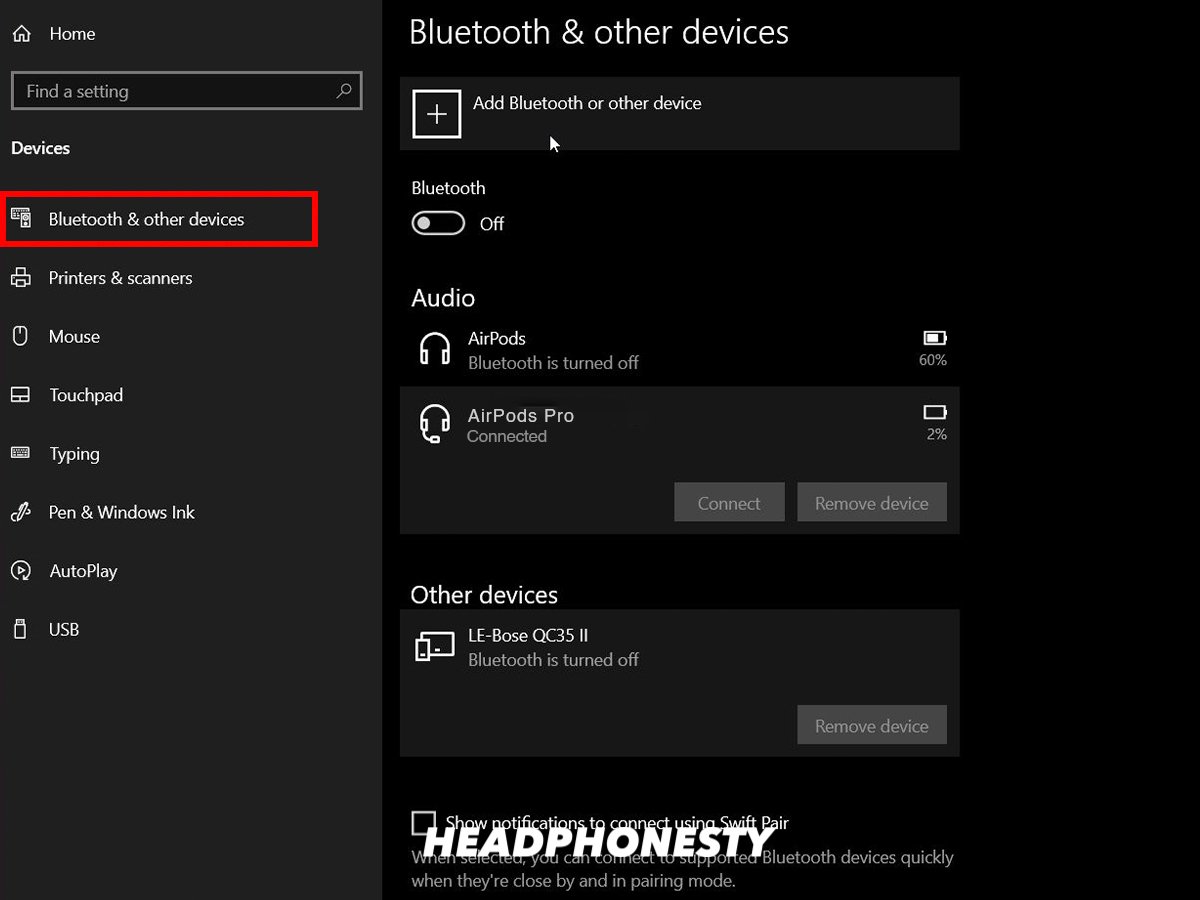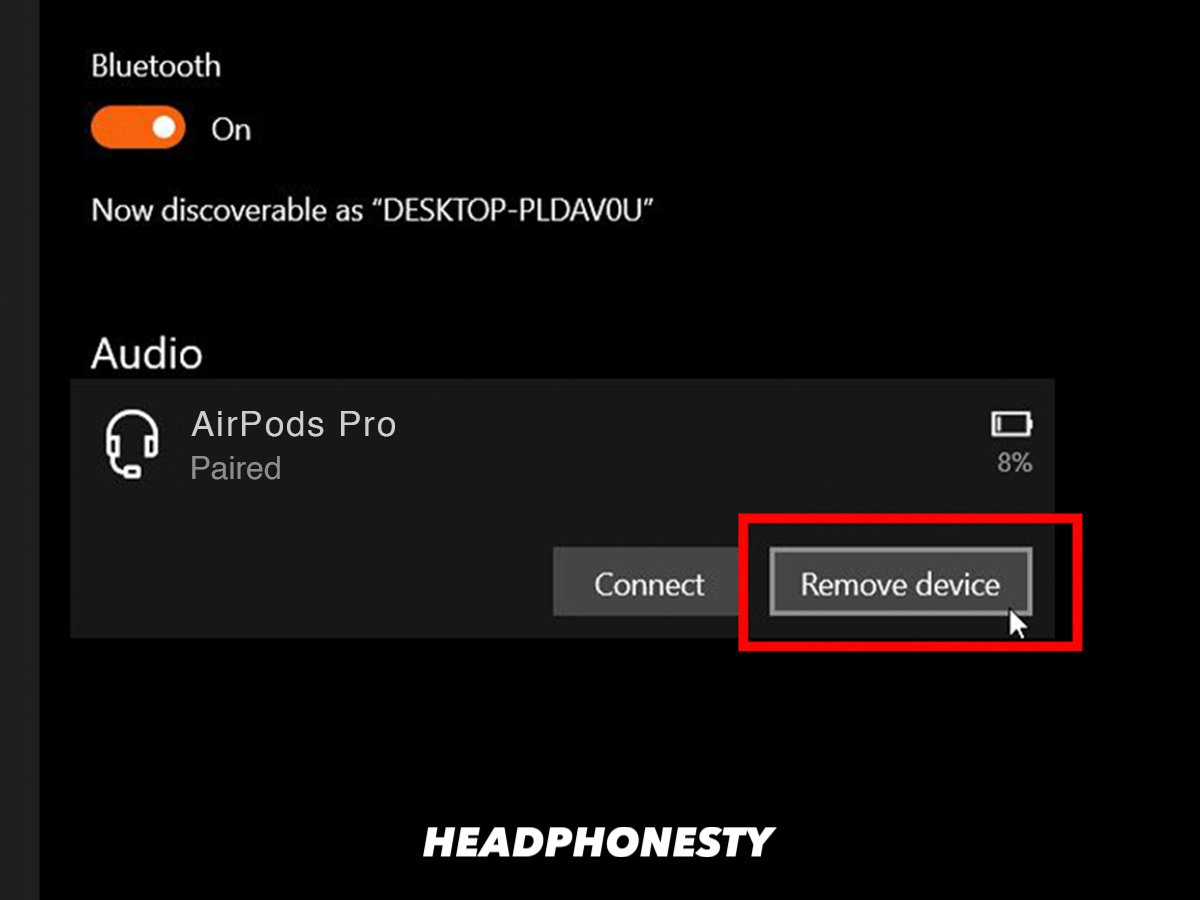Descubre lo fácil que es conectar tus AirPods a tu PC con Windows con una sencilla guía paso a paso.
Como la mayoría de los productos de Apple, los AirPods están diseñados para funcionar perfectamente con otros dispositivos de Apple. De hecho, tus AirPods pueden conectarse a cualquier dispositivo Apple en cuestión de segundos. Por desgracia, conectar tus AirPods a un PC con Windows puede no ser tan sencillo.
Esto puede obligarte a buscar otras opciones cuando tomes una clase online, hagas videollamadas o escuches música en tu PC. Sin embargo, después de gastar una fortuna en los AirPods, comprar un nuevo par de auriculares sólo para tu PC puede ser una carga financiera que la mayoría de nosotros no estamos dispuestos a soportar.
Si te encuentras en esta situación, este artículo te ofrece una solución fácil. En unos pocos pasos, podrás conectar y desconectar tus AirPods de tu portátil con Windows 10. También repasaremos lo que debes esperar una vez que estos dispositivos aparentemente incompatibles estén conectados. Así que, ¡vamos a sumergirnos!
¿Puedes conectar los AirPods de Apple con un portátil o PC con Windows?
Sí, puedes conectar tus AirPods a tu PC con Windows.
Aunque los AirPods están diseñados para emparejarse con los dispositivos de Apple, siguen funcionando como cualquier otro auriculares verdaderamente inalámbricos. Esto significa que puedes conectar tus AirPods a cualquier dispositivo con Windows 10 a través de Bluetooth.
Ten en cuenta que tus AirPods pueden perder algunas funciones cuando se conecta a dispositivos que no son de Apple.
Uno de ellos es el emparejamiento automático función. Esto conecta automáticamente tus AirPods con todos los dispositivos Apple registrados en tu ID de Apple una vez que los sacas de su estuche.
Como tu PC con Windows no forma parte del ecosistema de Apple, no se conectará automáticamente a tus AirPods. Tienes que dar algunos pasos adicionales para asegurarte de que puedes utilizar tus Airpods en tu PC.
Cómo conectar tus AirPods a un portátil o PC con Windows 10
Si tu PC con Windows tiene Bluetooth, conectar los AirPods será muy fácil. Puedes hacerlo siguiendo los pasos que se indican a continuación:
- Asegúrate de que tus AirPods están cargados colocándolos en su estuche con la tapa cerrada.
Colocación de los AirPods en el estuche
- Cuando el nivel de batería esté por encima del 20 por ciento, pulsa prolongadamente el botón de configuración de la parte posterior del estuche hasta que el LED empiece a parpadear. Esto muestra que está en modo de emparejamiento.Encontrarás la luz en la parte delantera del estuche en los modelos más nuevos de AirPods Pro. En los AirPods de primera generación, encontrarás la luz dentro del estuche.
Activar el modo de emparejamiento de los AirPods
- En tu PC, abre el menú de inicio de Windows en la esquina inferior izquierda de la pantalla y ve a «Configuración».
Ir a la configuración de Windows
- A continuación, selecciona «Dispositivos».
Seleccionar el icono ‘Dispositivos’
- Haz clic en la selección «Bluetooth & otros dispositivos» de la barra lateral izquierda y asegúrate de que el Bluetooth está activado. A continuación, haz clic en el signo más de la parte superior de la pestaña que indica: Añadir Bluetooth u otros dispositivos.
Añadir dispositivos Bluetooth
- Esto te llevará a la pestaña «Añadir un dispositivo». Aparecerá una lista de dispositivos Bluetooth que están dentro del alcance.
Pestaña «Añadir un dispositivo
- Selecciona tus AirPods de la lista para emparejarlos con tu PC.
Seleccionar tus AirPods de la lista.
- Haz clic en «Hecho» y recibirás un mensaje indicando que tus AirPods se han conectado con éxito.
Completando la conexión.
- A partir de entonces, puedes sacar los AirPods de su estuche y utilizarlos como quieras.
Cómo desconectar los AirPods de tu ordenador portátil o PC con Windows 10
Como ya se mencionó anteriormentelos AirPods funcionan como cualquier otro dispositivo Bluetooth. Por lo tanto, el proceso de desconectarlos de tu PC no es complicado. Sigue los siguientes pasos para hacerlo:
- Vuelve a «Configuración» en el menú de inicio de Windows, y luego haz clic en la opción «Dispositivos».
- Selecciona la opción «Bluetooth y otros dispositivos». Verás el nombre de tus AirPods en la parte derecha, bajo «Audio».
Encuentra tus AirPods en la selección de dispositivos de audio
- Selecciona los AirPods y haz clic en el botón «Eliminar dispositivo».
Selecciona la opción «Eliminar dispositivo».
- Confirma tu selección haciendo clic en «Sí» para eliminar el dispositivo.
Lo que disfrutarás cuando uses los AirPods con un PC con Windows
Sin duda, los AirPods de Apple funcionan mejor con dispositivos iOS y ordenadores Mac. Pero eso no significa que no puedas utilizar ninguna de sus funciones premium si los conectas a un portátil con Windows.
Por un lado, tus AirPods mantendrán su capacidad de permanecer conectados a tu fuente de audio hasta 30-60 pies sin ningún tipo de caída de audio.
Aparte de una conexión Bluetooth fiable, aquí tienes un resumen de las funciones que puedes disfrutar al usar tus AirPods con tu PC con Windows:
Cancelación activa del ruido (ANC)
Los AirPods Pro de Apple están diseñados con la mejor tecnología de cancelación de ruido. Bloquean el ruido de tu entorno para que puedas concentrarte en lo que estás escuchando. Esta función no se pierde ni siquiera cuando se conectan a un portátil con Windows.
También puedes cambiar a modo de transparencia para dejar pasar un poco de ruido de fondo pulsando el sensor de fuerza de la potencia. Esto te permite concentrarte en tu entorno mientras escuchas música. Es bastante útil cuando quieres escuchar tanto una conversación que estás manteniendo con otras personas, como tu música.
Controles de audio funcionales
Cuando se conectan a dispositivos que no son de Apple, los Airpods siguen manteniendo los controles básicos que te permiten pausar, reproducir o saltar pistas de audio. Sin embargo, tienes que pulsar el sensor de fuerza manualmente, una o dos veces según el tipo de AirPods que tienes.
Calidad de sonido
Incluso cuando están conectados a tu PC con Windows, los AirPods ofrecen una experiencia de sonido de alta calidad que va más allá de lo que obtienes de la mayoría de los auriculares inalámbricos ordinarios. La claridad, el escenario sonoro, los graves y la extensión de los agudos son suficientes para ofrecer una reproducción similar a la de un concierto de casi cualquier género musical.
Inconvenientes del uso de los AirPods con un portátil o PC con Windows

Si eres un fan de los AirPods de Apple, es comprensible que no quieras mezclar y combinar diferentes marcas de auriculares. Mantener una experiencia auditiva consistente, incluso cuando te conectas a tu portátil Windows, puede ser tu principal prioridad.
Sin embargo, debes saber de antemano que conectar tus Airpods a tu dispositivo Windows conlleva algunas advertencias. Aunque la calidad del sonido no se verá comprometida, te perderás algunas de las funciones esenciales que hacen de los Airpods de Apple unos de los mejores auriculares del mercado.
Algunas de las características que faltan son:
Detección automática de orejas
Los AirPods llevan integrados unos sensores que pueden detectar cuando uno de los auriculares se retira de la oreja. El sistema de detección automática de oreja pondrá en pausa la música en este caso. Si se quitan ambos AirPods, la reproducción volverá a los altavoces de la fuente de audio.
Cuando estés conectado a un PC con Windows, tus AirPods perderán esta funcionalidad. La música seguirá reproduciéndose aunque no estés utilizando los AirPods.
Escucha de un solo AirPod
Cada uno de los AirPods funciona de forma independiente cuando se conecta a los dispositivos Apple. Esto permite al usuario dejar uno de los AirPods en su oreja para hacer llamadas de manos libres mientras el otro está en el estuche de carga.
Lamentablemente, esta función se pierde cuando se conectan a un PC con Windows. Los AirPods funcionan juntos como los auriculares Bluetooth convencionales. Por tanto, no puedes tener un Airpod cargando mientras el otro está conectado.
Cambio automático de dispositivo
Una vez que conectas tus AirPods con cualquiera de tus dispositivos Apple, se añaden automáticamente al resto de tus dispositivos que utilizan tu ID de Apple. Esto significa que puedes cambiar entre dispositivos Apple incluso sin tener que quitarte los auriculares.
Es triste decir que los usuarios de Windows no pueden disfrutar de esta comodidad. Esto se debe a que los AirPods se reducen a dispositivos Bluetooth estándar, que tienes que volver a conectar con cada dispositivo cada vez.
Siri
Cuando desconectes tus AirPods de tu dispositivo Apple y los conectes a un PC con Windows, perderás automáticamente a Siri. No podrás pedirle a este asistente digital que envíe mensajes o haga llamadas.
Comprobación de la duración de la batería
Normalmente, Windows 10 puede proporcionar un valor aproximado del nivel de batería de un auricular conectado. El valor se mostrará junto al nombre del dispositivo. Por desgracia, tu PC no mostrará el nivel de batería de tus AirPods.
Esto es así a menos que utilices una aplicación de terceros como MagicPods de Microsoft para comprobar el estado de la batería.
Conclusión
Como puedes ver, conectar tus AirPods a tu portátil con Windows es sencillo. Ahora puedes utilizar el mismo par de AirPods tanto para tus dispositivos iOS como para los de Windows sin preocuparte por la calidad del sonido.
¿Crees que será más fácil emparejar tus AirPods a un portátil con Windows 10? ¿Hay algún paso que creas que hemos pasado por alto? Deja un comentario y danos tu opinión.
var aepc_pixel = {«pixel_id»:»779522478872345″,»user»:{},»enable_advanced_events»:»yes»,»fire_delay»:»0″,»can_use_sku»:»yes»},
aepc_pixel_args = [],
aepc_extend_args = function( args ) {
if ( typeof args === ‘undefined’ ) {
args = {};
}
for(var key in aepc_pixel_args)
args[key] = aepc_pixel_args[key];
return args;
};
// Extend args
if ( ‘yes’ === aepc_pixel.enable_advanced_events ) {
aepc_pixel_args.userAgent = navigator.userAgent;
aepc_pixel_args.language = navigator.language;
if ( document.referrer.indexOf( document.domain ) < 0 ) {
aepc_pixel_args.referrer = document.referrer;
}
}
!function(f,b,e,v,n,t,s){if(f.fbq)return;n=f.fbq=function(){n.callMethod?
n.callMethod.apply(n,arguments):n.queue.push(arguments)};if(!f._fbq)f._fbq=n;
n.push=n;n.loaded=!0;n.version='2.0';n.agent="dvpixelcaffeinewordpress";n.queue=[];t=b.createElement(e);t.async=!0;
t.src=v;s=b.getElementsByTagName(e)[0];s.parentNode.insertBefore(t,s)}(window,
document,'script','https://connect.facebook.net/en_US/fbevents.js');
fbq('init', aepc_pixel.pixel_id, aepc_pixel.user);
setTimeout( function() {
fbq('track', "PageView", aepc_pixel_args);
}, aepc_pixel.fire_delay * 1000 );