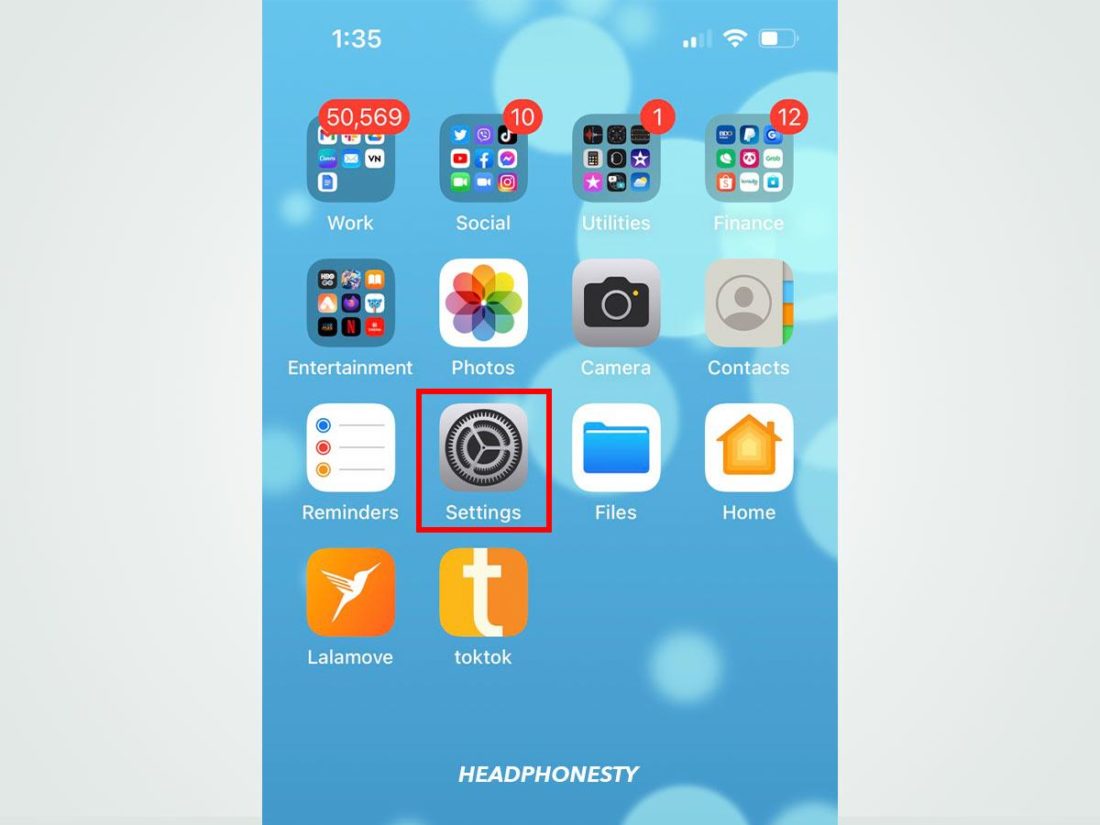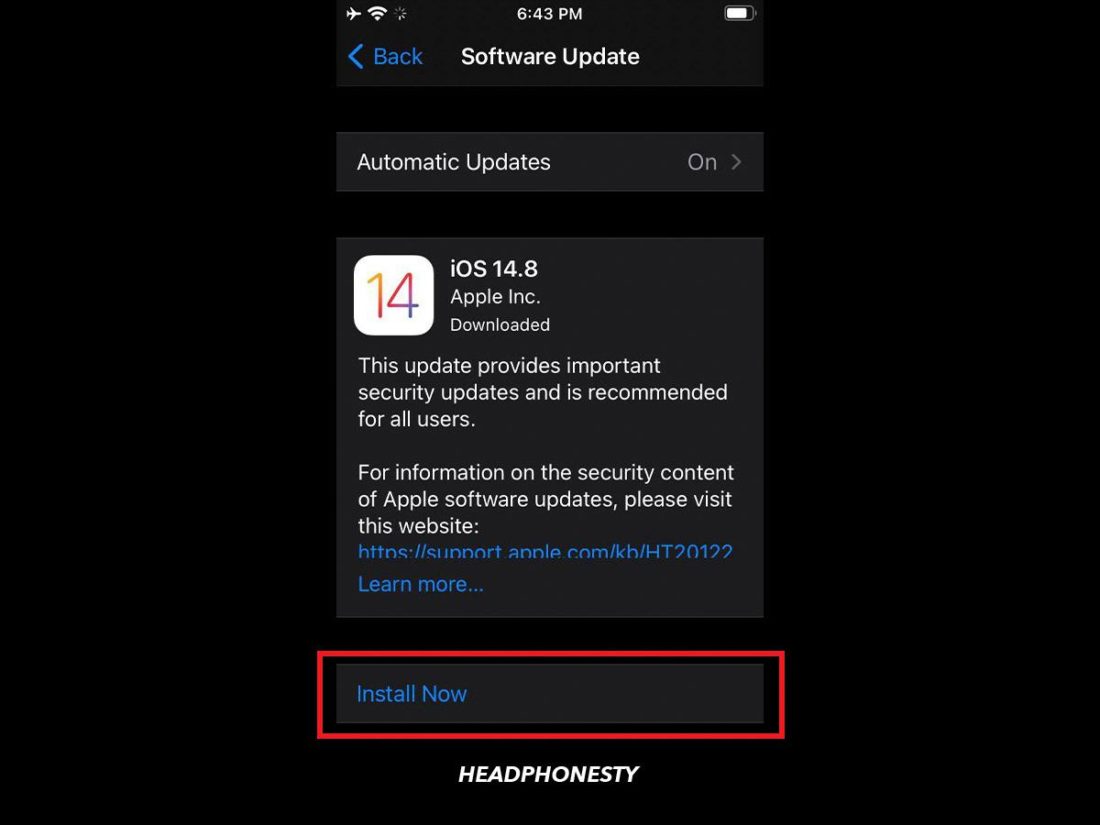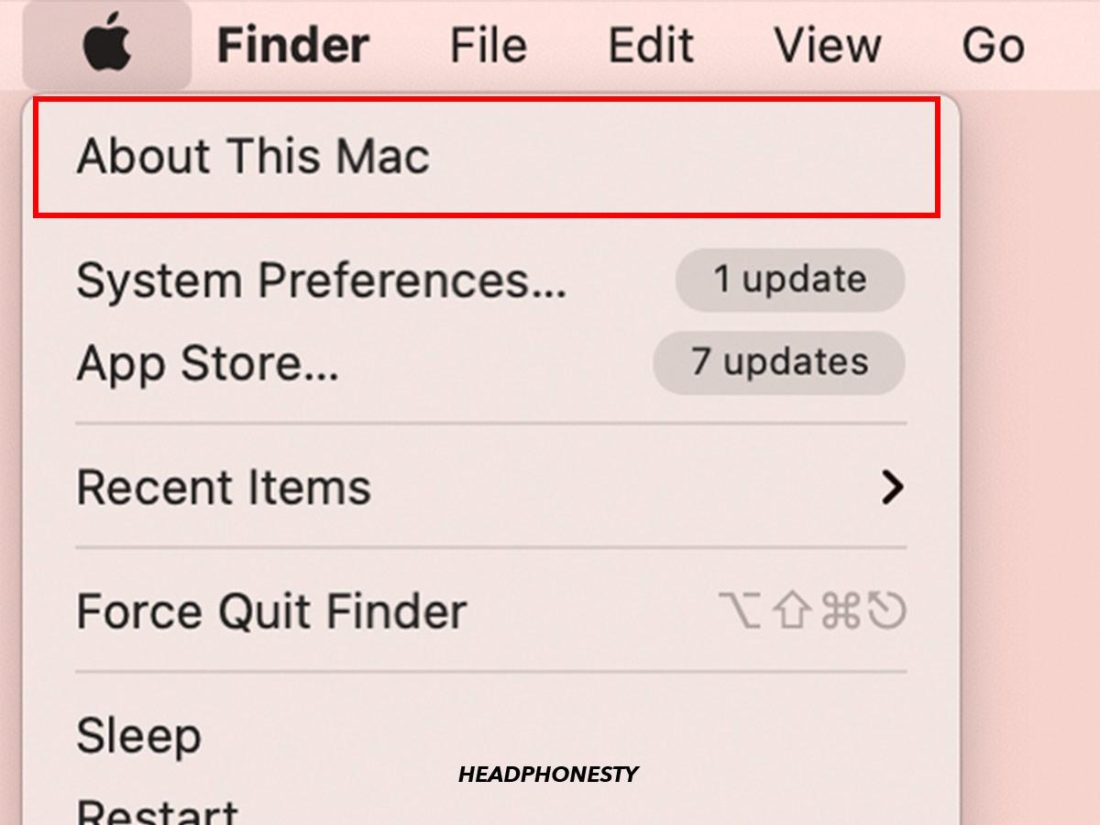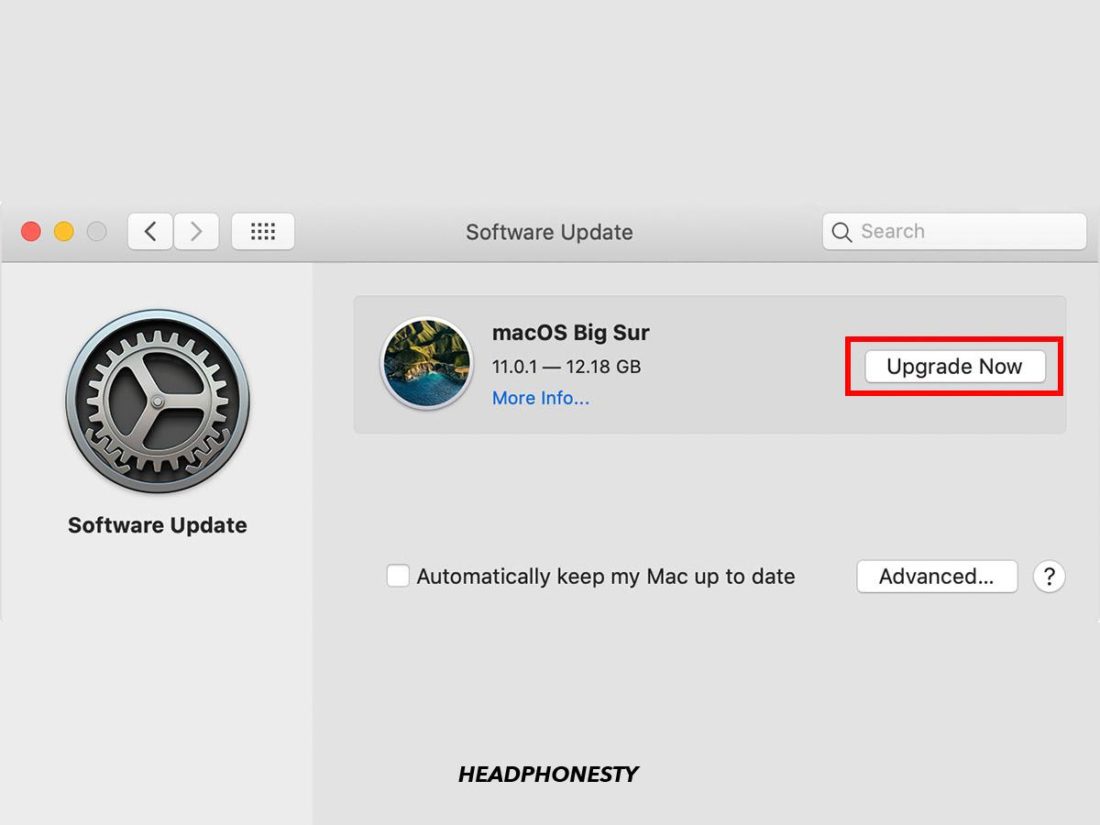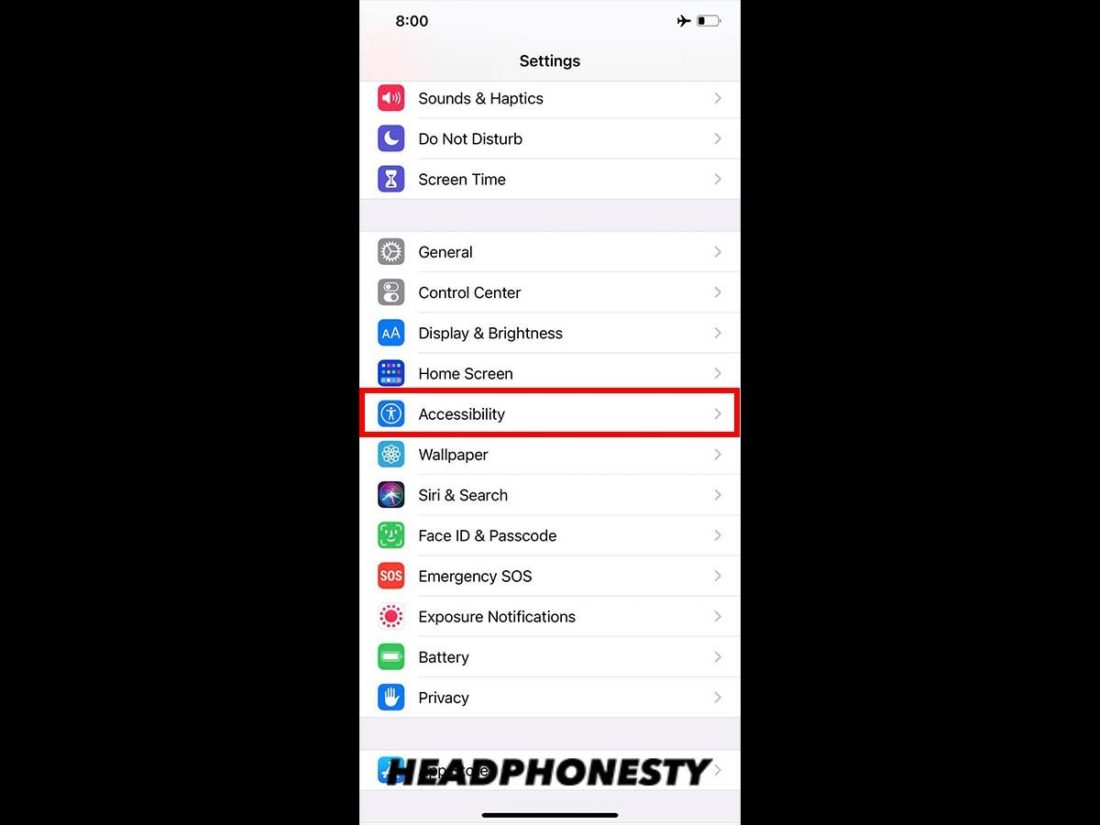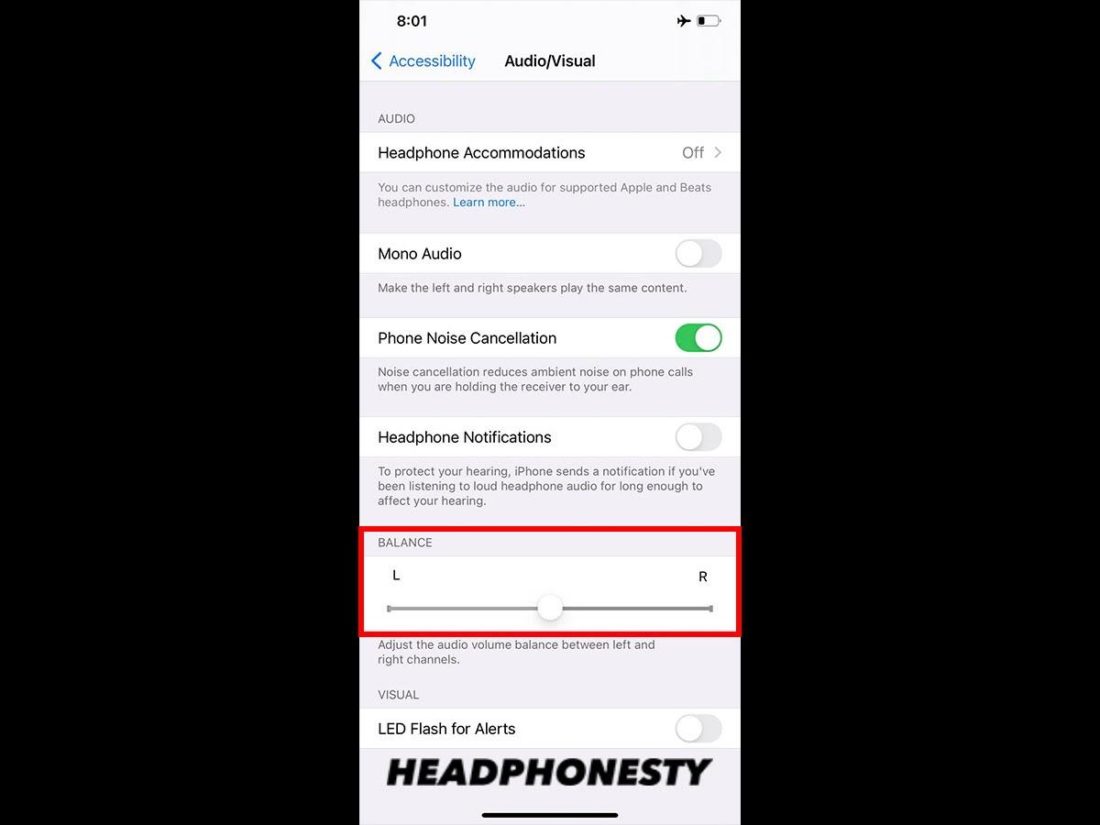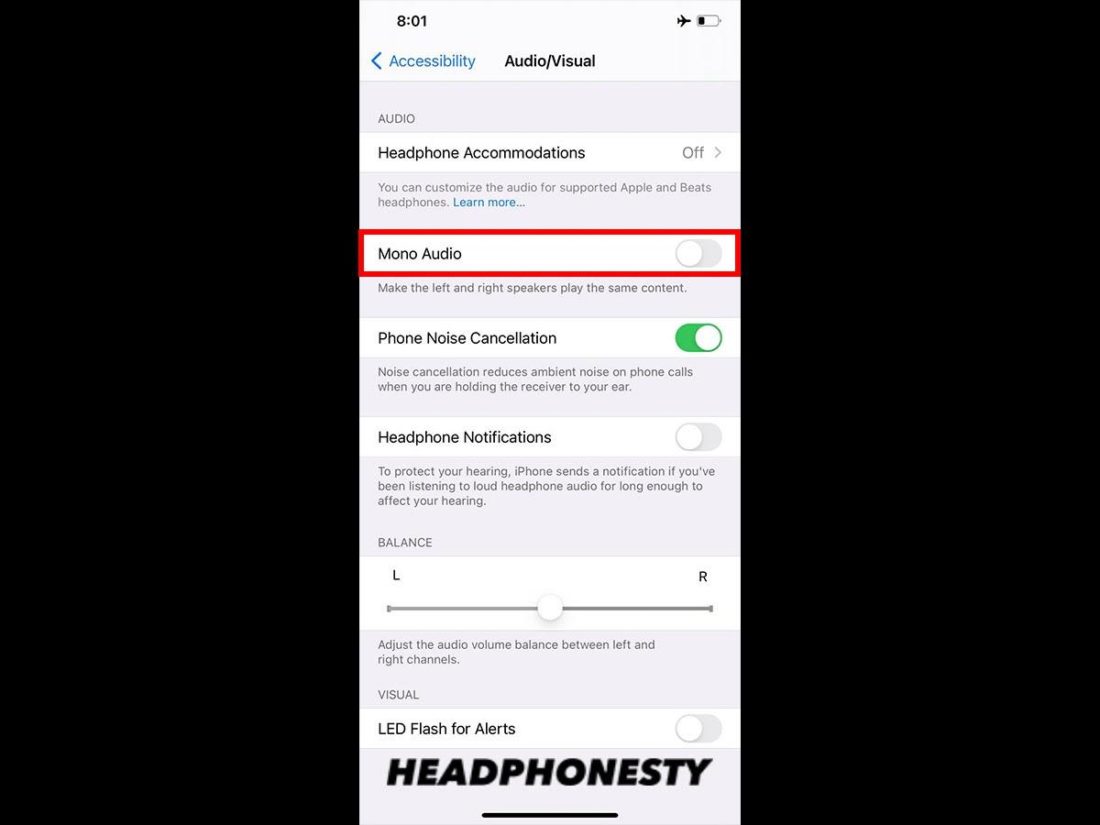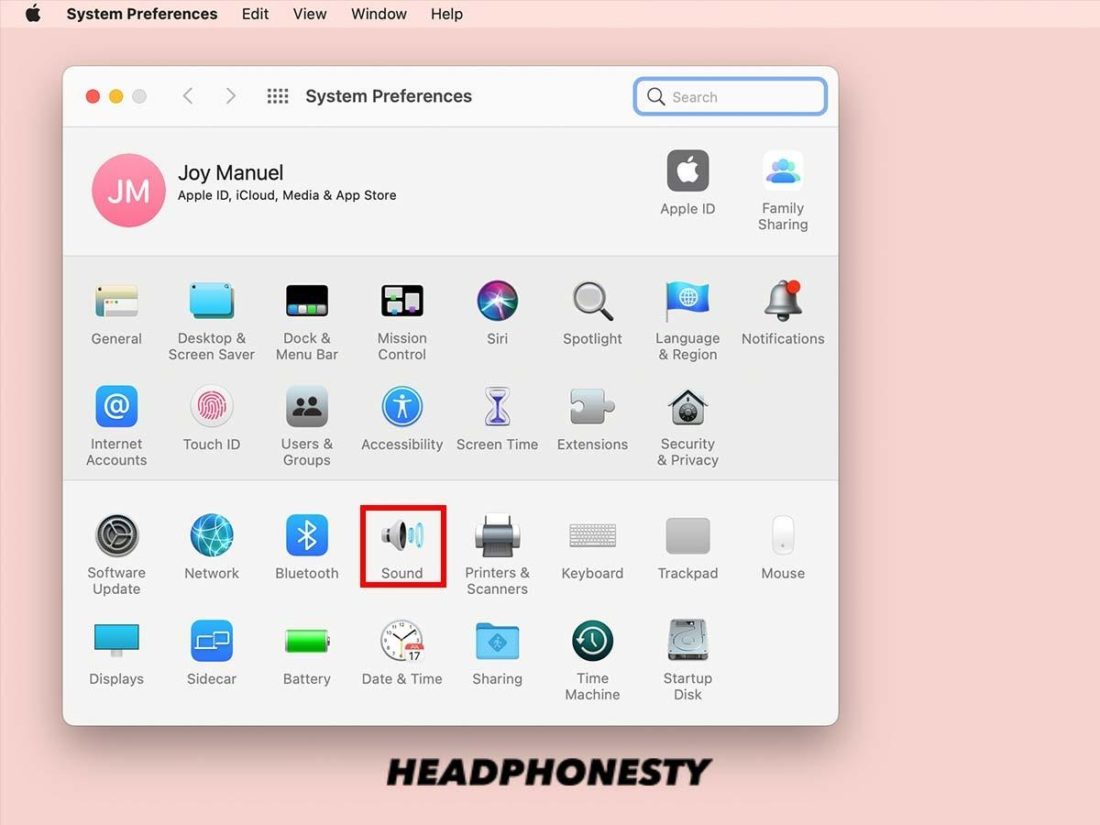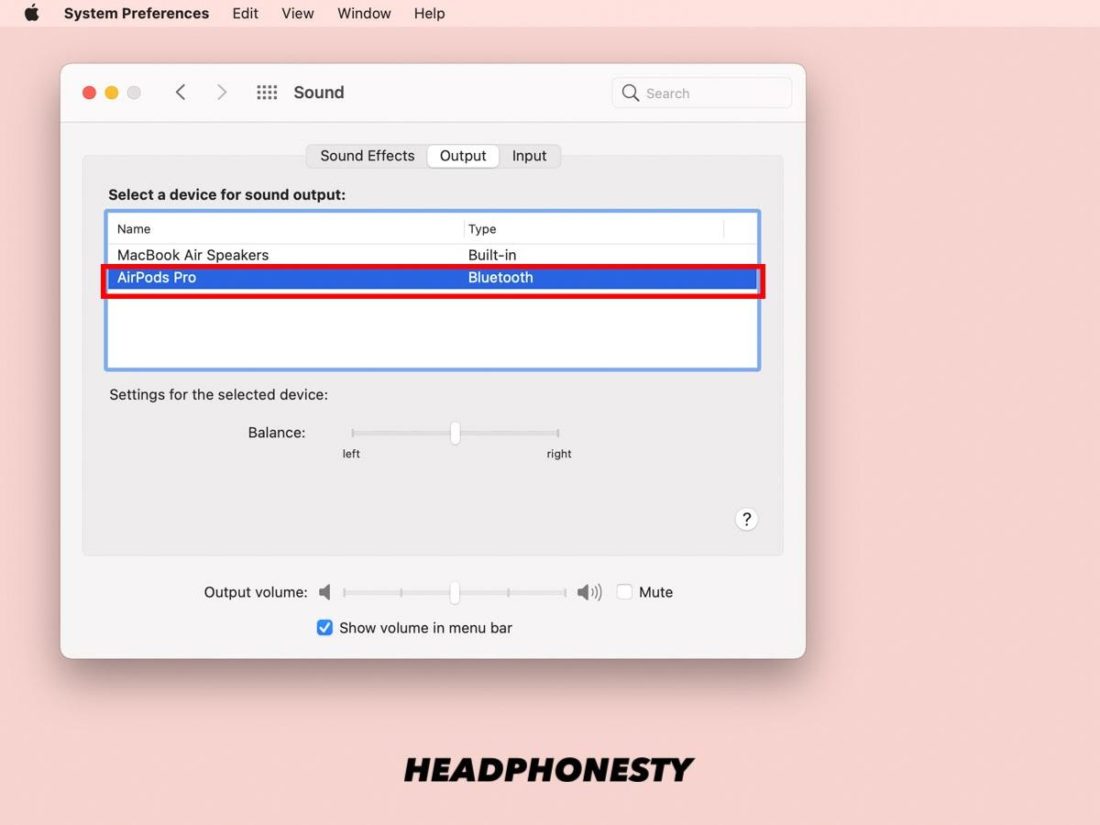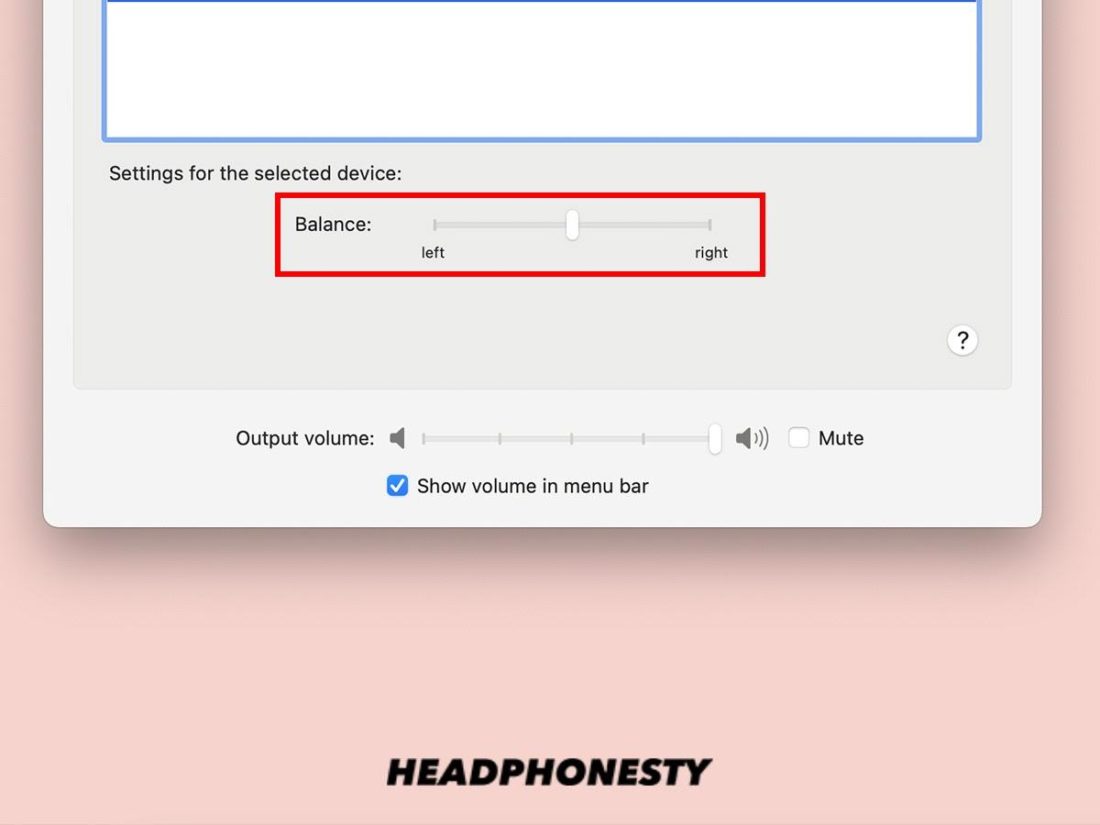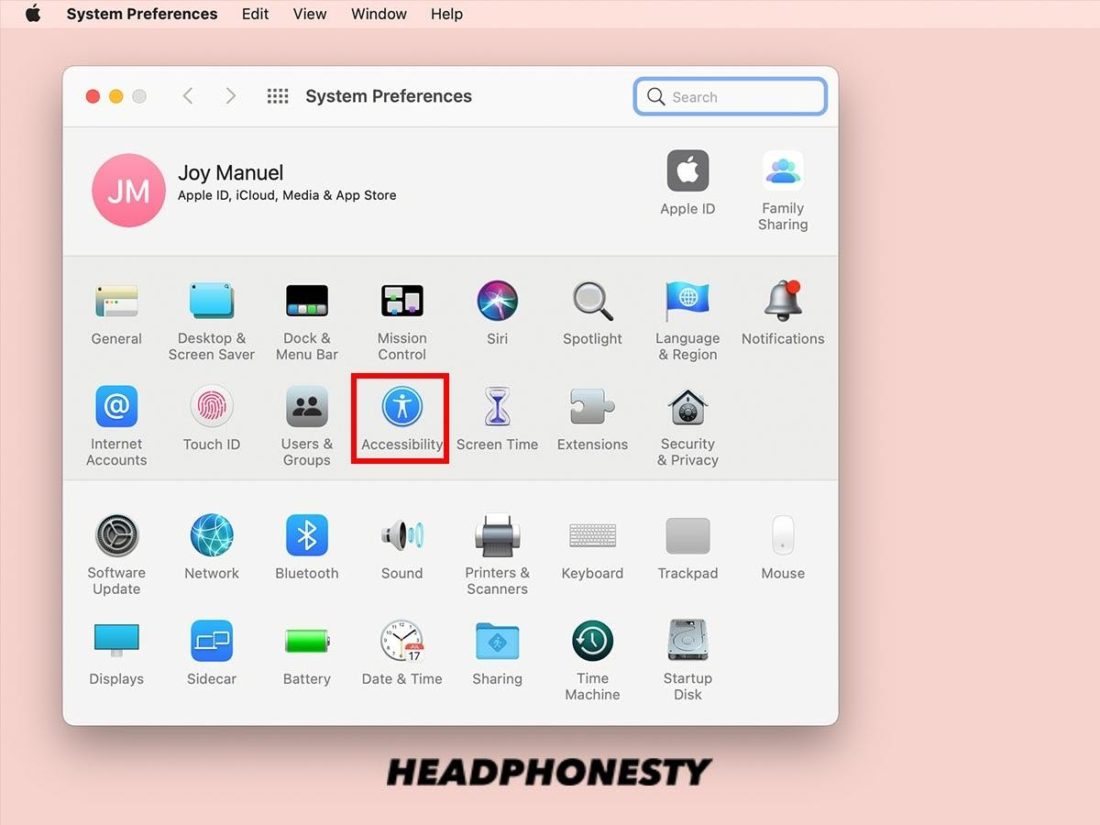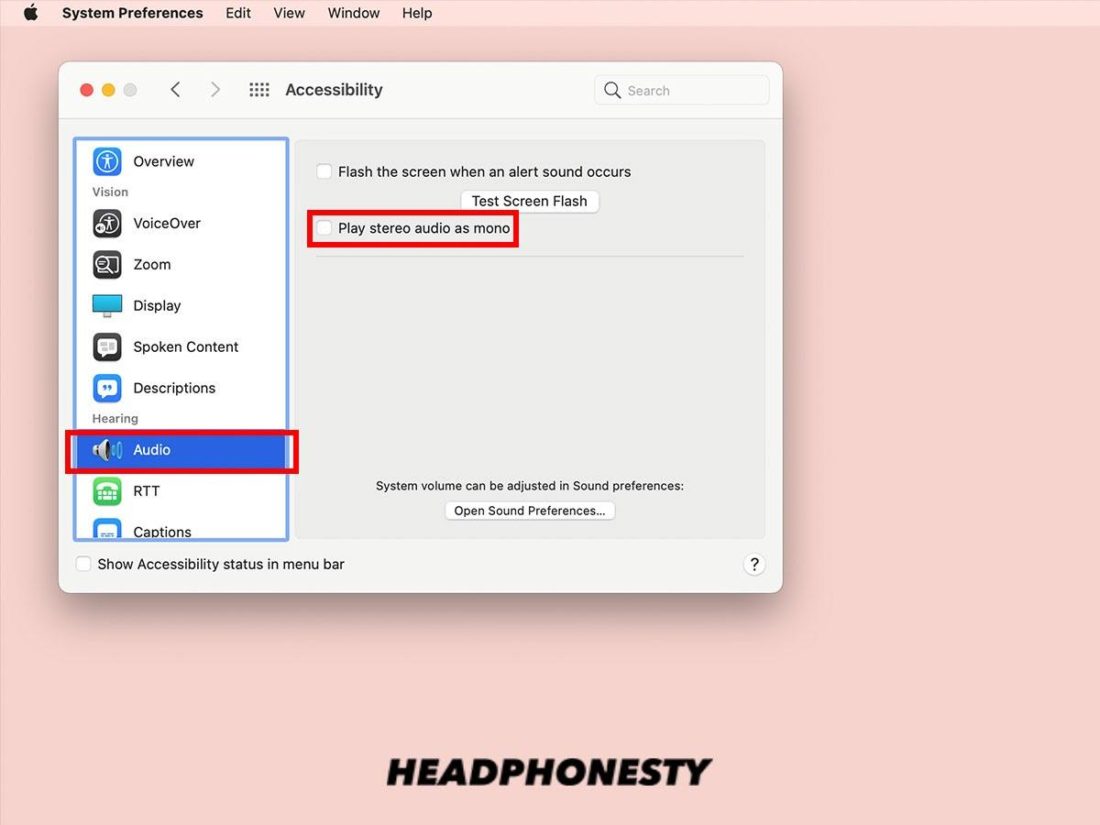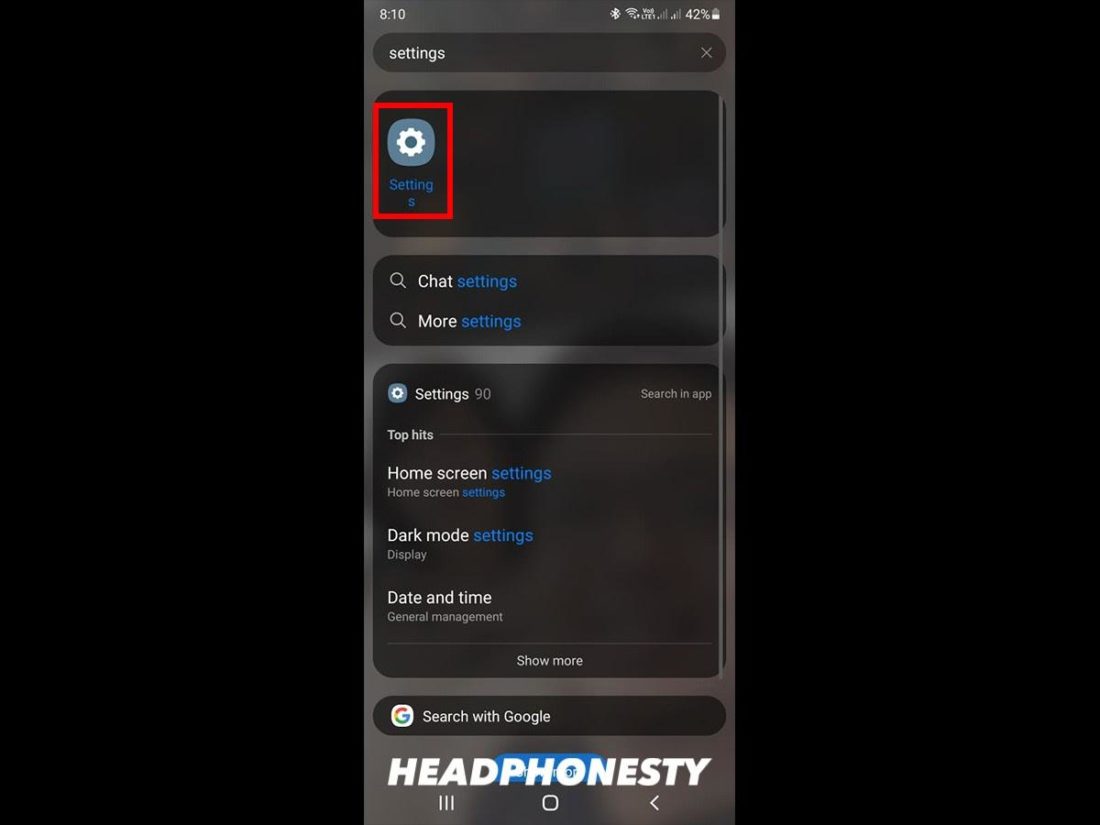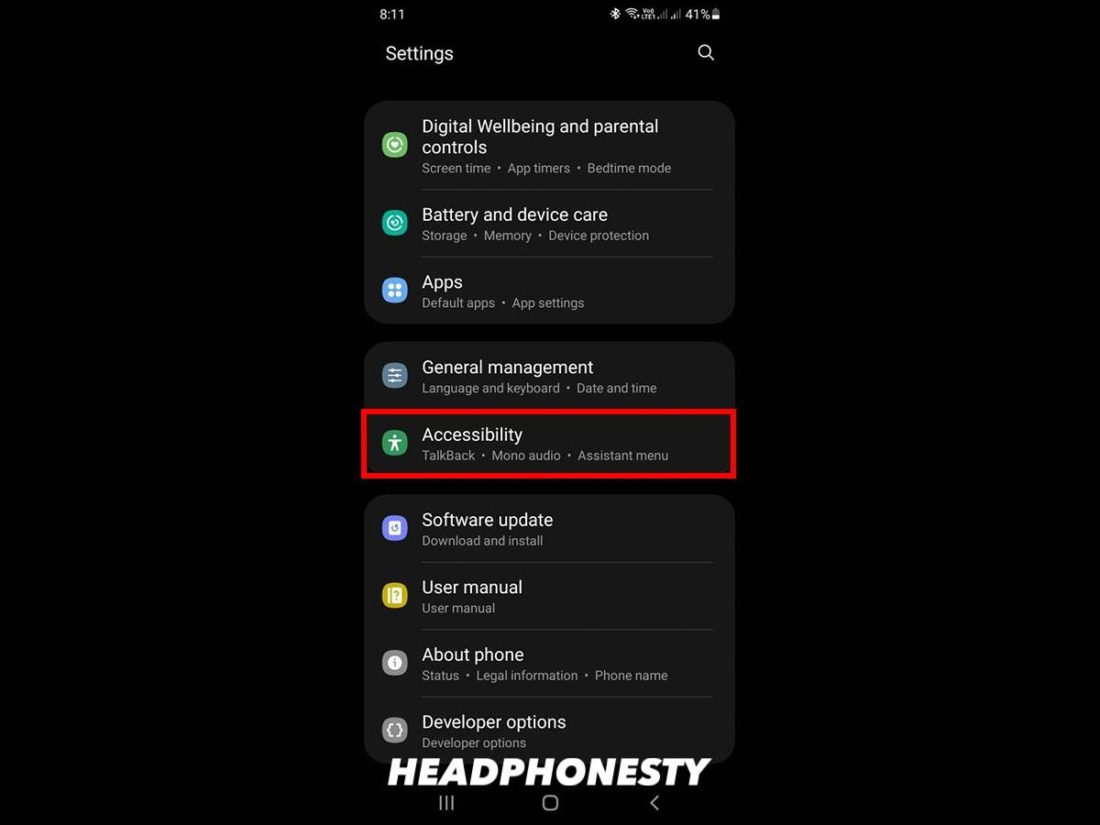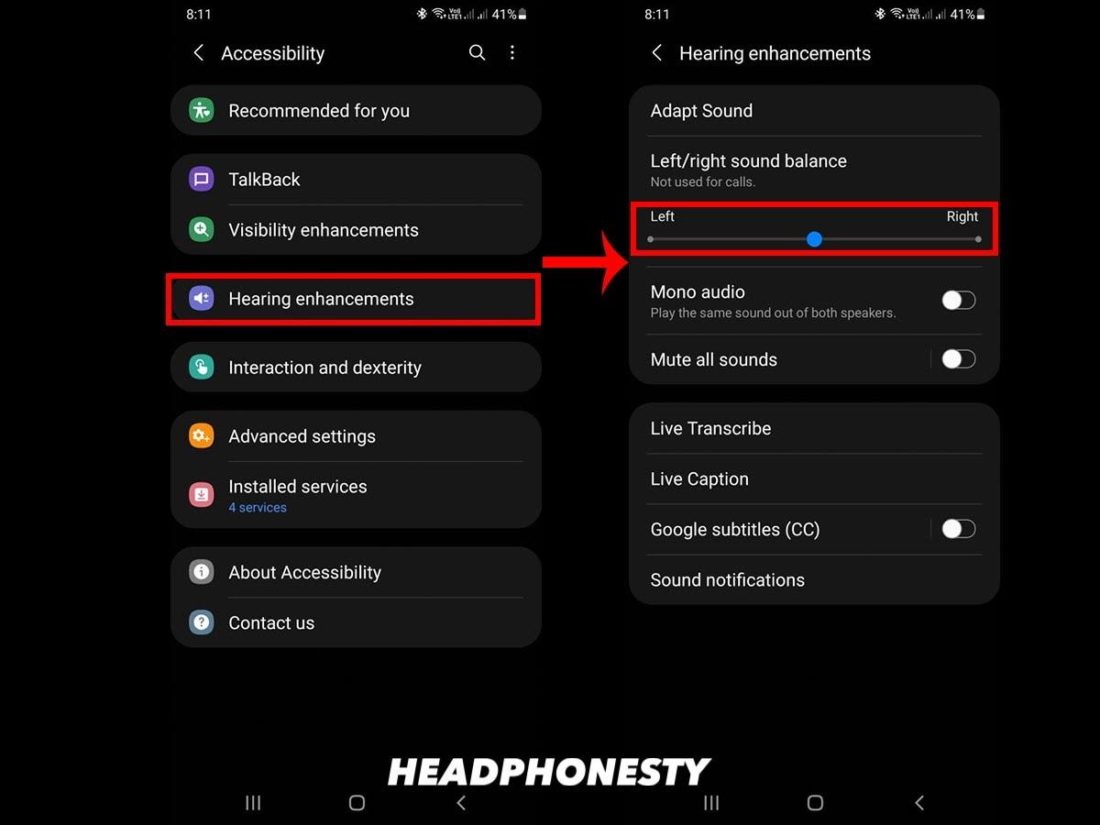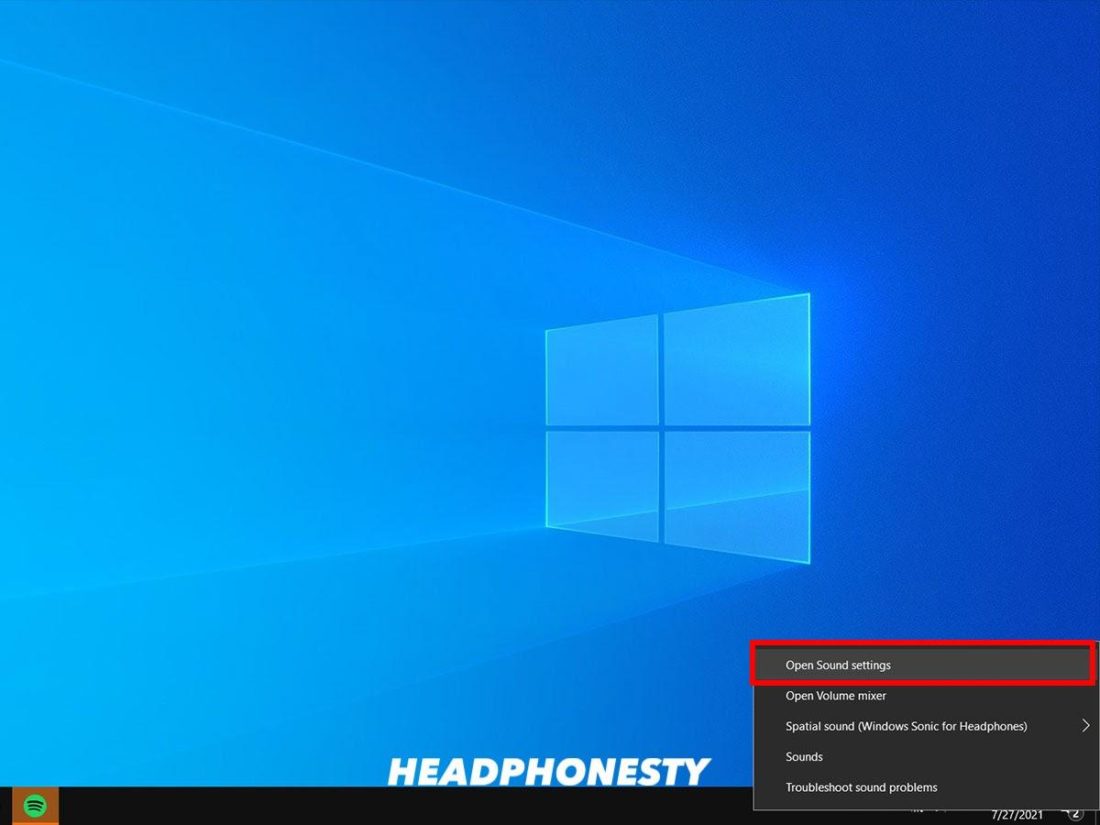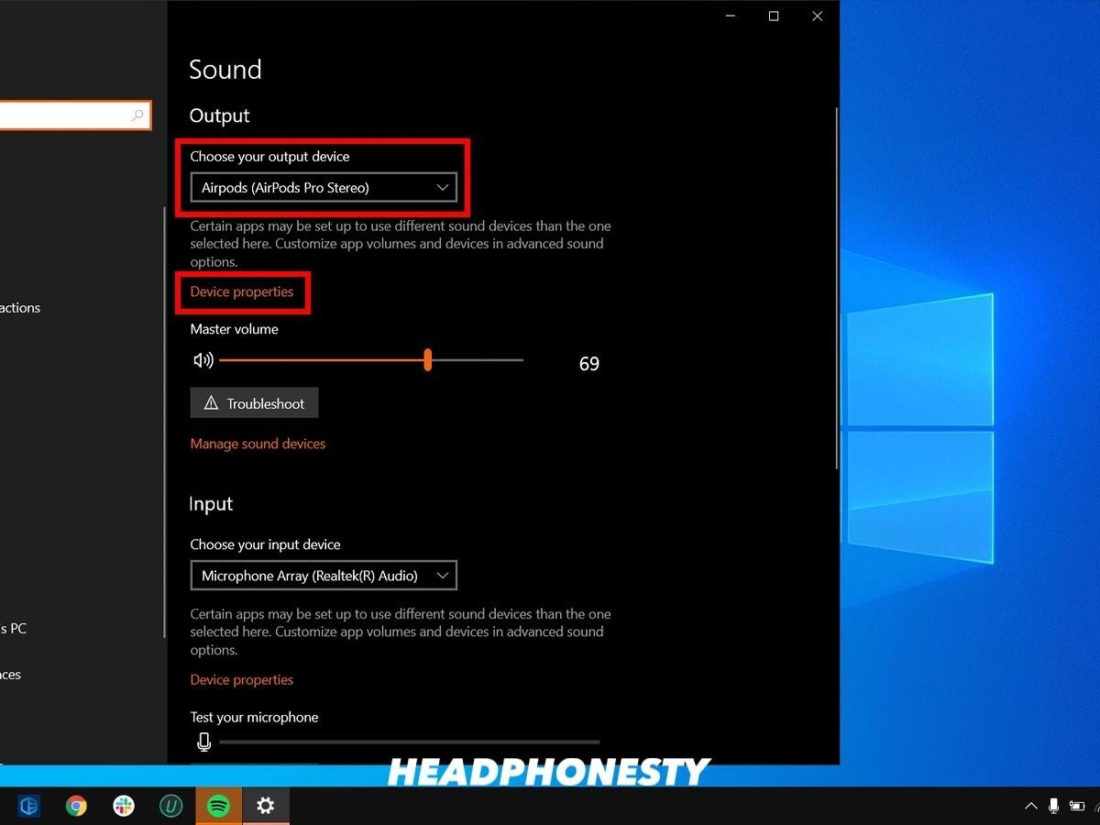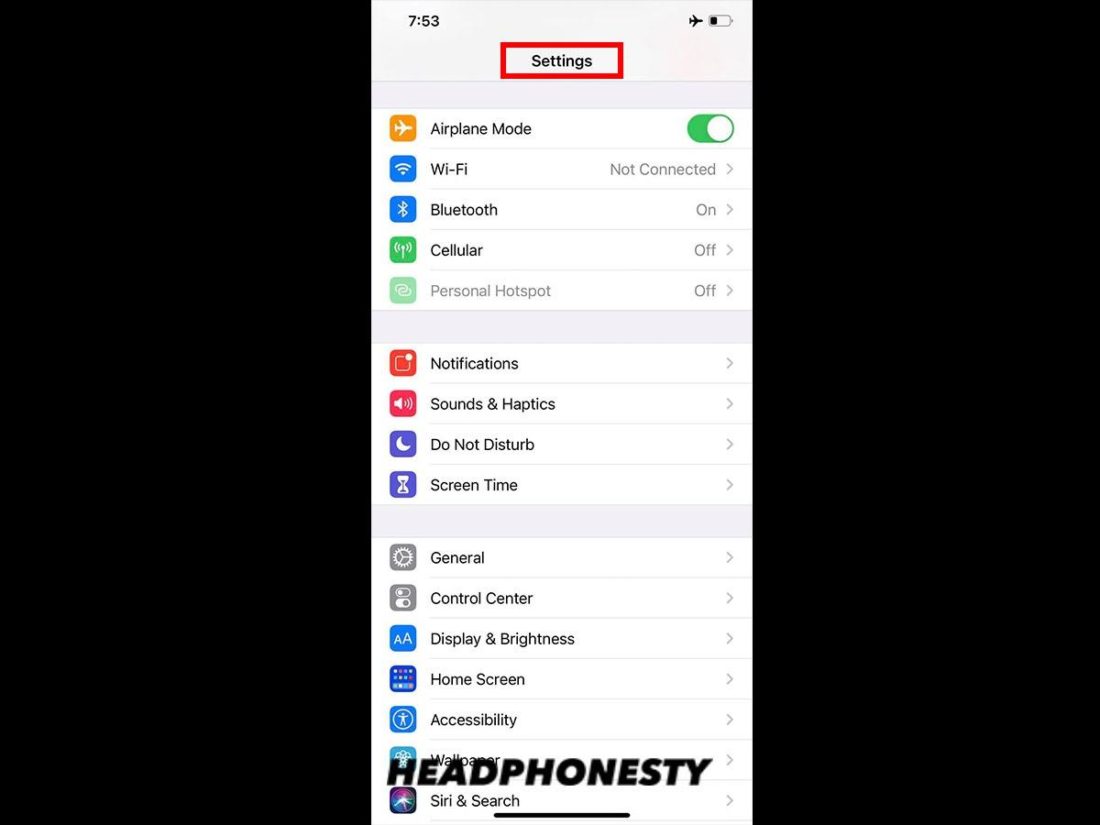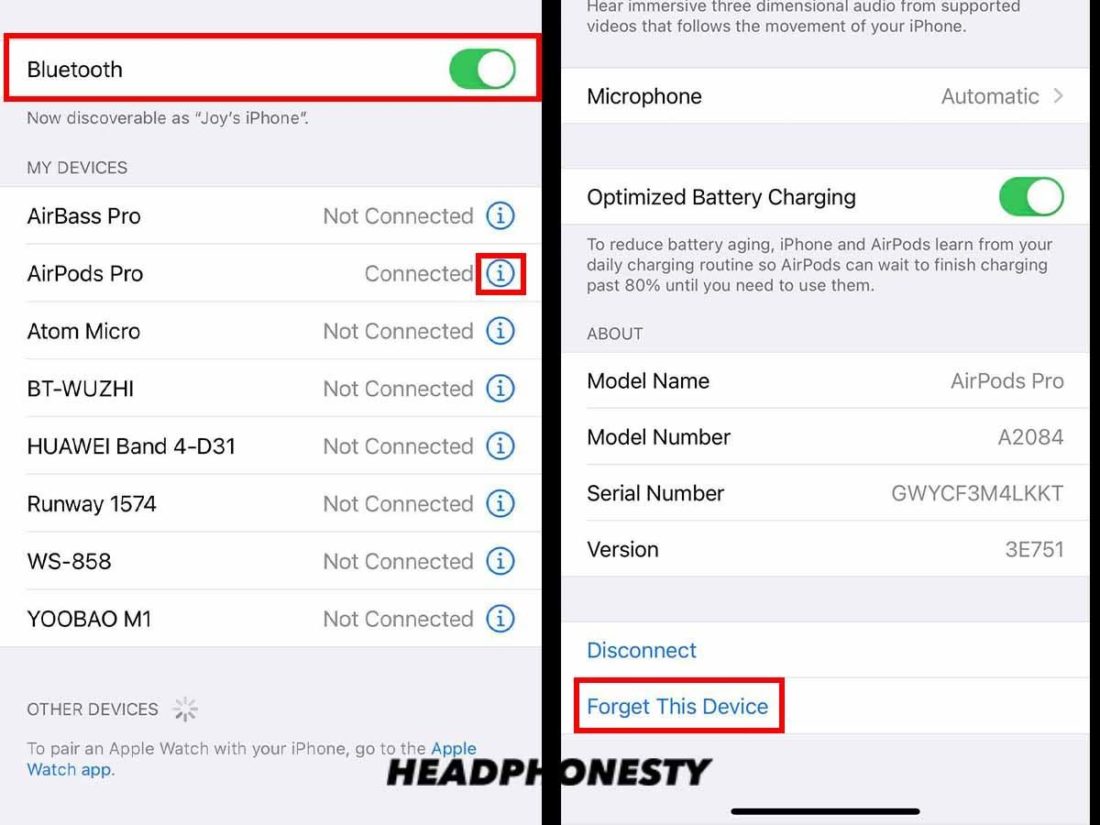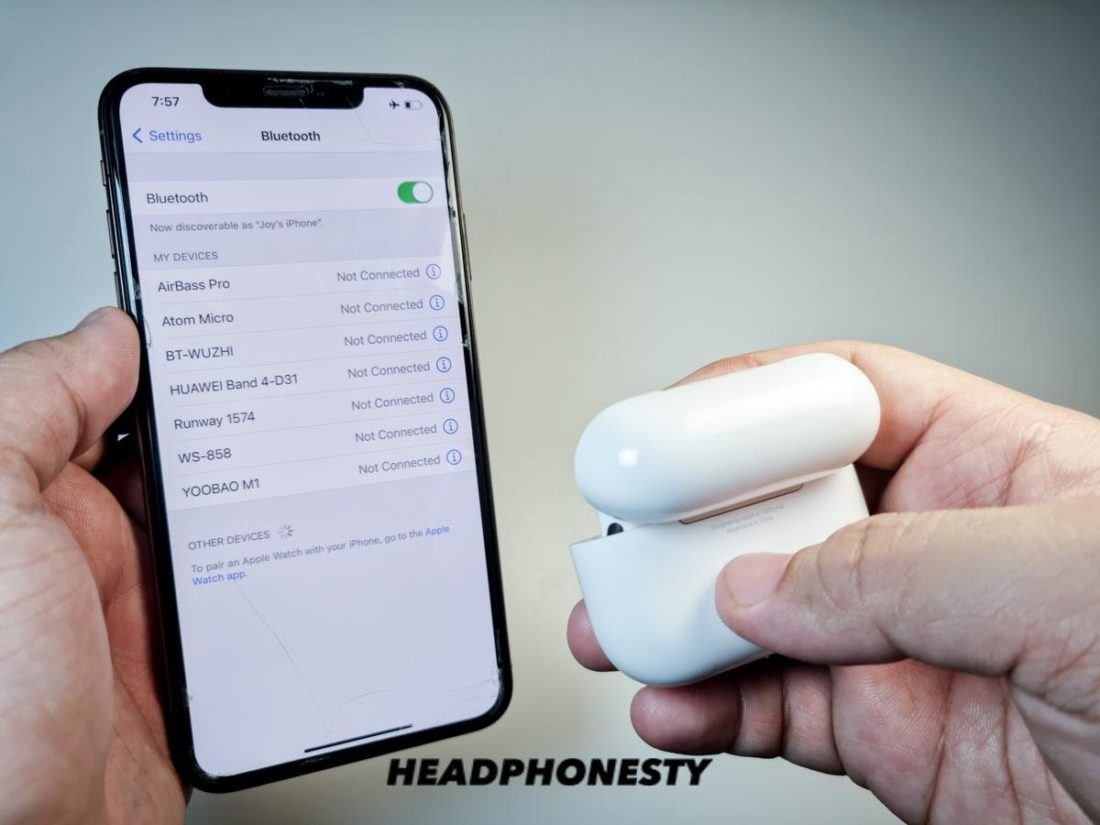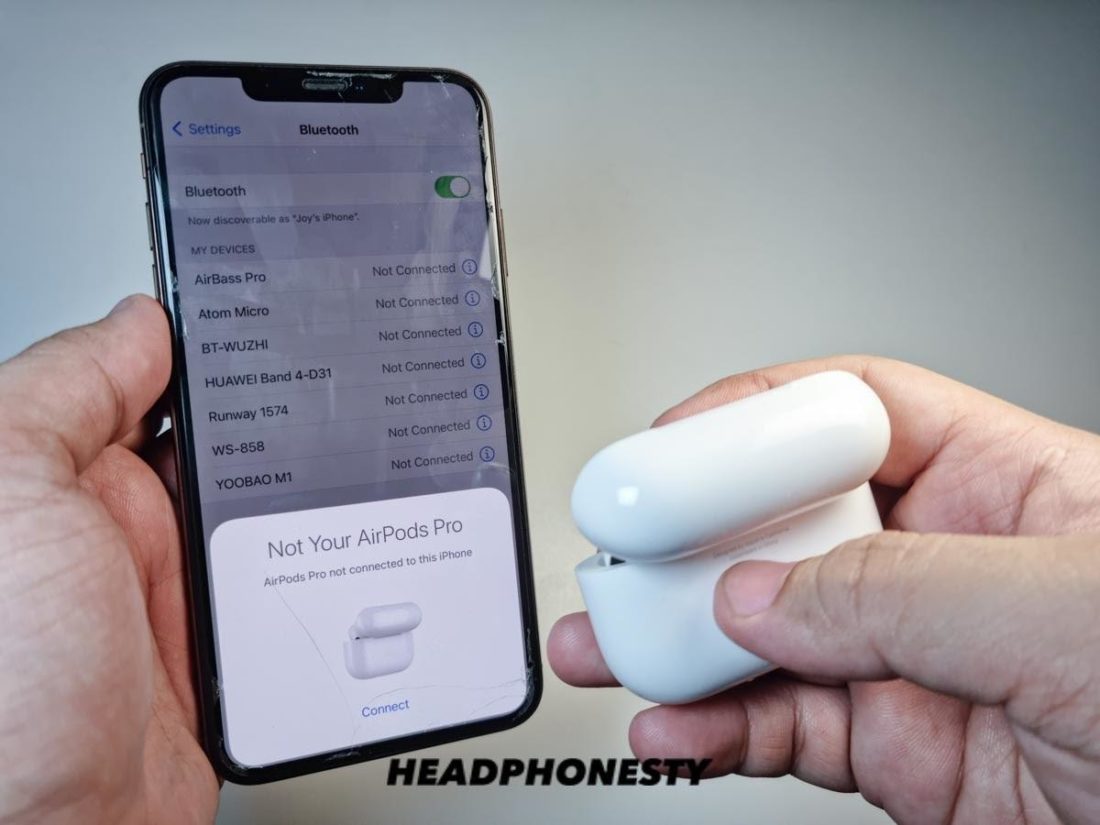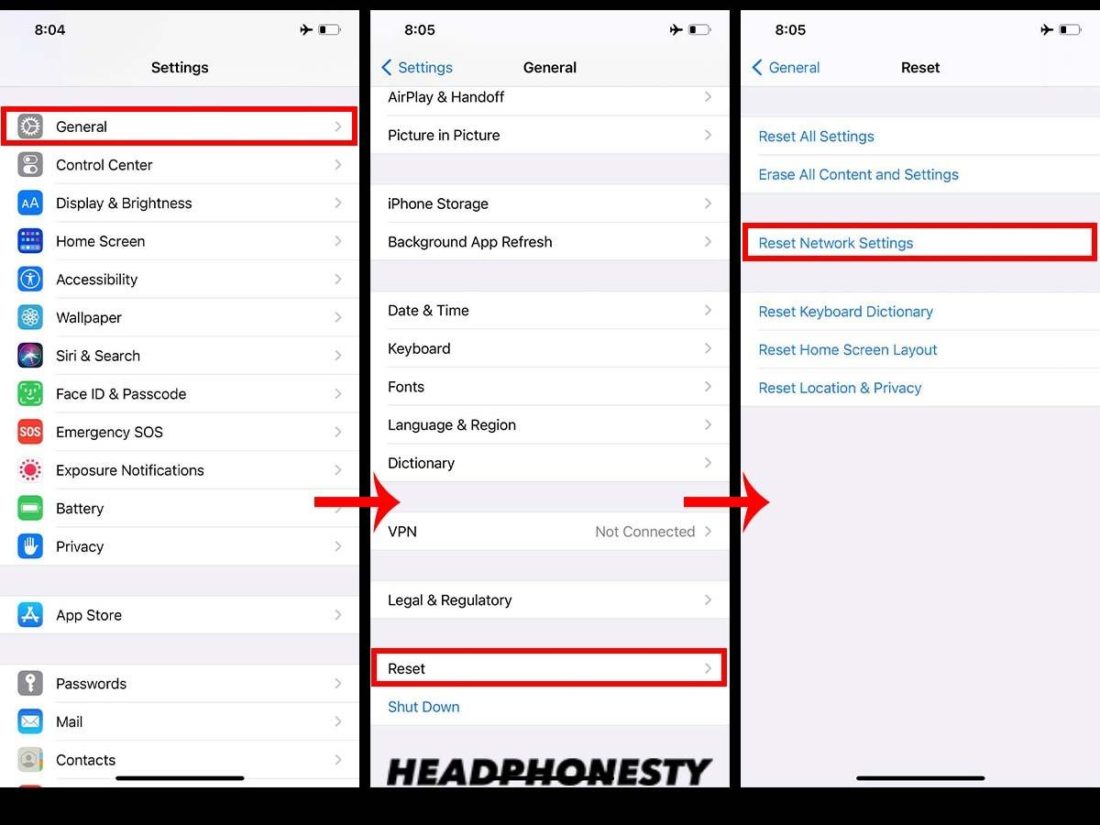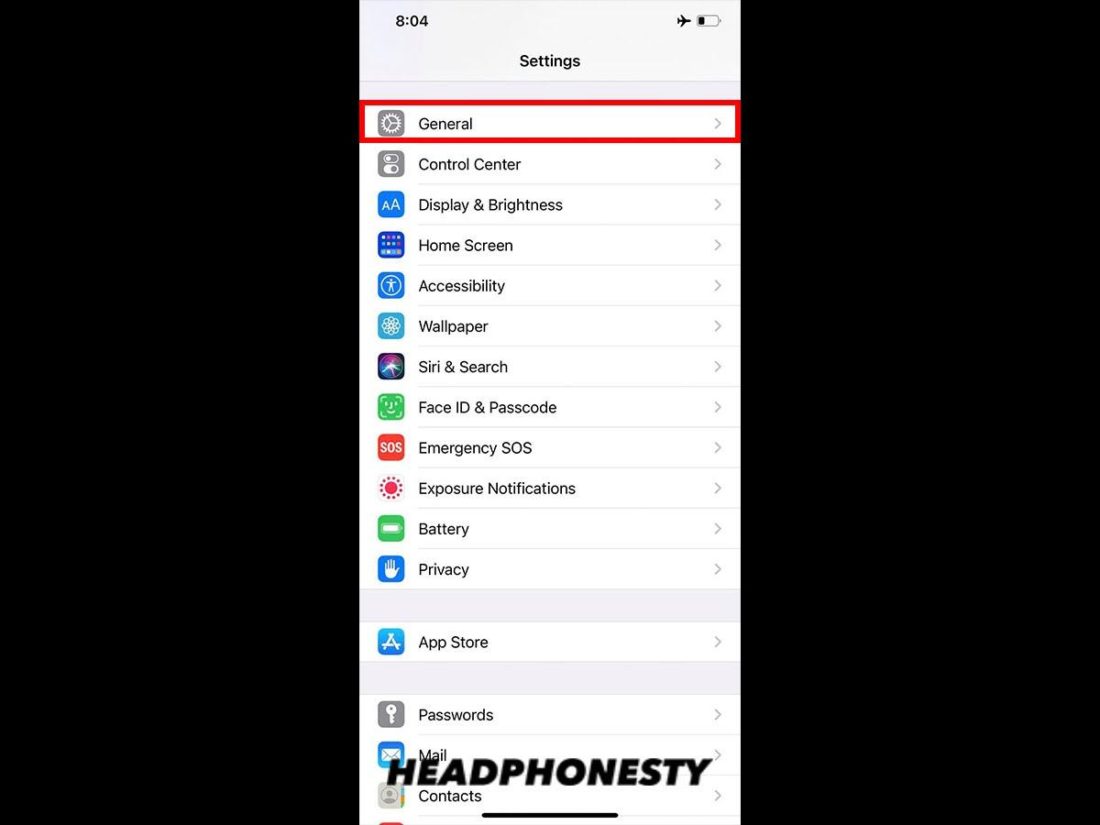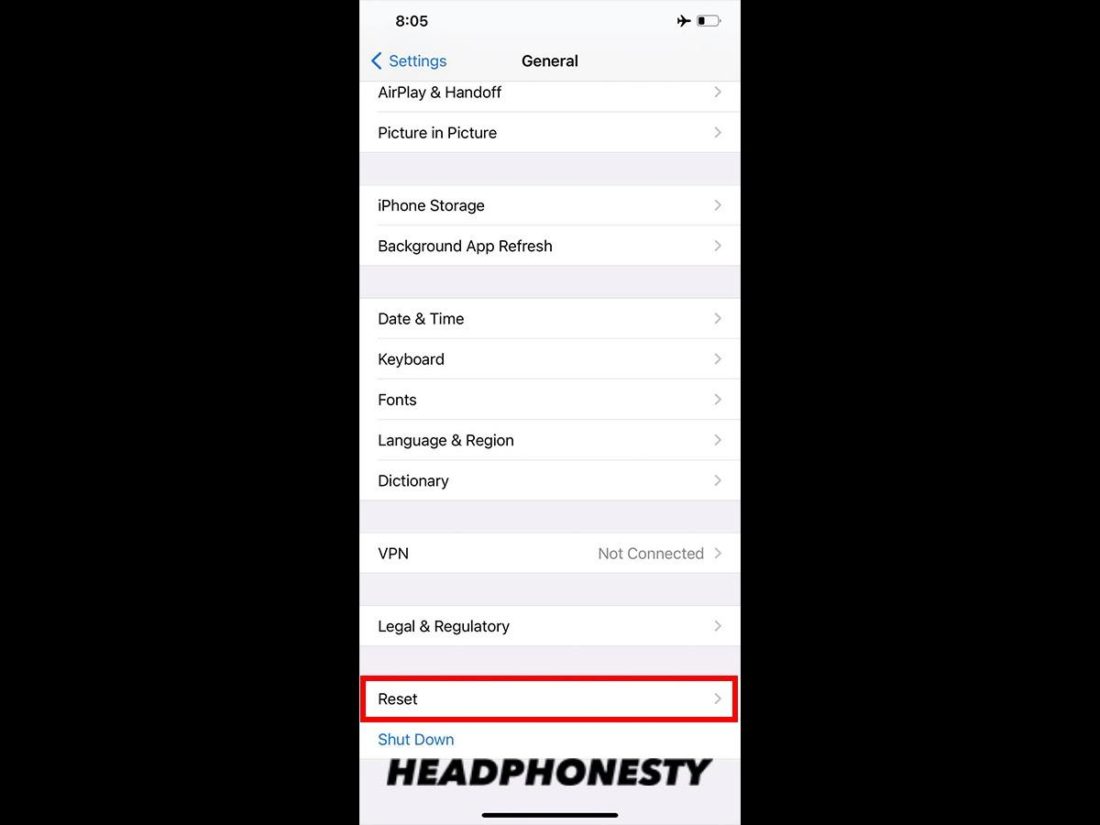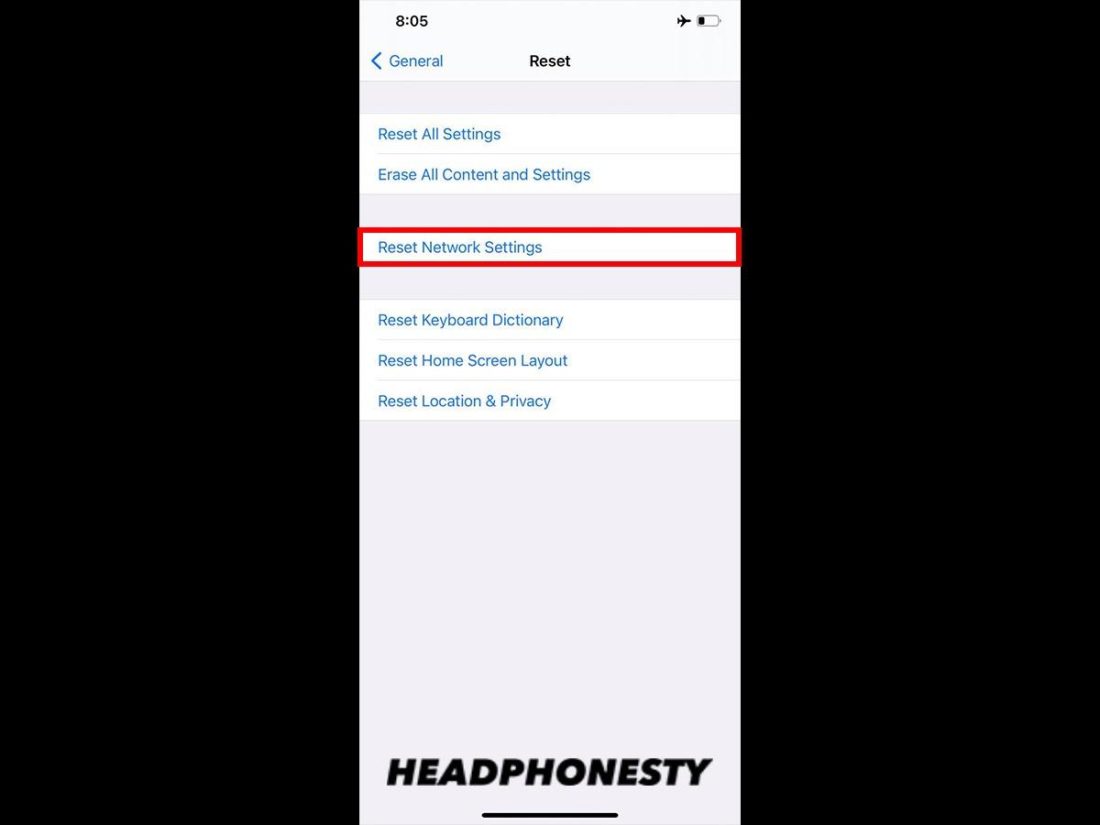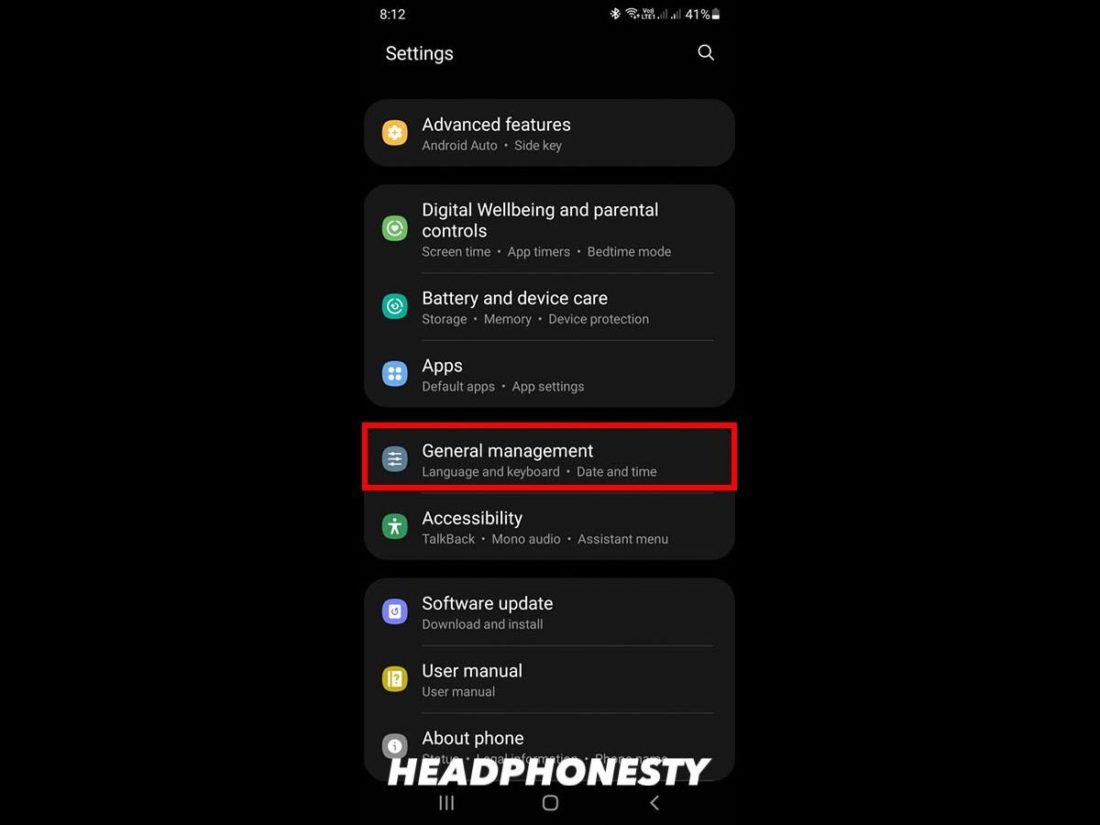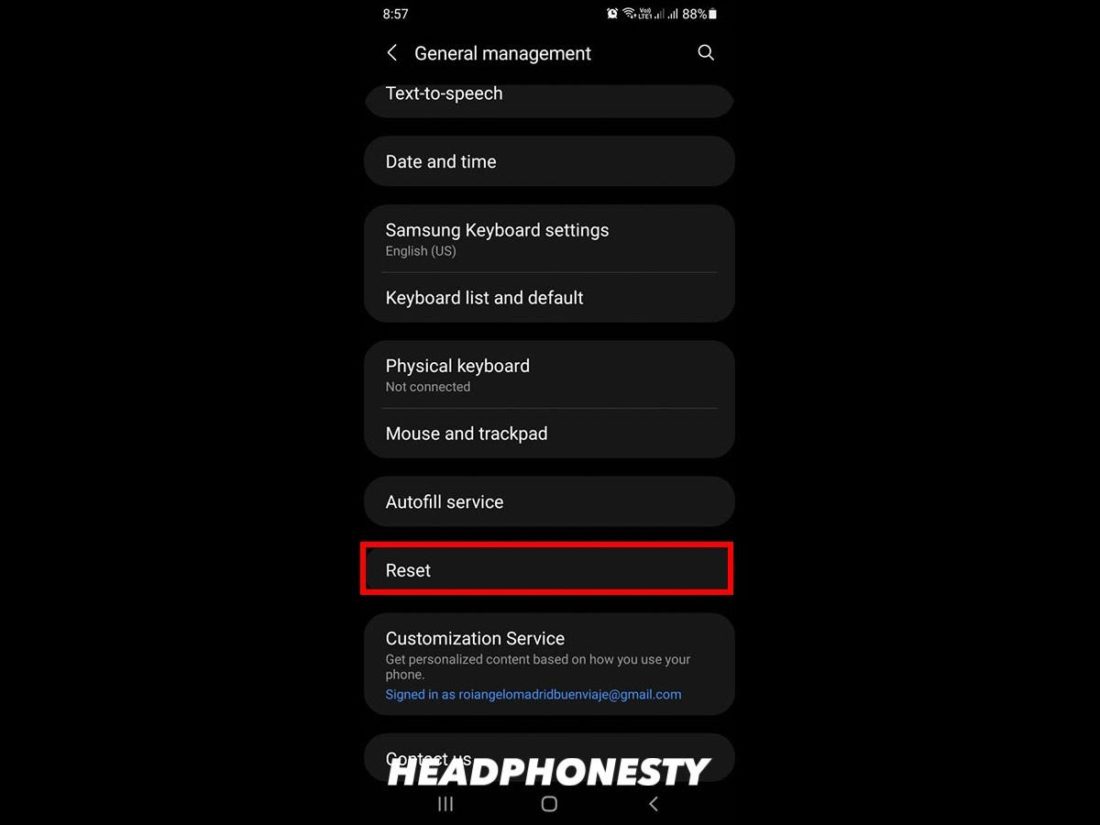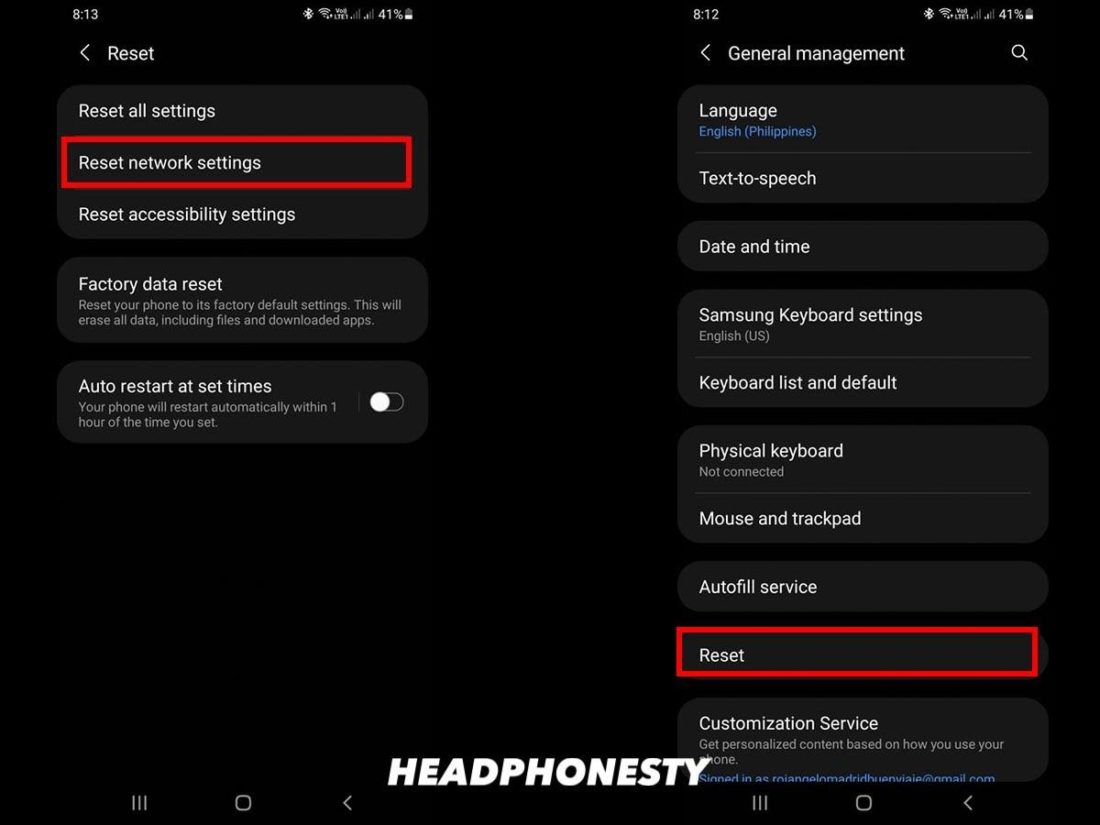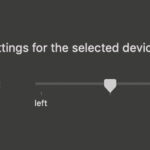Hablamos de por qué uno de tus AirPods no funciona y de cómo arreglarlo y hacerlo funcionar en cuestión de minutos.
Dicen que uno es mejor que ninguno. Pero cuando se trata de tus AirPods, eso es simplemente inaceptable. Intentar relajarse y sumergirse en una buena música o una película es prácticamente imposible con un solo Airpod.
Además, los AirPods no son precisamente baratos, así que te mereces toda la calidad de sonido estéreo que pueden ofrecer.
Escuchamos tu frustración, así que hemos elaborado esta práctica guía que aborda todas las posibles razones por las que uno de tus AirPods no funciona. También hemos incluido varias soluciones económicas que puedes probar primero para que tus AirPods vuelvan a funcionar. Así que, ¡manos a la obra!
¿Por qué no funciona uno de tus AirPods?
Los AirPods pueden funcionar mal por varias razones, y esto puede resultar normalmente en los siguientes escenarios:
- Un Airpod no tiene sonido: Si el sonido sólo sale de un Airpod, es probable que se trate de un problema de ajuste de audio o de volumen. En otros casos, la malla de los auriculares podría estar obstruida con suciedad o residuos, afectando al sonido.
- Un Airpod no se conecta: Si uno de tus AirPods no se empareja con tu dispositivo, es probable que se deba a que el firmware o el sistema operativo de tu dispositivo aún no se ha actualizado. O también podría ser que tu configuración de red necesite actualizarse, especialmente si tienes muchas conexiones Bluetooth existentes.
- Un Airpod no se carga: Si uno de tus AirPods no se está cargando, puede ser que el propio Airpod esté completamente agotado y necesite tiempo para cargarse. También es posible que el estuche de carga no tenga suficiente energía para cargar los auriculares. En otros casos, los puertos de carga pueden necesitar una limpieza, o el firmware necesita una actualización.
Un AirPod no funciona: Solución preliminar de problemas
Localizar el problema de tus AirPods no siempre es una tarea rápida y fácil. Y algunas soluciones pueden ser un poco invasivas. Por eso es necesario tachar primero las causas más comunes antes de saltar a los pasos más técnicos.
Aquí tienes algunas comprobaciones preliminares que puedes hacer, para estar seguro:
Carga tus AirPods
A menudo pasamos por alto la posibilidad de que nuestros AirPods no se conecten porque tienen poca batería. Para asegurarte de que éste no es el problema, vuelve a colocar los dos AirPods en el estuche y cárgalos a través del Alfombra de carga con certificación Qi o cable Lightning durante un par de minutos.
Para comprobar si los dos AirPods se están cargando correctamente, puedes hacer lo siguiente:

- Comprueba el estado de carga a través de otro dispositivo Apple. En el caso de los iPhones y los iPads, abre el estuche de carga y mantenlo cerca del dispositivo. El estado debería aparecer en unos segundos.
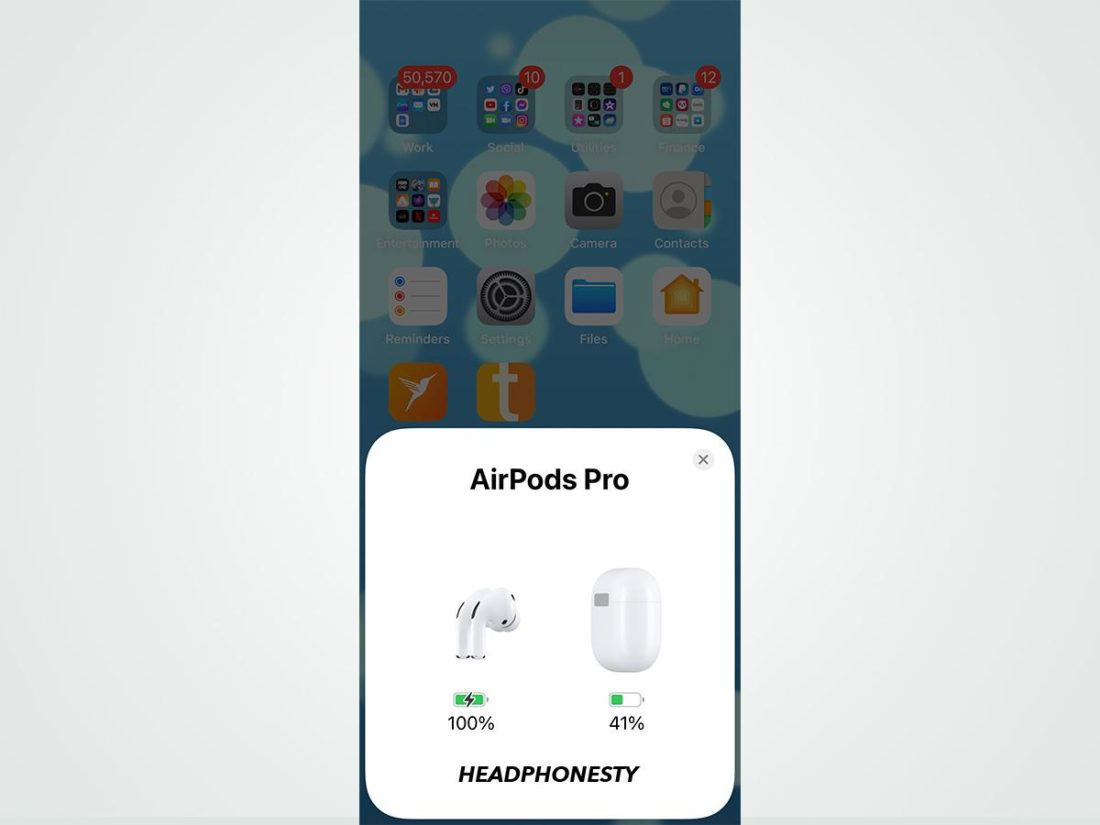
- Comprueba el estado de los AirPods en el Mac. Abre tu estuche de carga y haz clic en el icono de Bluetooth de la esquina superior derecha. Localiza tus AirPods en la lista de dispositivos y pasa el ratón por encima para ver el estado de carga.
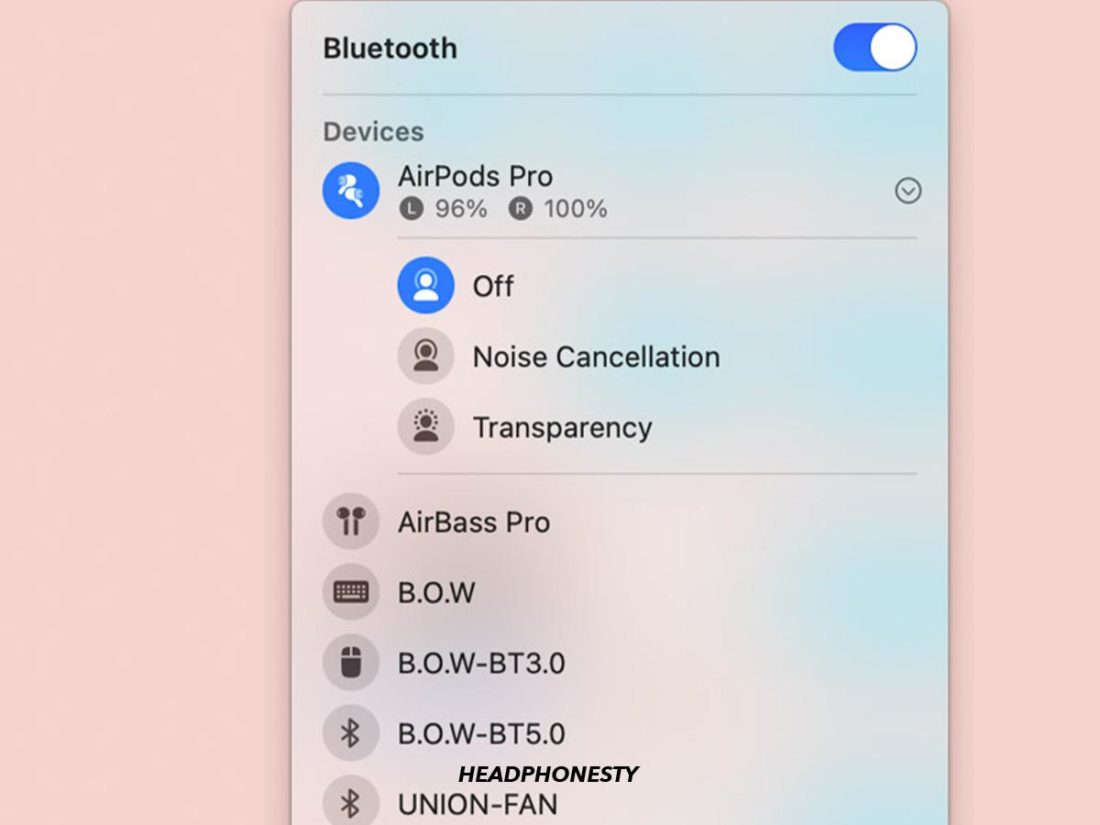
Una vez que hayas confirmado que tus AirPods se están cargando, intenta volver a emparejarlos con tu dispositivo para ver si ha funcionado.
Actualizar la compatibilidad del sistema operativo (SO)
Para cualquier problema de conexión, hay que comprobar la compatibilidad con macOS/iOS. Ten en cuenta que los diferentes modelos de AirPods tienen diferentes requisitos mínimos del sistema para Macbook y iPhone/iPad.
Aquí tienes una lista rápida de cuáles son esos requisitos:
- AirPods (Gen 1): macOS Sierra o posterior / iOS 10 o posterior
- AirPods (Gen 2): macOS Mojave 10.14.4 o posterior / iOS 10 o posterior
- AirPods (Gen 3): macOS Monterey o posterior / iOS 15.1 o posterior
- AirPods Pro: macOS Catalina 10.15.1 o posterior / iOS 13.2 o posterior
Para evitar cualquier problema de compatibilidad, asegúrate de actualizar tu dispositivo al último sistema operativo. Aquí tienes cómo hacerlo:
Para el iPhone
- Para los iPhones, selecciona Ajustes en la pantalla principal, y luego General.
Ir a los Ajustes del iPhone
- Si hay una nueva actualización disponible, deberías ver un Descargar e instalar opción.
Instalando la actualización del software
Para Mac
- Haz clic en el Menú Apple en la esquina superior izquierda, y selecciona Acerca de este Mac.
Acceder a «Acerca de este Mac
- Selecciona Actualización del software para comprobar si tu macOS necesita actualizarse o no.
Actualización del software del Mac
Comprueba si se trata de un problema con tus AirPods o tu dispositivo
Para asegurarte de que no pierdes el tiempo centrándote en las soluciones equivocadas, es esencial determinar si el problema reside en tus AirPods o en tu fuente de audio. Y aquí es donde las pruebas aportan claridad.
Si tus AirPods funcionan bien con otros dispositivos, entonces el problema podría estar en tu dispositivo actual. Por el contrario, si otros AirPods funcionan bien con ese mismo dispositivo, entonces el problema puede ser de tus AirPods.
Si las sugerencias anteriores no han funcionado, no hay que alarmarse. Tenemos más ideas sobre cómo puedes arreglar tus AirPods.
Qué hacer cuando un AirPod no funciona
Si sigues con un AirPod que no funciona incluso después de cargarlos y hacer las actualizaciones necesarias, tendrás que ponerte un poco más manos a la obra.
Por ejemplo, una buena limpieza es a veces suficiente para arreglar ciertos problemas de audio. Y otras veces, reiniciar el dispositivo puede ser suficiente, o puede tratarse de un problema con la configuración de audio.
Esto es lo que hay que hacer para realizar estas correcciones:
Ajustar el equilibrio estéreo
Otra razón de tu apuro podría ser un problema de balance estéreo. Muchos usuarios no se dan cuenta de que sus dispositivos pueden personalizar la salida de sonido en los AirPods izquierdo y derecho. Este ajuste se conoce como Balance Estéreo, y se utiliza habitualmente para los usuarios con problemas de audición.
A menos que desactives esta opción, cualquier dispositivo de Apple puede distribuir el sonido hacia un solo lado. Por ejemplo, si no se emite ningún sonido desde tu AirPod derecho, es posible que hayas deslizado accidentalmente el control deslizante hacia la izquierda.
Por suerte, resolver esto no es un reto demasiado grande. Para tu comodidad, hemos cubierto los escenarios más probables con iPhones, teléfonos Android, Mac y Windows.
Cómo ajustar el balance estéreo en el iPhone
- En Ajustes, selecciona el Accesibilidad ficha.
Ajustes de accesibilidad del iPhone
- Desplázate hasta el Audición y pulsa en la sección Audio/Visual.
Opción Audio/Visual
- Asegúrate de que el control deslizante está a medio camino entre L y R. Si no lo está, ajusta el control deslizante para que esté en el medio.
Ajustar el deslizador de equilibrio
- Asegúrate de que el Audio mono está desactivado.
Desactivar el audio mono
Cómo ajustar el balance estéreo en Mac
- Abre el Preferencias del sistema app. Haz clic en Sonido.
Preferencias del sistema del Mac
- En SalidaSelecciona el nombre de tus AirPods en la lista.
Pestaña de salida de sonido
- Asegúrate de que el control deslizante está a medio camino entre Izquierda y Derecha en la pestaña Equilibrio sección.
Ajuste de la sección de equilibrio
- Abre el Preferencias del sistema app. Haz clic en La accesibilidad.
Configuración de la accesibilidad del Mac
- Desplázate hasta Audio y asegúrate de que la casilla de Audio Mono está desmarcada.
Desactivar la reproducción de audio estéreo como mono
Los modelos antiguos de Mac vienen con chips Bluetooth. Estos pueden interferir con la conexión entre tus AirPods y el dispositivo, por lo que algunos cambios (como el balance estéreo) pueden no aplicarse automáticamente. Para solucionar este error, simplemente desactiva y activa el Bluetooth de tu Mac.
Cómo ajustar el balance estéreo en Android
- Abre el Configuración app.
Buscar los ajustes en el teléfono Android
- Desplázate hacia abajo y pulsa en Accesibilidad.
Ajustes de accesibilidad de Android
- Selecciona Mejoras auditivas y verás un control deslizante que dice Balance de sonido izquierdo/derecho.
Mejoras auditivas en Android
- Lleva el marcador al centro para distribuir el audio por igual a tus AirPods izquierdo y derecho.
Aviso: los siguientes pasos son para un teléfono Samsung Galaxy. Sin embargo, el procedimiento para otros dispositivos Android debería ser en gran medida similar.
Cómo ajustar el balance estéreo en Windows
- Haz clic con el botón derecho del ratón en el icono del altavoz en la bandeja del sistema y selecciona Abrir sonido Ajustes.
Abrir la configuración de sonido de Windows
- En la ventana de ajustes de sonido, selecciona tu AirPods en el menú desplegable del dispositivo de salida. A continuación, selecciona Propiedades del dispositivo.
Ajustes de la salida de sonido en el PC con Windows
- En SaldoAsegúrate de que tanto L como R tienen los mismos niveles de volumen.
Ajustar el balance L/R en un PC con Windows
Limpia tus AirPods
A pesar de su exterior blanco y reluciente, los AirPods pueden ensuciarse con bastante facilidad. El polvo o las pelusas pueden acumularse en las hendiduras de los AirPods bajo tu reloj.
Cuando estos materiales obstruyen los circuitos internos, pueden causar varios problemas.
En primer lugar, la suciedad puede amortiguar la salida de audio, haciendo que suene menos nítida y clara. También puede alterar el sensor Bluetooth de tus AirPods, lo que puede provocar problemas de emparejamiento o conexión. Por último, la suciedad puede bloquear los conductores de carga, impidiendo que tus AirPods se carguen correctamente.
Afortunadamente, limpiar tus AirPods y mantenerlos libres de suciedad es un proceso bastante sencillo. Todo lo que necesitas es
- un paño sin pelusas
- paño ligeramente humedecido/toallitas desinfectantes
- Alcohol isopropílico al 70%
- un bastoncillo de algodón seco
Así es como puedes limpiar tus AirPods sin dañarlos:
- Humedece un bastoncillo de algodón con alcohol y limpia suavemente las mallas del micrófono y del altavoz de tus AirPods. Apple recomienda utilizar una toallita de alcohol isopropílico al 70% o Toallitas desinfectantes Clorox para limpiar tus AirPods.
Limpieza de los AirPods con un bastoncillo de algodón Los AirPods Gen 1 y 2 no son en absoluto resistentes al agua, mientras que los AirPods Gen 3 y Pro ofrecen cierta resistencia al agua y al sudor. Sin embargo, los cuatro modelos son no son resistentes al agua, así que asegúrate de que no haya humedad en ninguna de las aberturas. - A continuación, sécalos con un paño suave, seco y sin pelusas.
Secar los AirPods con un paño
- Deja que se sequen completamente antes de volver a colocarlos en el estuche de carga.
Nunca utilices objetos afilados o materiales abrasivos, como estropajos o lejía, para limpiar tus AirPods.
¿Sigues teniendo problemas con tus AirPods pro, max o el estuche de carga? Consulta nuestra guía detallada sobre cómo limpiar tus AirPods.
Haz un reinicio completo
A veces, lo más fácil es empezar de nuevo con un borrón y cuenta nueva. Si los métodos anteriores no han funcionado, puede llevar mucho tiempo investigar la causa principal. Por eso, la solución más eficaz es un reinicio completo.
Al restablecer tus AirPods se borran las configuraciones preexistentes y los dispositivos previamente vinculados, y se restablecen los ajustes predeterminados de fábrica. Además, también elimina todos los fallos técnicos con los que te has encontrado.
Para hacer un restablecimiento completo, simplemente sigue estos pasos:
- Vuelve a colocar los AirPods en el estuche de carga y mantén la tapa abierta.
AirPods en el estuche de carga
- Mantén pulsado el botón de la parte posterior del estuche durante unos 15 segundos hasta que veas que la luz de estado parpadea en ámbar.
Botón de sujeción en el estuche de carga
- Cierra y vuelve a abrir el estuche de carga, y luego vuelve a conectar los AirPods cerca del dispositivo.
Reconectar los AirPods
Reinicia tu dispositivo
Otra posible razón por la que un AirPod no funciona podría ser un error causado por el propio dispositivo emparejado.
Por ejemplo, cuando un smartphone se deja encendido durante demasiado tiempo, la memoria RAM (Memoria de acceso aleatorio) puede atascarse con montones de archivos temporales de caché, registros y otros procesos de aplicaciones en segundo plano. Al final, esto ralentiza el sistema y provoca errores.
Simplemente reiniciando el dispositivo, puedes eliminar todos estos archivos y procesos no deseados.
El proceso de reinicio es diferente según el dispositivo, pero a continuación te explicamos cómo hacerlo en los iPhones:
Para el iPhone SE (Gen 1), 5 o anteriores
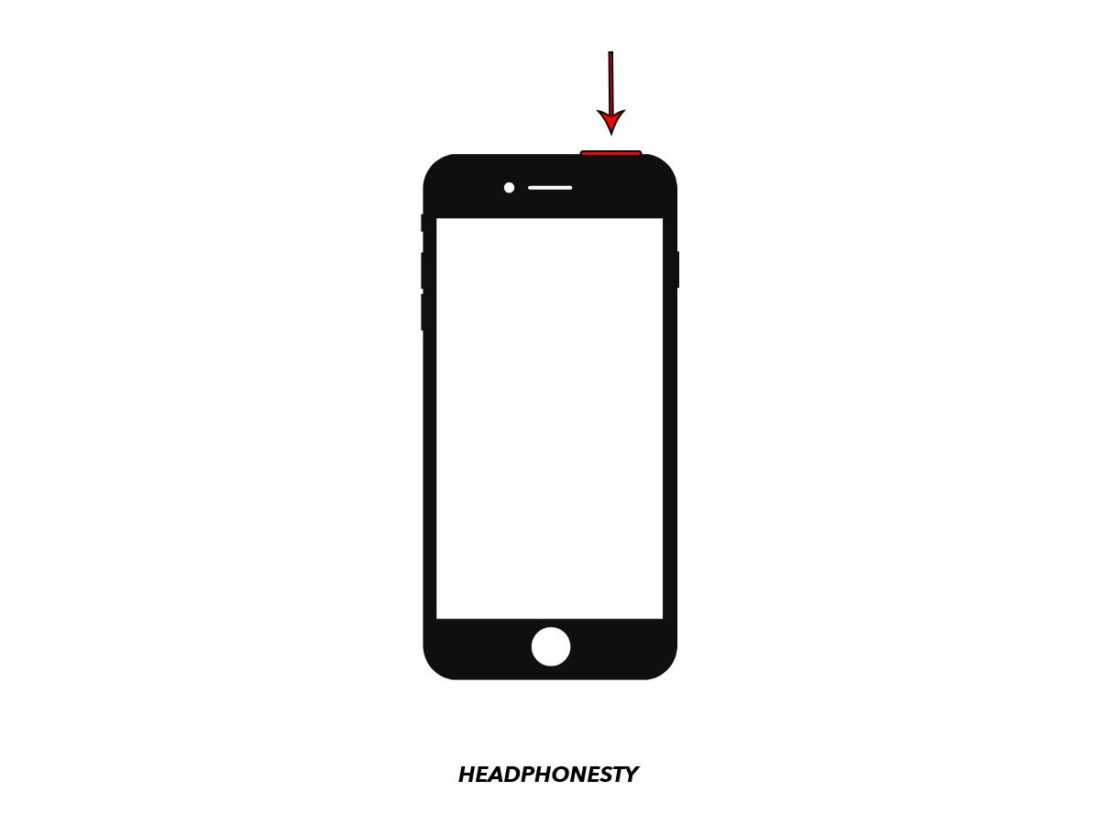
- Pulsa el botón superior hasta que aparezca el control deslizante de encendido.
- Mueve el control deslizante hacia la derecha y espera 30 segundos hasta que se apague por completo.
- Vuelve a mantener pulsado el botón superior hasta que aparezca el logotipo de Apple.
Para el iPhone SE (Gen 2 & 3), 8, 7 o 6

- Mantén pulsado el botón lateral derecho hasta que aparezca el control deslizante de encendido.
- Mueve el control deslizante hacia la derecha y espera 30 segundos hasta que se apague completamente.
- Vuelve a mantener pulsado el botón lateral derecho hasta que aparezca el logotipo de Apple.
Para el iPhone X, 11, 12 o 13
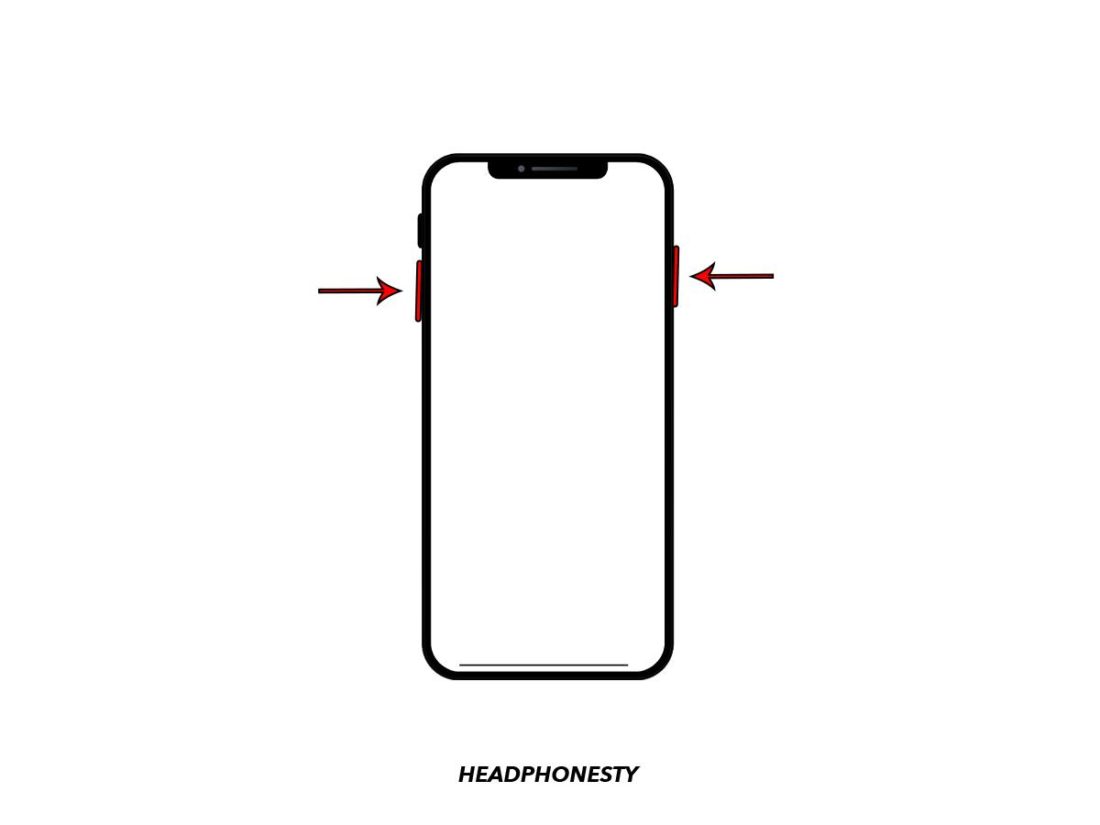
- Mantén pulsados los botones de volumen y encendido hasta que aparezca el control deslizante de encendido.
- Mueve el control deslizante hacia la derecha y espera 30 segundos hasta que se apague por completo.
- Mantén pulsado el botón de encendido del lado derecho hasta que aparezca el logotipo de Apple.
Olvida y vuelve a conectar los AirPods
Es especialmente irritante cuando uno de los AirPods pierde la conexión de forma intermitente o deja de funcionar sin motivo aparente.
Esto podría significar que tus AirPods no están configurados correctamente o que tienen problemas de incompatibilidad. De ahí las incoherencias en tu conexión. Afortunadamente, arreglar esto es relativamente fácil. Todo lo que se necesita es un simple reinicio.
Sigue estos pasos para resolver estas molestas incoherencias.
- Asegúrate de que los dos AirPods están en el estuche de carga y no están emparejados con tu dispositivo.
- Inicia Ajustes en tu iPhone o iPad.
Ajustes del iPhone
- Pulsa Bluetoothy, a continuación, pulsa el icono «i junto a tus AirPods. Selecciona ‘Olvidar este dispositivo»..
Olvido de los AirPods en el Iphone Ten en cuenta que si optas por olvidar los AirPods en tu iPhone o iPad también los desconectas de todos los demás dispositivos en los que tu ID de iCloud esté conectado.
- Abre la tapa del estuche de carga. Mantén pulsado el botón de la parte posterior del estuche para al menos 15 segundos. La luz interna de la parte delantera del estuche debería parpadear en blanco y luego en ámbar, lo que indica que los AirPods (Gen 2) se han restablecido.
Reiniciar los AirPods
- Cierra la tapa del estuche de los AirPods y ábrela de nuevo después de unos 7 segundos.
- Sujeta el estuche de los AirPods con la tapa abierta junto a tu dispositivo Apple. Éste debería reconocer los AirPods y verás una solicitud de conexión emergente.
Solicitud emergente para conectar los AirPods al iPhone
- Si los pasos anteriores no funcionan, lanza el Configuración app. Bajo la General selecciona Restablecer, y luego haz clic en Restablecer la configuración de la red. Repite los pasos 4-6.
Restablecer los ajustes de red en el iPhone
¿Sigues teniendo problemas para reconectar tus AirPods a pesar de haber seguido los pasos anteriores? Aquí tienes todo lo que necesitas saber sobre los problemas de conectividad de los AirPods y cómo solucionarlos.
Restablece los ajustes de red
Los ajustes de red de tu dispositivo determinan cómo se conecta a otros dispositivos, y hay muchos factores que pueden alterar o cambiar el funcionamiento de ese proceso. Por ejemplo, tal vez tengas demasiadas conexiones Bluetooth o WiFi, o tal vez hayas jugado con una aplicación VPN que haya cambiado algunos de esos ajustes.
En estos casos, en lugar de intentar modificar manualmente los ajustes de red, lo mejor es restablecerlos por completo y empezar de nuevo. He aquí cómo hacerlo:
Cómo restablecer los ajustes de red de tu iPhone
- Inicia el Configuración y haz clic en el botón General ficha.
Ajustes generales en el iPhone
- Pulsa en el botón Restablecer pestaña
Haz clic en «Reiniciar».
- Selecciona Restablecer la configuración de la red.
Restablecer la configuración de la red
Cómo restablecer los ajustes de red de tu Android
- Abre el Configuración y selecciona Gestión general.
Ajustes generales de gestión en Android
- Pulsa en Restablecer para ver el menú de reinicio.
Pulsa «Reiniciar».
- Selecciona Restablecer la configuración de la red y luego Restablecer la configuración para confirmar.
Restablecer la configuración
Si ninguna de las soluciones anteriores ayudó a resolver el problema, lo más probable es que estés ante un problema de hardware. Pero antes de arremangarte y sacar las herramientas, ten en cuenta que no se aconseja hacer reparaciones de hardware en los AirPods.
Los AirPods contienen componentes patentados que requieren la experiencia de técnicos que sepan cómo repararlos. Y lo que es más importante, si intentas meterte en tus AirPods tú mismo, anularás la garantía y posiblemente acabes gastando más. Por tanto, es mejor dejar este tipo de reparaciones en manos del Soporte Técnico de Apple.
Cómo preparar tus AirPods para el servicio técnico
Si has decidido que tus AirPods sean reparados por el Soporte Técnico de Apple, hay varias formas de hacerlo:
- Consulta: Puedes llamar a un asesor del Soporte Técnico de Apple y discutir las opciones de reparación. O puedes ir a una Apple Store y consultar con un Genius.
- Reparación en el domicilio: Puedes llevar tus AirPods a un Proveedor de Servicios Autorizado Apple cercano.
- Reparación por correo: Puedes enviar tus AirPods en una caja de envío prepagada suministrada por Apple. El envío se puede organizar en línea o por teléfono.
Independientemente de la opción que elijas, asegúrate de preparar los siguientes elementos para garantizar un proceso de reparación sin problemas:
- AirPods número de serie
- Estuche de carga de los AirPods
- Prueba de compra (recibo original o caja de los AirPods)
En cuanto al tiempo que tardarán en arreglar tus AirPods, depende de la gravedad del problema. Los reemplazos, por otro lado, suelen tardar 1 semana en realizarse. Siempre puedes comprobar el estado de tu reparación en la página de Soporte de Apple.
En cuanto al coste, puedes consultar el sitio web de Apple para obtener una visión general de tarifas de sustitución y fuera de garantía para los AirPods.
Conclusión
Ya no tendrás que vivir incómodamente con un AirPod que no funciona. Con los dos AirPods sincronizados, disfruta de tu última película de Netflix con un sonido totalmente envolvente o relájate escuchando tu lista de reproducción favorita de Spotify.
Esperamos que nuestras sugerencias hayan sido útiles para resolver tus problemas. Cuéntanos en la sección de comentarios qué solución solucionó tu problema o si el problema persiste a pesar de haberlo probado todo.
var aepc_pixel = {«pixel_id»:»779522478872345″,»user»:{},»enable_advanced_events»:»yes»,»fire_delay»:»0″,»can_use_sku»:»yes»},
aepc_pixel_args = [],
aepc_extend_args = function( args ) {
if ( typeof args === ‘undefined’ ) {
args = {};
}
for(var key in aepc_pixel_args)
args[key] = aepc_pixel_args[key];
return args;
};
// Extend args
if ( ‘yes’ === aepc_pixel.enable_advanced_events ) {
aepc_pixel_args.userAgent = navigator.userAgent;
aepc_pixel_args.language = navigator.language;
if ( document.referrer.indexOf( document.domain ) < 0 ) {
aepc_pixel_args.referrer = document.referrer;
}
}
!function(f,b,e,v,n,t,s){if(f.fbq)return;n=f.fbq=function(){n.callMethod?
n.callMethod.apply(n,arguments):n.queue.push(arguments)};if(!f._fbq)f._fbq=n;
n.push=n;n.loaded=!0;n.version='2.0';n.agent="dvpixelcaffeinewordpress";n.queue=[];t=b.createElement(e);t.async=!0;
t.src=v;s=b.getElementsByTagName(e)[0];s.parentNode.insertBefore(t,s)}(window,
document,'script','https://connect.facebook.net/en_US/fbevents.js');
fbq('init', aepc_pixel.pixel_id, aepc_pixel.user);
setTimeout( function() {
fbq('track', "PageView", aepc_pixel_args);
}, aepc_pixel.fire_delay * 1000 );