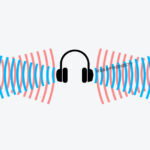¿No estás seguro de cómo conectar los auriculares Bluetooth al Mac? ¡Te cubrimos! Y si surgen problemas de conexión, esto es lo que puedes hacer.
Los problemas de conexión de los auriculares Bluetooth con el Mac no suelen ocurrir. Pero siguen ocurriendo. Y estos raros casos pueden dejar a las personas no tecnológicas y a las que acaban de pasar de Windows a Mac sin saber qué hacer.
Y lo que es peor, estos fallos suelen tener varias causas. Esto puede hacer que cualquiera no tenga ni idea de cuál es el mejor camino a seguir.
Por eso hemos creado esta guía sobre cómo conectar cualquier auricular Bluetooth al Mac. También hemos incluido los posibles problemas que puedes encontrar y sus soluciones rápidas.

Cómo conectar los auriculares Bluetooth a tu Mac
Si te preguntas si puedes conectar auriculares que no sean de Apple al Mac, ¡sí, puedes! Al igual que la conectividad de los Airpods no es exclusiva de los dispositivos de Apple, el Mac también puede conectarse con auriculares Bluetooth que no sean de Apple. La mayoría de los ordenadores Mac modernos están preparados para Bluetooth, lo que te permite conectar tus auriculares Bluetooth y disfrutar de música de calidad lejos de tu asiento.
Además, a diferencia de los auriculares Bluetooth para TV que necesitan un transmisor de audio independiente, los pasos para conectar los auriculares Bluetooth a un ordenador Mac son fáciles y sencillos. Tanto si utilizas un par de auriculares verdaderamente inalámbricos como cualquier otro auricular Bluetooth típico, basta con unos pocos clics para disfrutar de una experiencia acústica exquisita.
Si te preguntas si los auriculares que no son de Apple pueden conectarse a un Mac, ¡sí, puedes! La conectividad Bluetooth del Mac no es exclusiva de los productos de Apple. Sin embargo, te sugerimos que leas el manual de los auriculares para asegurarte de la compatibilidad del dispositivo.
Para establecer una conexión, tienes que activar las funciones de Bluetooth de ambos dispositivos. Al hacerlo, se ponen en una situación de ‘modo descubrible».
Cómo poner tus auriculares Bluetooth en ‘Modo de emparejamiento’
Esto a veces difiere según la marca y el modelo de tus auriculares. Por ejemplo, el Taotronics SoundLiberty 79 sólo necesita que abras el estuche de carga, mientras que otros auriculares requieren que mantengas pulsados determinados botones. Pero la mayoría de los auriculares Bluetooth siguen estos sencillos pasos:
- Localiza el botón de emparejamiento Bluetooth de tus auriculares. Algunos auriculares tienen un botón específico para ello, mientras que otros utilizan el botón de encendido. Para asegurarte, consulta el manual de tus auriculares.
- Pulsa el botón durante unos segundos o hasta que la luz LED comience a parpadear para que el dispositivo sea detectable.
Cómo activar el Bluetooth en el Mac
Ahora que el Bluetooth de los auriculares está en ‘modo de emparejamiento’Procede a activar la función Bluetooth de tu Mac.
- Ve a la página de Apple menú.
- Selecciona Preferencias del sistema.
- Haz clic en Bluetooth para mostrar el estado.
- Enciéndelo.
Ahora, ¡prepárate para emparejar los dispositivos!
Cómo conectar los auriculares Bluetooth al Mac
Una vez activadas las funciones Bluetooth de ambos dispositivos, deberías ver los auriculares en la lista de hardware disponible en tu Mac. Para comprobar e iniciar el emparejamiento haz lo siguiente:
- Ve a Preferencias del sistema.
- Haz clic en Bluetooth.
- En Dispositivos, verás una lista de hardware.
- Haz clic en el Pareja al lado del dispositivo con el que quieres emparejar.
Emparejar los auriculares Bluetooth con el Mac
Si utilizas una versión anticuada del Mac, es posible que tengas que introducir un PIN. El PIN genérico para conectar el Bluetooth sería 0000, 1111 o 1234.
Finalmente, si no hay problemas de conexión, los dispositivos deberían emparejarse inmediatamente. Pero para una guía más completa con imágenes, no dudes en visitar nuestra guía sobre cómo conectar el SONY WF-1000XM3 al Mac.
Como puedes ver, conectar los auriculares Bluetooth al Mac es bastante fácil. Sin embargo, si no consigues establecer una conexión o no puedes mantenerla estable, lee las siguientes secciones para obtener guías paso a paso sobre cómo solucionar los problemas de conexión de los auriculares Bluetooth y el Mac.
Cómo solucionar problemas de conexión Bluetooth en el Mac
Aunque la conexión de los auriculares Bluetooth al Mac generalmente implica pasos directos y sin complicaciones, habrá momentos en los que puede resultar realmente difícil. Los usuarios de Mac no están exentos de los problemas comunes de los usuarios de Bluetooth.
En algún momento, experimentarás problemas de conexión que van desde dificultades de emparejamiento hasta desconexiones constantes.
La buena noticia es que puedes resolver fácilmente estos problemas. Hemos proporcionado los pasos siguientes, para que no sudes cuando te ocurra.
Reinicia tus auriculares Bluetooth
Reiniciar tus auriculares elimina las conexiones problemáticas y resuelve muchos otros problemas. Te permite iniciar una nueva configuración y refrescar las conexiones para que los dispositivos puedan emparejarse más rápidamente.
Sin embargo, ten en cuenta que las distintas marcas de auriculares se resetean de forma diferente. Por lo tanto, tendrás que consultar la guía del fabricante para restablecer sus dispositivos correctamente.
Pero para que te hagas una idea, hemos enumerado los pasos generales para restablecer la mayoría de los auriculares Bluetooth.
- Busca el poder botón.
- Mantenlo pulsado.
- Sigue pulsando hasta que el indicador LED de los auriculares parpadee en azul o en rojo.
Si esto no funciona, puede que tus auriculares necesiten un método más especializado. Para obtener instrucciones detalladas, consulta esta guía sobre cómo restablecer diferentes marcas de auriculares.
Restablecer las preferencias de sonido de tu Mac
Los ordenadores personales tienen sistemas que gestionan la configuración de audio de la unidad. En los ordenadores Mac, esto es Preferencias de sonido. Alberga varias funciones que controlan las características relacionadas con el audio del ordenador.
En él, puedes encontrar tres pestañas: la Salida, Entrada, y Efectos de sonido pestañas.
- Ficha de salida: Te permite seleccionar el reproductor de audio (tanto el incorporado como el instalado) que vas a utilizar.
- Pestaña de entrada: Te permite identificar una fuente de entrada.
- Pestaña de efectos de sonido: Te permite controlar el volumen y las alertas.
Observa que el Preferencias de sonido Salida gestiona los reproductores de audio, lo que incluye tus auriculares Bluetooth.
Por lo tanto, restablecer el Preferencias de sonido altera esta función. Concretamente, borra las configuraciones antiguas y obliga a tu ordenador Mac a crear nuevas configuraciones.
Las nuevas configuraciones están libres de errores y de algoritmos defectuosos que pueden haber provocado que la conexión Bluetooth de tus auriculares se descontrole.
Para restablecer el Preferencia de sonidoss:
- En la barra de menú, elige Ir a y dirígete a Ir a la carpeta.
Dirígete a «Ir» a la carpeta.
- En ella, escribe ~/Librería/Preferencias.
Escribe el símbolo de twiddle barra Biblioteca barra Preferencia barra
- Aparecerá en pantalla una larga lista de archivos de preferencias. Allí, busca com.apple.preferences.plist y com.apple.soundpref.plist.
Busca com.apple.preferences.plist y com.apple.soundpref.plist
- Elimina estas entradas una por una.
Borrar entradas
- Apaga tu dispositivo durante un rato y vuelve a encenderlo.
Apaga tu dispositivo durante un rato y vuelve a encenderlo.
Al seguir estos pasos, habrás eliminado los errores del registro de configuración de audio.
Si los errores de registro son la causa del problema, deberías poder conectar los dispositivos después de realizar estos pasos.
Sin embargo, si las intervenciones anteriores han fallado, procede a relanzar el Proceso de audio.
Relanzar el proceso de audio
Relanzar el proceso de audio de tu ordenador Mac actúa de la misma manera que reiniciar el Preferencias de sonido – barre con los errores y los fallos.
Pero, en lugar de restablecer sólo las preferencias de audio, relanza todo el proceso de audio para una limpieza más profunda.
- En tu PC Aplicaciones carpeta, lanzamiento Monitor de actividad.
Inicia el Monitor de Actividad.
- Dirígete a la pestaña CPU y busca coreaudiod.
Buscar coreaudiod.
- Detén el proceso y sal del Monitor de Actividad.
Detén el proceso y sal del Monitor de Actividad.
Pero, ¿y si no es un simple error de conexión lo que te impide conectar tus auriculares a tu Mac? ¿Y si es la función Bluetooth de tu Mac la que no funciona?
Qué hacer si el Bluetooth no funciona en el Mac
Incluso con la superioridad del Mac como dispositivo, puedes encontrar fallos en su función Bluetooth, como que el BT no funcione.
Aunque este tipo de fallos son poco frecuentes, vale la pena saber cómo encontrar el camino para evitar frustraciones.
Puedes resolver rápidamente este problema siguiendo los procedimientos que hemos expuesto a continuación.
Comprueba el icono de Bluetooth en la barra de menús del Mac
El icono de Bluetooth de la barra de menús contiene información sobre el estado de tu Bluetooth y puede indicar cuál es el problema.
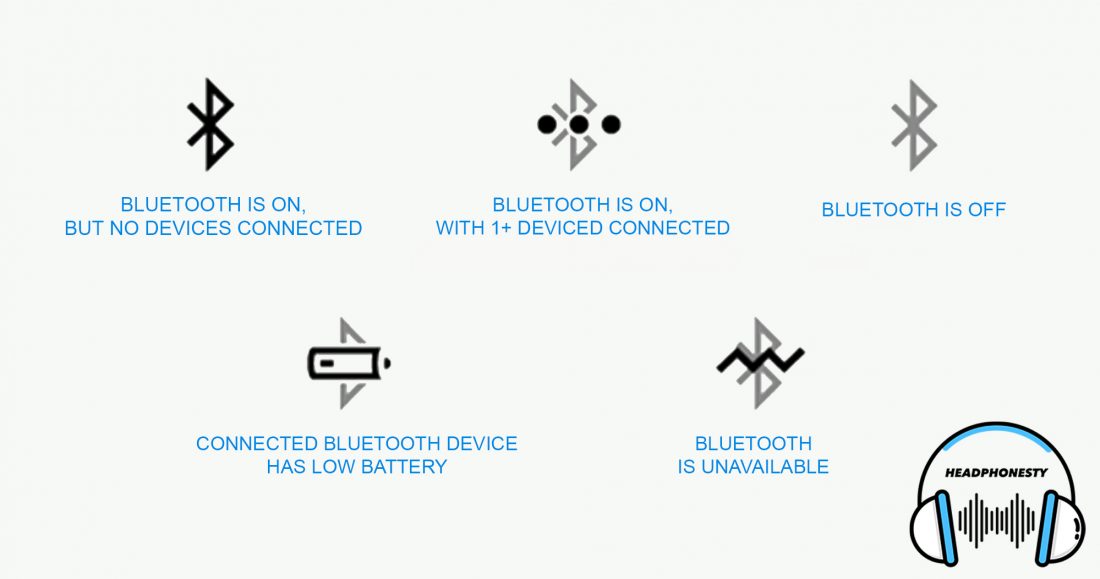
- A icono oscuro de Bluetooth significa que el Bluetooth está listo, pero no hay ningún periférico conectado.
- Si el tiene tres puntos, implica que la función Bluetooth está activada con uno o más dispositivos vinculados al ordenador.
- Un icono claro significa que la función Bluetooth de tu dispositivo está desactivada.
- Si el aparece el símbolo de batería bajate indica que un dispositivo conectado a tu Mac se está quedando sin batería. Ten en cuenta que no lo verás en todos los dispositivos.
- Además, un icono con una línea en zigzag representa una función de Bluetooth no disponible.
Encontrarse con un problema de Bluetooth no disponible puede ser molesto, pero no es tan malo como parece. Puedes remediar este problema utilizando los siguientes pasos.
Apaga y enciende el Bluetooth
Es sorprendente cómo el mero hecho de reiniciar la función Bluetooth de tu Mac puede resolver problemas de conexión generalizados. ¡Pero sí que lo hace!
Renueva el proceso de escaneo y utiliza un modo más fresco para acelerar la búsqueda de nuevos dispositivos.
Simplemente desactiva y activa el botón de Bluetooth. Esto te ayudará a empezar con una conexión más «limpia» y rápida.
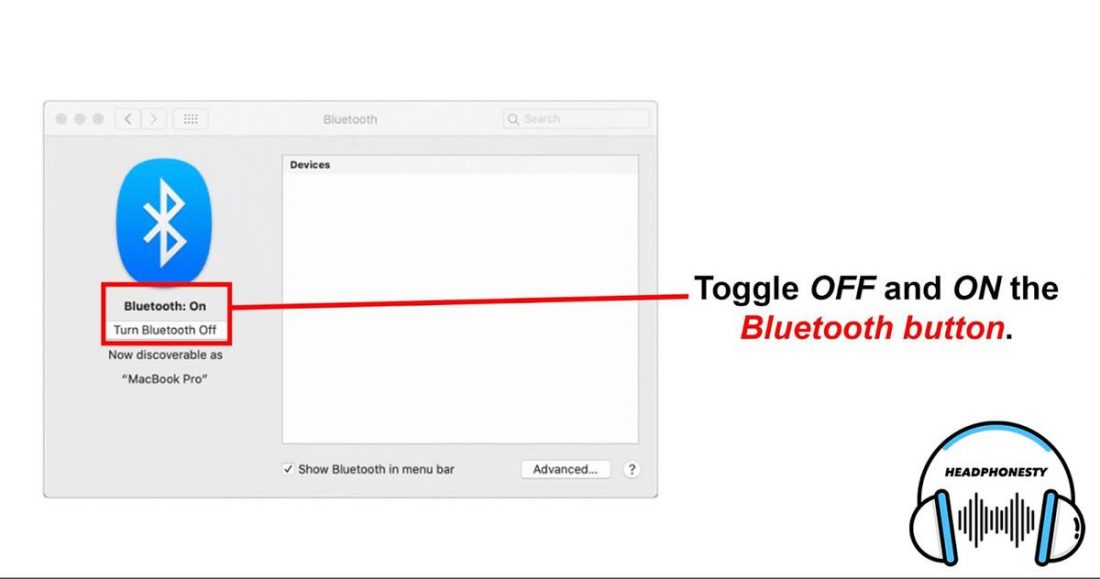
Desconecta todos los dispositivos emparejados
Aunque el Bluetooth se considera una tecnología avanzada, por desgracia, sigue teniendo profundas limitaciones. Una de ellas es el número limitado de dispositivos que puede admitir.
En un ordenador Mac, las especificaciones de Bluetooth dicen que puedes enlazar hasta siete dispositivos. Pero hay una advertencia al respecto.
Sólo puedes conectar el límite más alto de dispositivos permitidos cuando todos consumen pocos datos. Pero, una vez que enlazas periféricos que consumen muchos datos, el límite de hardware cae, permitiéndote conectar sólo cuatro o cinco dispositivos en total.
Si crees que tu Bluetooth ha alcanzado su límite, desconecta todos los dispositivos emparejados e intenta conectar de nuevo tus auriculares Bluetooth.
Reinicia el módulo Bluetooth
Si, después de iniciar todas las correcciones anteriores, sigues teniendo problemas con tu Mac, es hora de hacer una depuración seria.
Esto solucionará problemas de software más complejos que se pasaron por alto en las correcciones anteriores.
Prepara el reinicio del módulo Bluetooth.
- Pulsa Mayúsculas + Opción y dale al icono de Bluetooth que se encuentra en la barra de menús.
Haz clic en el icono de Bluetooth
- Selecciona Depurar y procede a Elimina todos los dispositivos.
Depurar y eliminar todos los dispositivos
- Selecciona Depurar una vez más pero esta vez, elige Reinicia el módulo Bluetooth.
Elige Reiniciar el módulo Bluetooth
- Reinicia tu ordenador y vuelve a intentar el emparejamiento por Bluetooth.
Reinicia tu ordenador
Haz un poco de desorden
Con el tiempo, los discos duros acumulan desorden de todo tipo de operaciones que realizamos con nuestros ordenadores.
Este desorden afecta gravemente a la conectividad Bluetooth, dejándote con un Mac que no puede encontrar los auriculares Bluetooth o con un Mac Bluetooth que no funciona en absoluto.
La buena noticia es que siempre puedes utilizar un software de limpieza para Mac como CleanMyMac X.
Esta herramienta elimina los archivos de caché obsoletos, el malware, los registros rotos y otra basura que podría estar provocando fallos en el Bluetooth.
Para utilizar esta aplicación:
- Dirígete a la basura del sistema.
Sistema Basura
- Haz clic en Escanear y deja que la aplicación termine de escanear todo el sistema.
Haz clic en el escáner
- Revisa los archivos y elimina los innecesarios.
Eliminar archivos innecesarios
Cómo usar varios auriculares Bluetooth en Mac
En algún momento, nos encontraremos con la necesidad de reproducir audio en varios auriculares Bluetooth en nuestros ordenadores Mac. ¿Pero es posible?
La respuesta corta es: sí. Aunque para la mayoría de los PCs puede ser un reto jugar en varios dispositivos inalámbricos a la vez, el Mac sí lo permite.
Ya sea para compartir eficazmente tus canciones o ver una película en tu Mac con un amigo sin molestar a nadie más, tienes dos opciones:
- Modificar la configuración de audio de tu Mac.
- Utiliza un software mezclador de audio de terceros.
Consulta cómo utilizar varios auriculares en Mac para obtener una guía más detallada.
Qué hacer con los problemas de audio en los auriculares Bluetooth conectados en el Mac
Aunque hayas conectado con éxito tus auriculares Bluetooth al Mac, es posible que encuentres algunos problemas, esta vez, con la calidad de audio de tus auriculares.
Hemos visto cómo los usuarios de los auriculares Bluetooth se quejan de varios problemas de audio, como retraso en el sonido, volumen bajo o ausencia de sonido.
Si estás pasando por alguno de ellos, la siguiente guía puede ayudarte en la resolución de problemas.
Si los problemas persisten, debes comprobar si las versiones de Bluetooth y los códecs de audio Bluetooth de tus auriculares y de la fuente de audio coinciden. Si no coinciden, se vuelve a una configuración inferior que puede afectar a la calidad del sonido.
Conclusión
No se puede negar que el Bluetooth ha hecho nuestras tareas más cómodas y eficientes.
Con él, puedes escuchar audio con mucha flexibilidad y comodidad, sin las limitaciones impuestas por los molestos cables. Puedes bailar mientras escuchas o caminar mientras hablas; el lujo del movimiento es simplemente infinito con un dispositivo Bluetooth.
Pero esto sólo puede ser posible con una conexión Bluetooth rápida y estable. Por ello, es imprescindible optimizar tu conectividad Bluetooth utilizando las guías de este artículo.
Además, esto no debería impedirte disfrutar de tus auriculares Bluetooth en otros dispositivos. Al igual que esta completa guía sobre cómo conectar los auriculares Bluetooth en el Mac, hemos elaborado varias guías para ayudarte a conectar tus auriculares a cualquier dispositivo. Consúltalas aquí:
¿Tienes alguna duda relacionada con los auriculares? ¡Háznoslo saber y te ayudaremos a solucionarlo en nuestros próximos artículos!
var aepc_pixel = {«pixel_id»:»779522478872345″,»user»:{},»enable_advanced_events»:»yes»,»fire_delay»:»0″,»can_use_sku»:»yes»},
aepc_pixel_args = [],
aepc_extend_args = function( args ) {
if ( typeof args === ‘undefined’ ) {
args = {};
}
for(var key in aepc_pixel_args)
args[key] = aepc_pixel_args[key];
return args;
};
// Extend args
if ( ‘yes’ === aepc_pixel.enable_advanced_events ) {
aepc_pixel_args.userAgent = navigator.userAgent;
aepc_pixel_args.language = navigator.language;
if ( document.referrer.indexOf( document.domain ) < 0 ) {
aepc_pixel_args.referrer = document.referrer;
}
}
!function(f,b,e,v,n,t,s){if(f.fbq)return;n=f.fbq=function(){n.callMethod?
n.callMethod.apply(n,arguments):n.queue.push(arguments)};if(!f._fbq)f._fbq=n;
n.push=n;n.loaded=!0;n.version='2.0';n.agent="dvpixelcaffeinewordpress";n.queue=[];t=b.createElement(e);t.async=!0;
t.src=v;s=b.getElementsByTagName(e)[0];s.parentNode.insertBefore(t,s)}(window,
document,'script','https://connect.facebook.net/en_US/fbevents.js');
fbq('init', aepc_pixel.pixel_id, aepc_pixel.user);
setTimeout( function() {
fbq('track', "PageView", aepc_pixel_args);
}, aepc_pixel.fire_delay * 1000 );
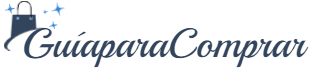
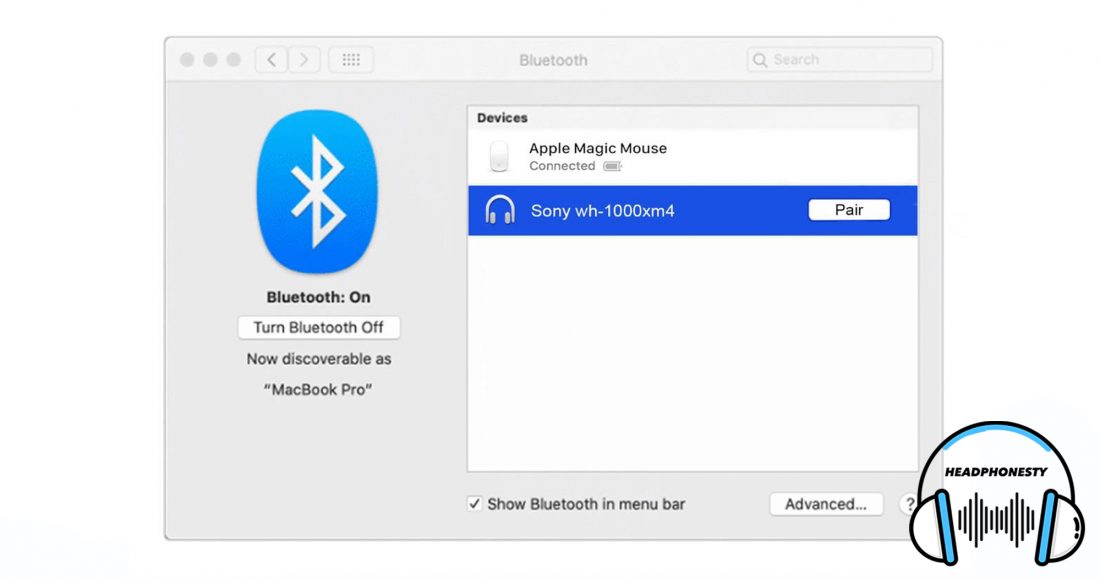
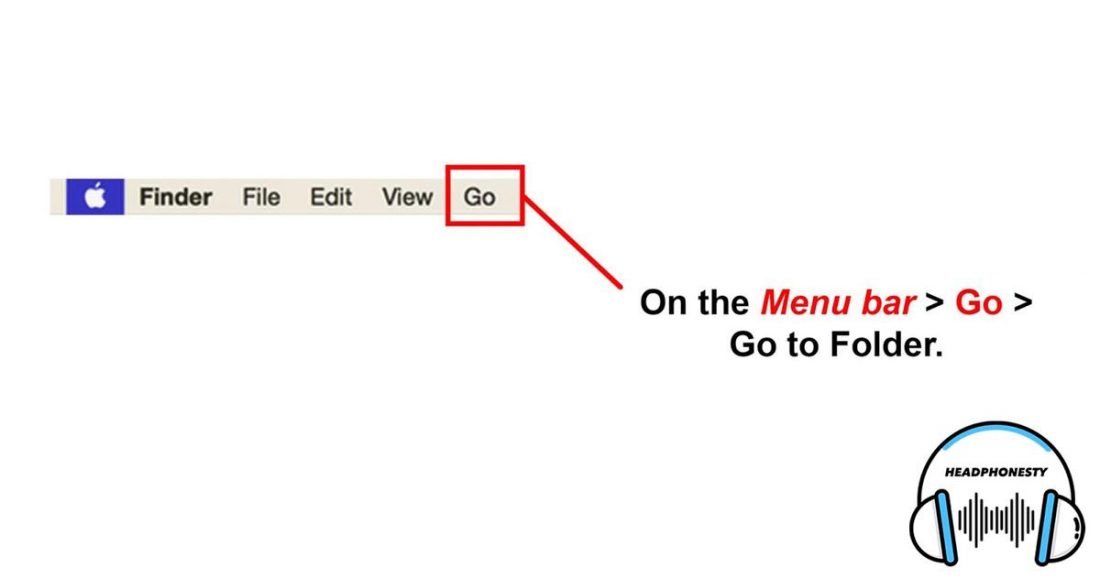
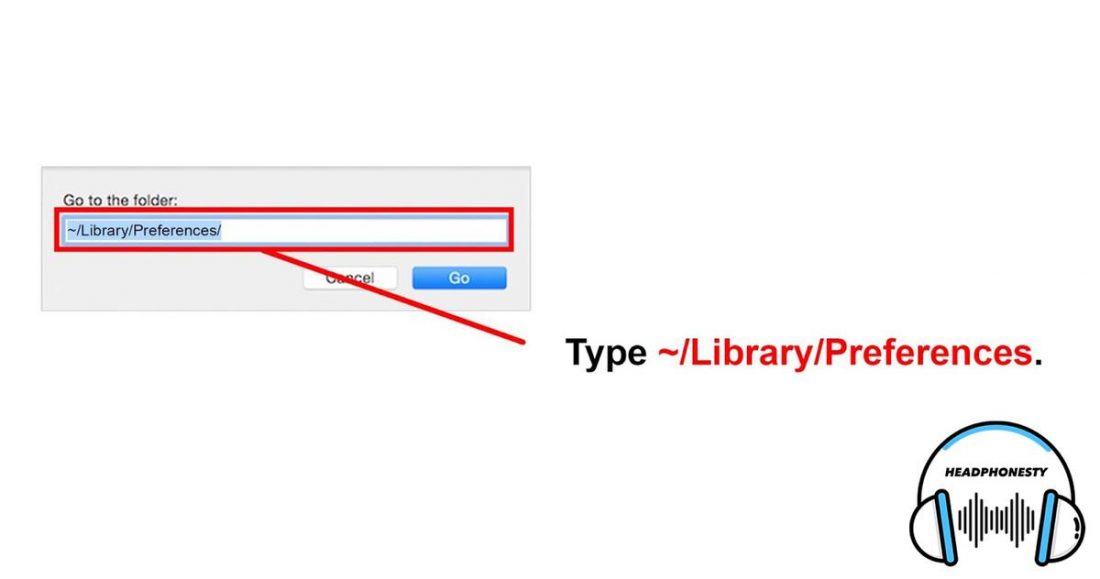
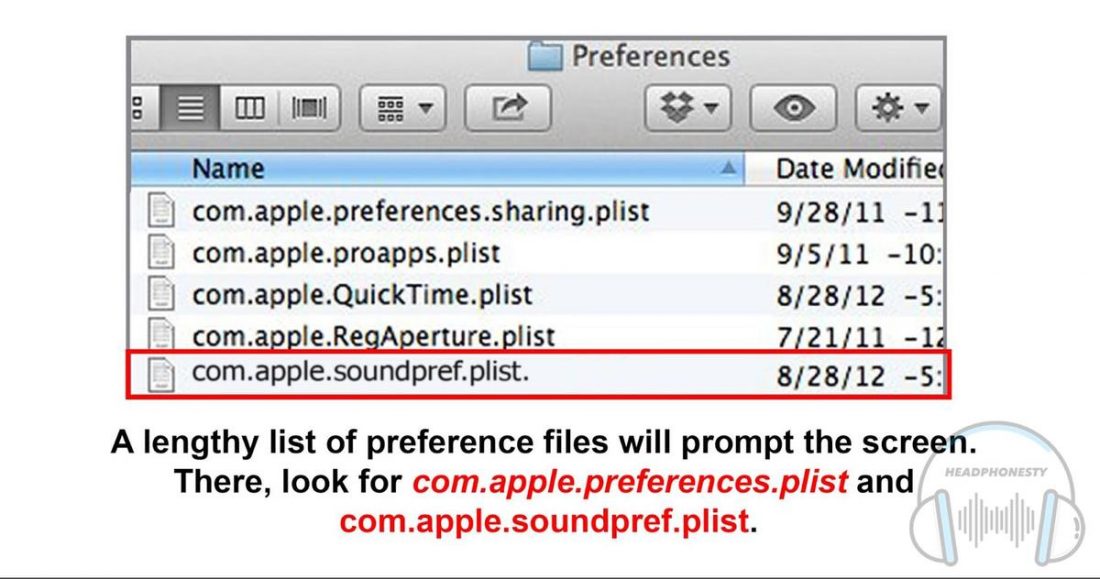
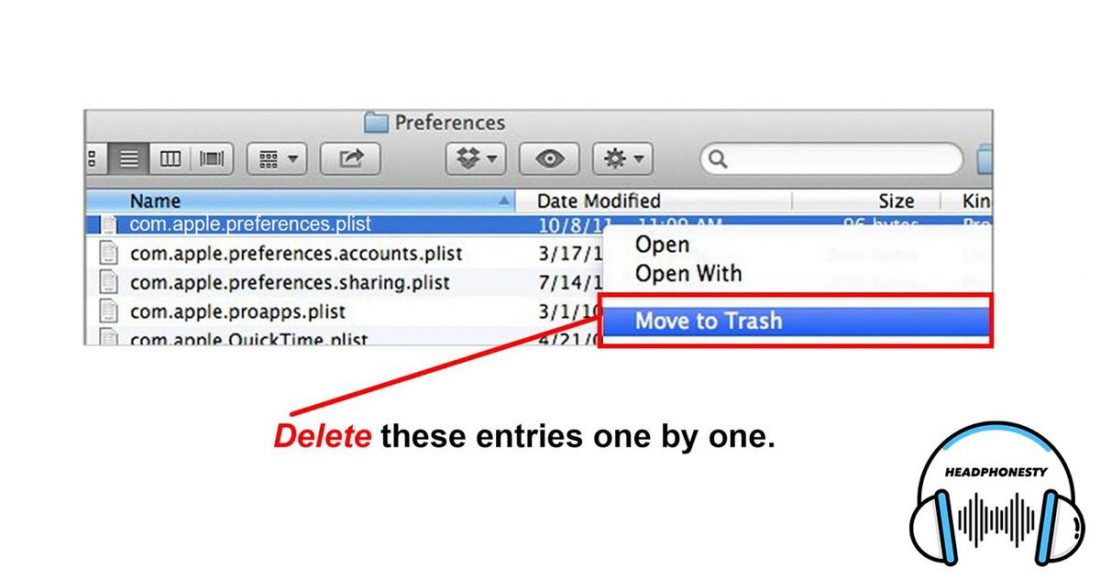
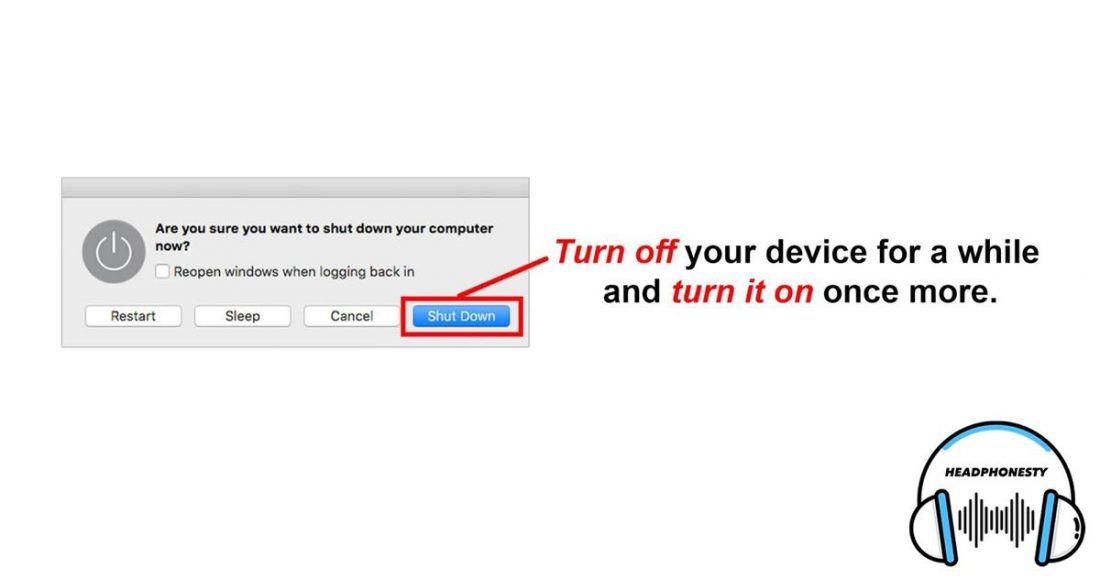

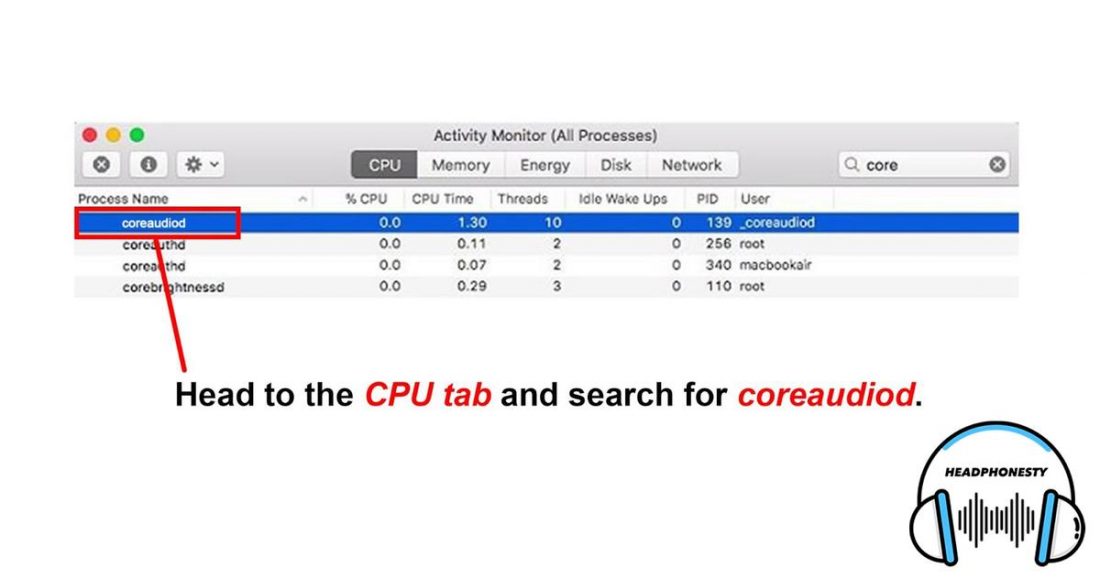
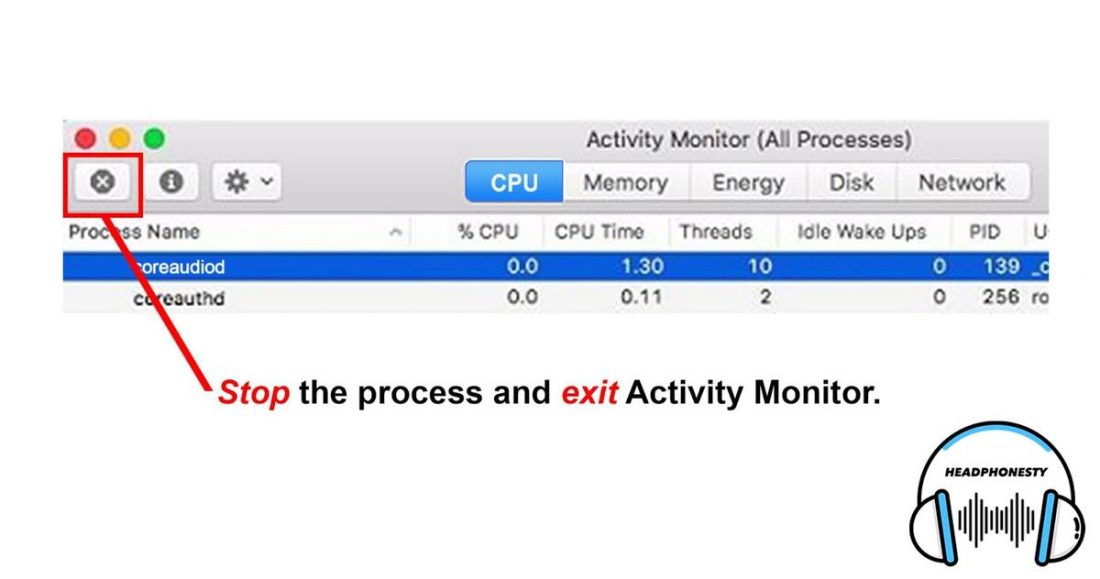
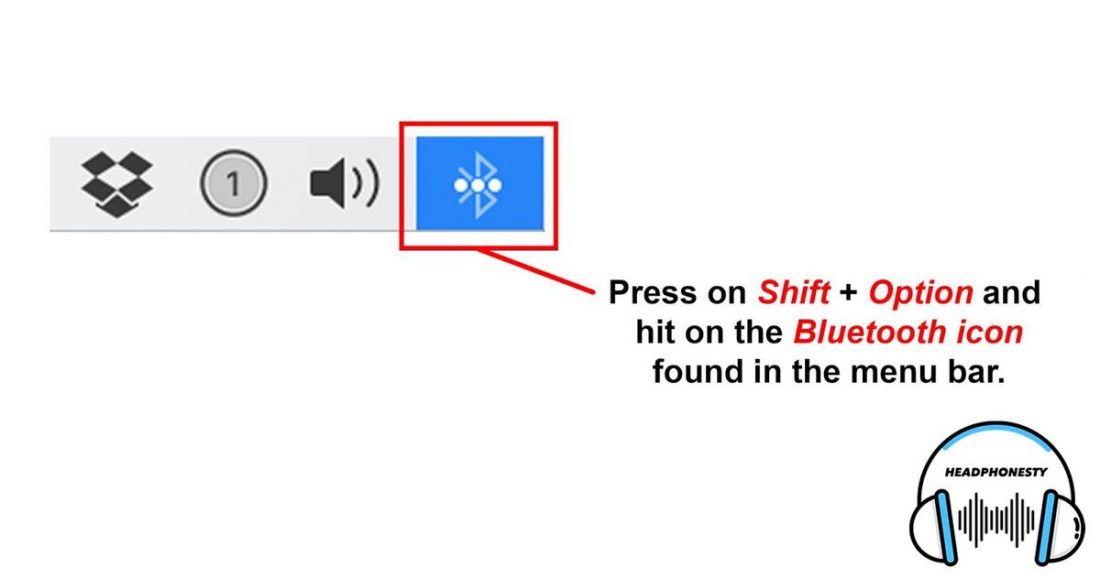

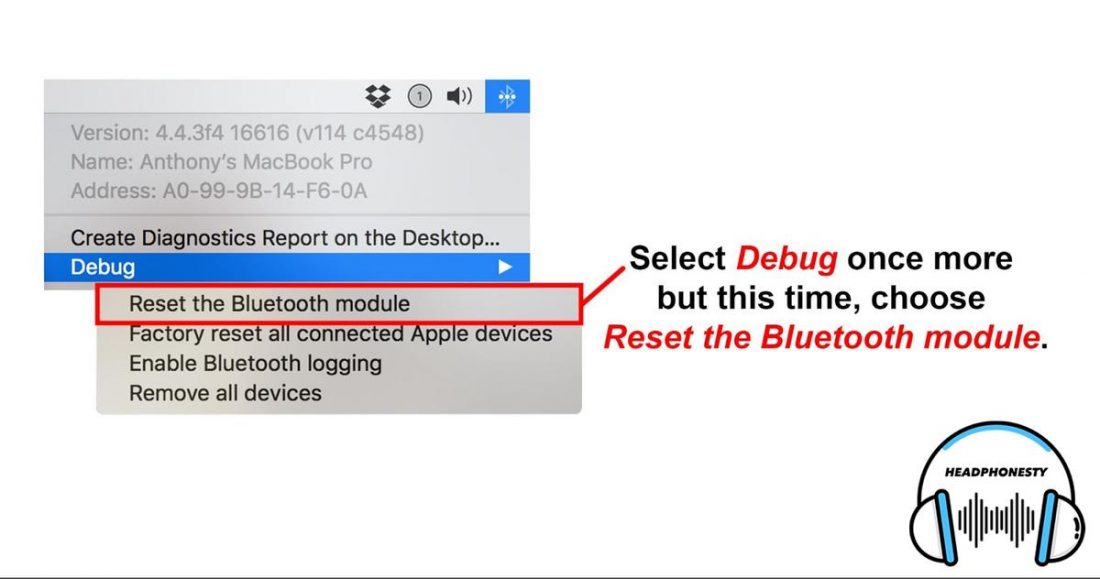
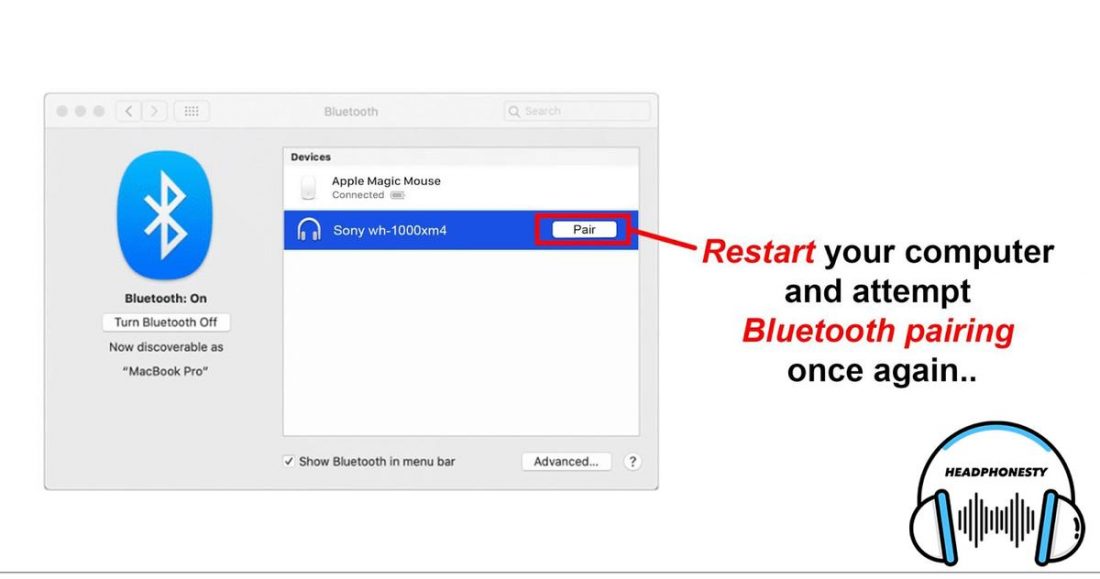
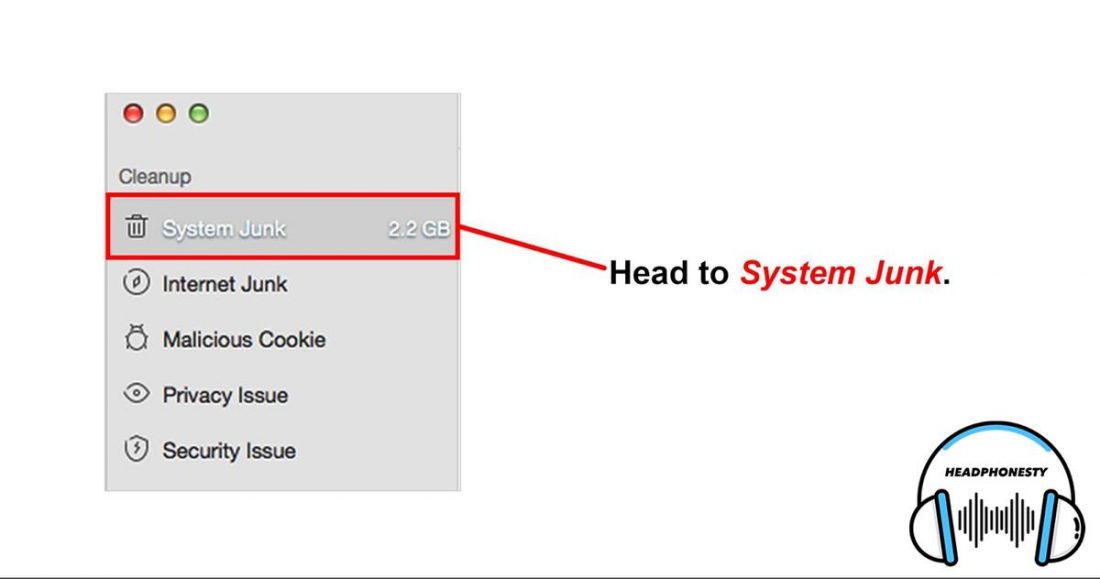

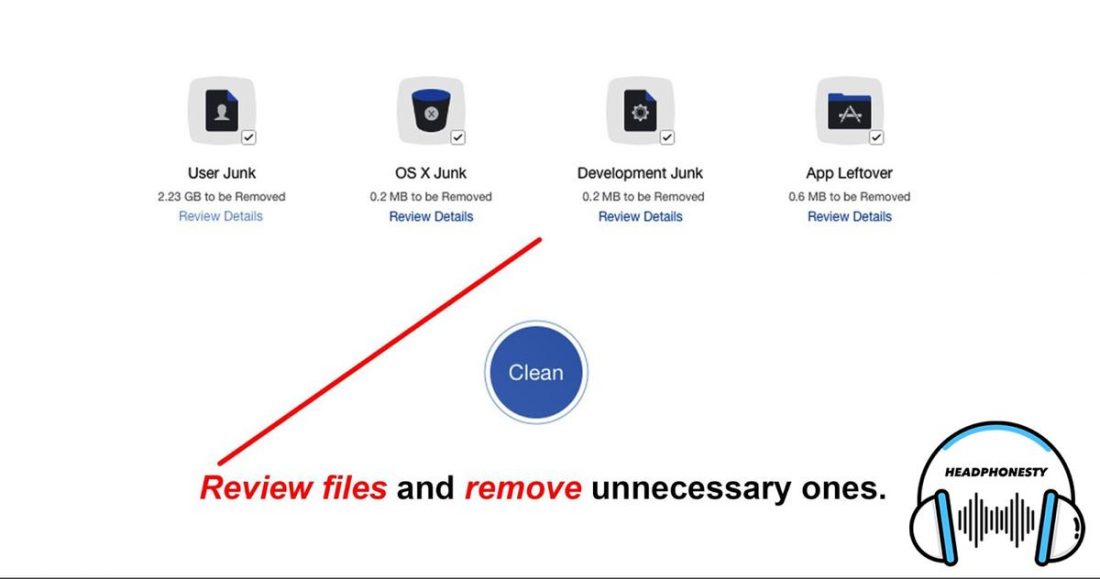

![Cómo añadir sonido envolvente virtual a cualquier auricular [Xbox, PS4, PC] 1655644479_Como-anadir-sonido-envolvente-virtual-a-cualquier-auricular-Xbox-PS4.jpg](https://guiaparacomprar.com/wp-content/uploads/2022/06/1655644479_Como-anadir-sonido-envolvente-virtual-a-cualquier-auricular-Xbox-PS4-150x150.jpg)